când descărcăm ISO-urile Windows 7, putem instala Windows fără o cheie de produs. Instalarea va trece și vom obține o încercare de 30 de zile a sistemului de operare. Cu ISO-urile oficiale Windows 8.1, totuși, nu putem sări peste introducerea cheii de produs în timpul instalării. Să vedem cum să ocolim această restricție și să instalăm Windows 8.1 fără o cheie de produs.
Deblocați orice site internațional, Răsfoiți anonim și descărcați filme și Mp3 cu siguranță completă cu CyberGhost, doar pentru 2,75 USD pe lună:

magia ” ei.cfg ” fișier
putem înțelege oarecum punctul de vedere al Microsoft atunci când au făcut cheia de produs obligatorie pentru o instalare Windows 8.1. Este un fel de sens ca o măsură anti-piraterie.
cu Windows 7 proces de 30 de zile, s-ar putea instala Windows și le-au Gratuit. Apoi, o dată la fiecare lună nouă, puteau formata și reinstala Windows și nimeni nu ar fi mai înțelept.
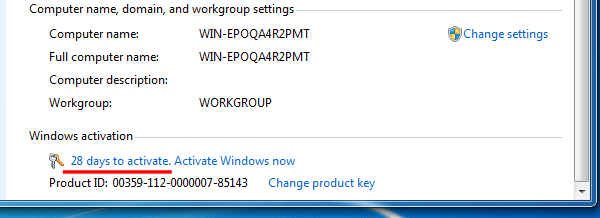
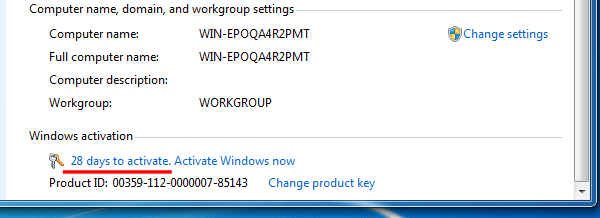
de asemenea, unul ar trebui să aibă Windows instalat dacă au vrut să ruleze un activator, ar trebui să se balanseze în acest fel. Deci, Microsoft a decis să taie problema la rădăcină. Cheia de produs obligatorie este egală cu nici un proces, este egal cu nici un activator. Are sens, nu-i așa?
și apoi, au făcut-o ușor pentru a ocoli acest sistem. Și, când spunem „ușor”, ne referim la” jocul copilului ” ușor. Asta e Microsoft pentru tine.
singurul lucru de care avem nevoie este să creăm un fișier notepad, pe orice versiune de Windows.


în interior, copiem și lipim următoarele:
Professional Retail0
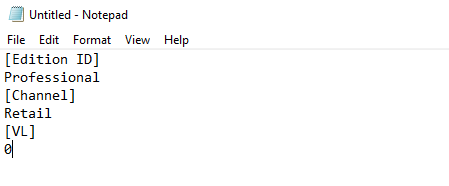
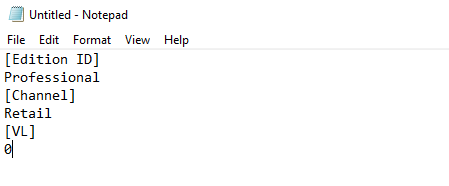
singura parte ” grea „este că atunci când salvăm fișierul, nu lăsăm” documentele Text „implicite pe” Salvați ca tip.”
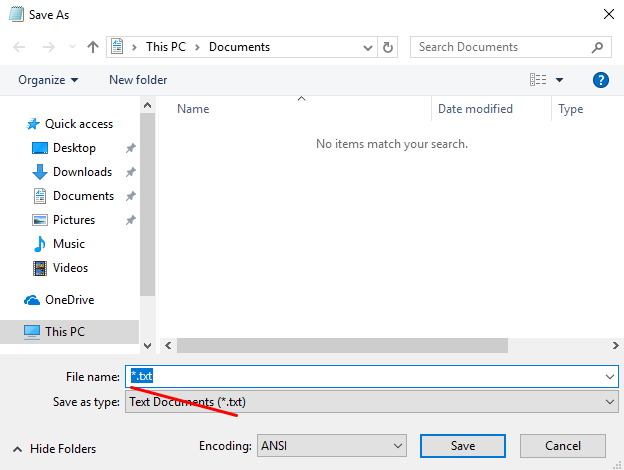
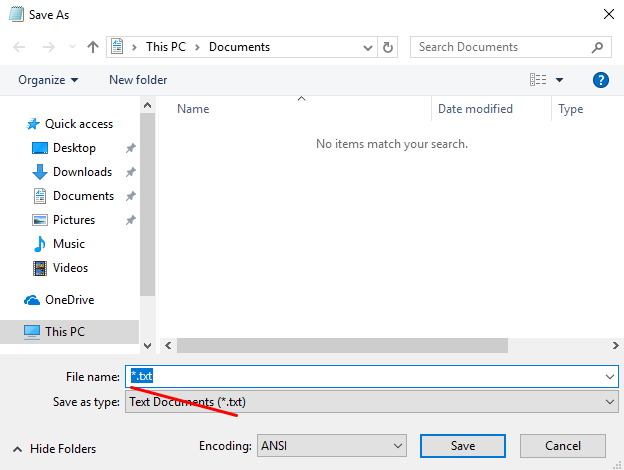
selectăm ” toate fișierele „și tastăm numele” ei.cfg.”
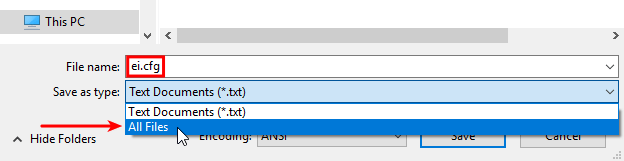
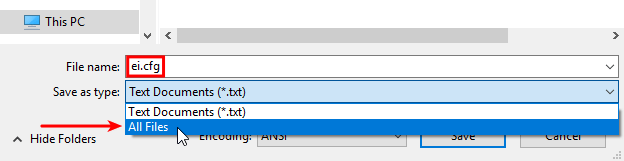
rezultatul este un fișier ei.cfg care are un tip ” fișier CFG.”
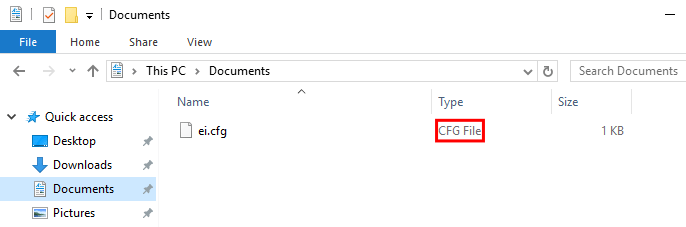
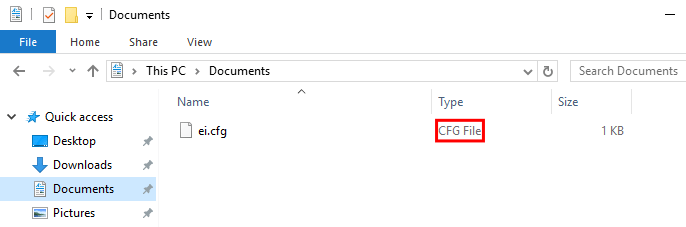
suntem la jumătatea drumului. Cu acest el.fișier cfg, putem instala Windows 8.1 fără o cheie de produs.
trebuie doar să-l în mediul de instalare Windows 8.1. Există calea ușoară și calea grea de a face acest lucru.
cum se instalează Windows 8.1 fără o cheie de produs de la USB
cel mai rapid și mai simplu mod de a instala Windows 8.1 fără o cheie de produs este prin crearea unei unități USB de instalare Windows.
trebuie să descărcăm un Windows 8.1 ISO de la Microsoft dacă nu am făcut-o deja. Apoi, putem folosi o unitate flash USB de 4 GB sau mai mare și o aplicație, cum ar fi Rufus, pentru a crea un USB de instalare Windows 8.1.
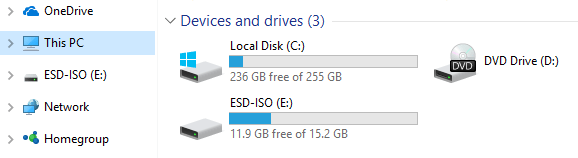
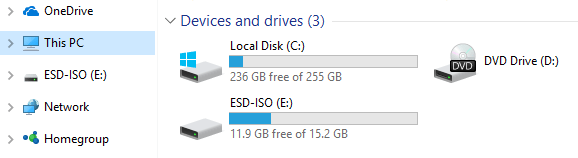
după aceea, este doar o chestiune de a trage ei noastre.cfg și fixarea acestuia în folderul” surse ” din USB.
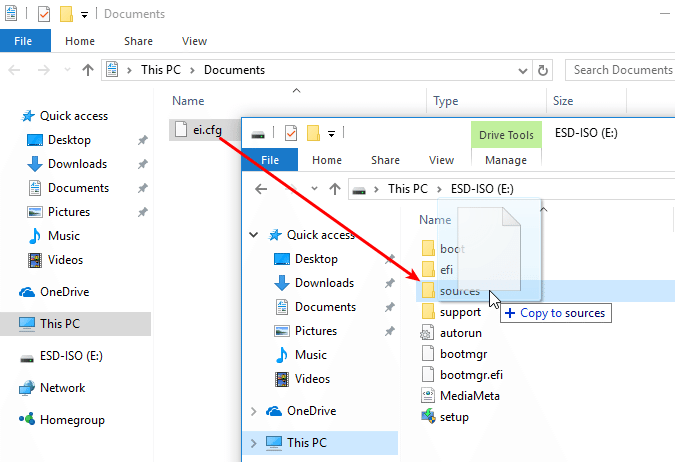
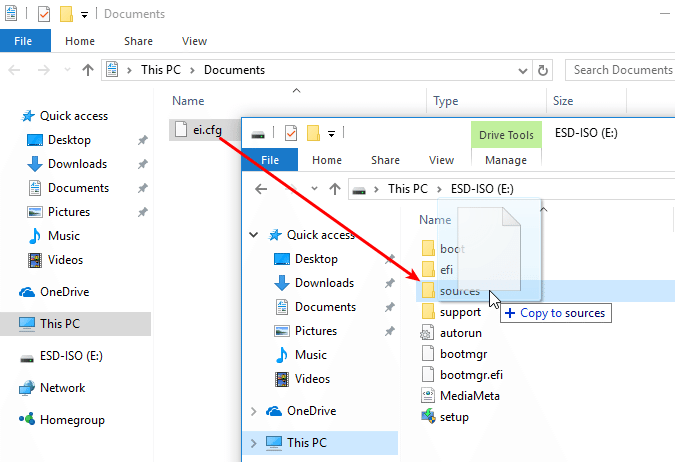
asta e. Odată ce el.cfg se află în folderul” surse”…
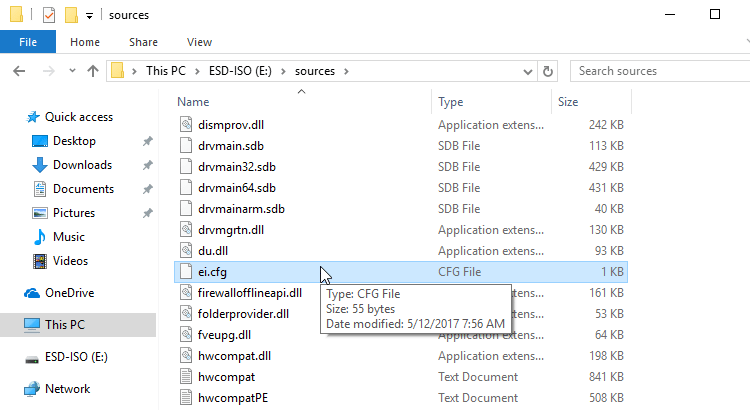
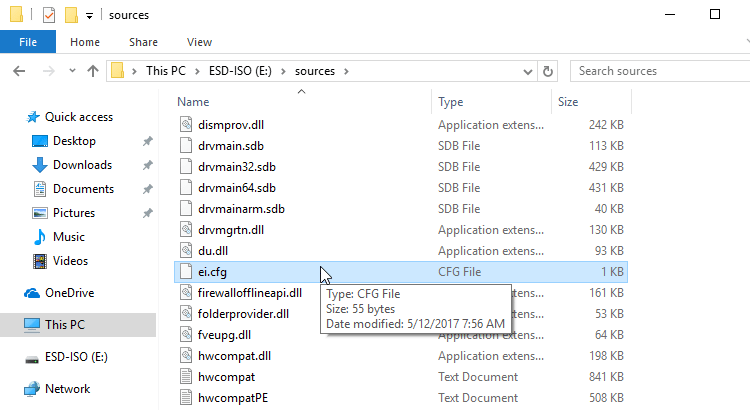
…putem instala Windows 8.1 fără o cheie de produs. Programul de instalare Windows nu va cere nici măcar unul; va începe direct instalarea.
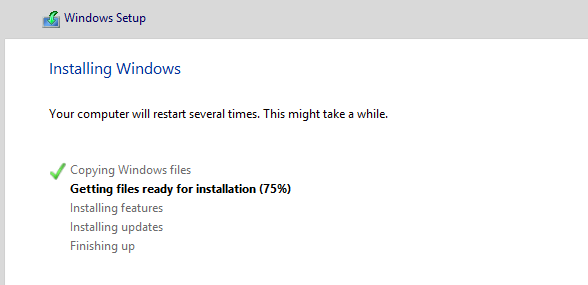
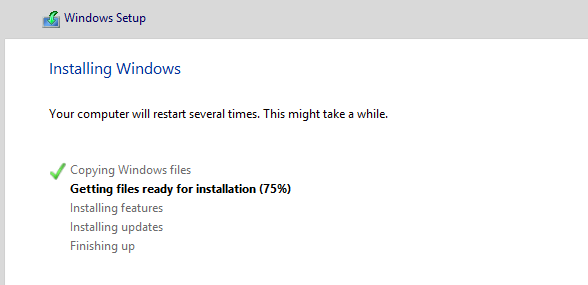
instalarea va solicita o cheie de produs după prima repornire automată, dar va exista un buton „Skip” la îndemână.
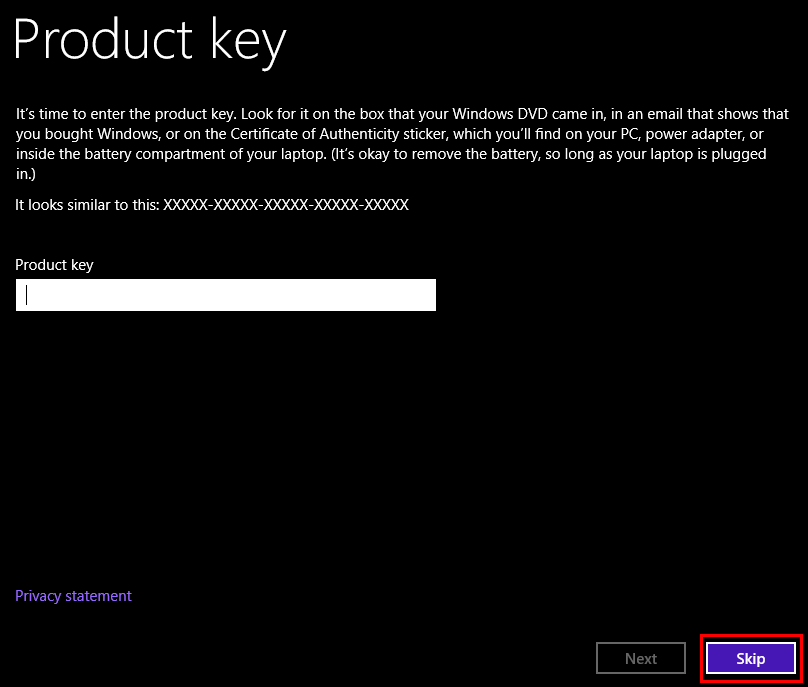
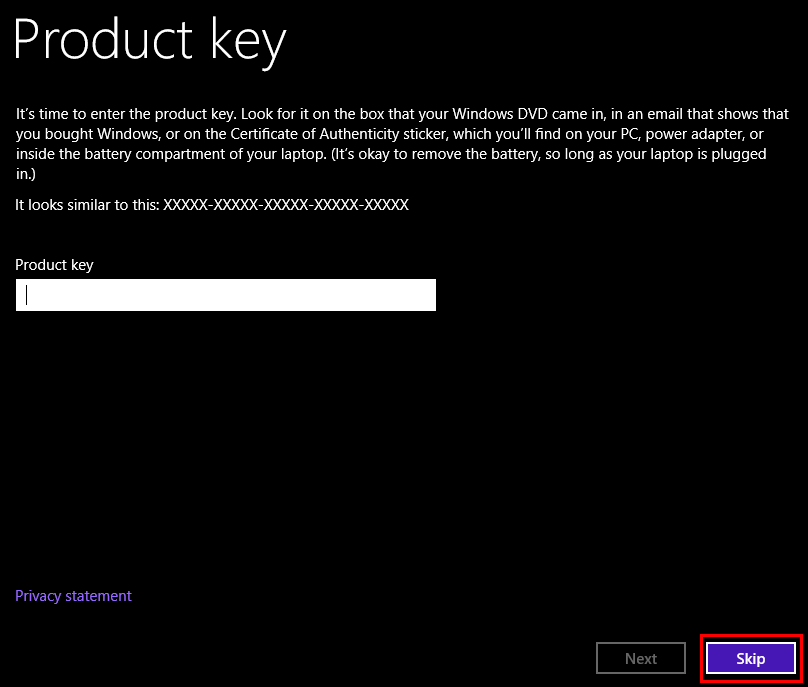
desigur, ferestrele nu sunt activate. Vom avea nevoie de o cheie de produs validă pentru asta.
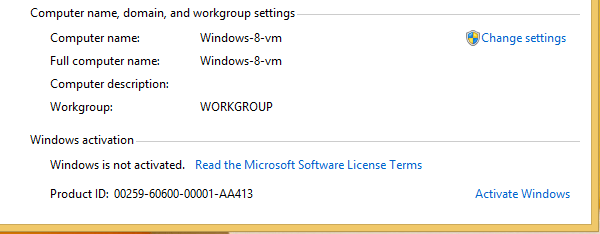
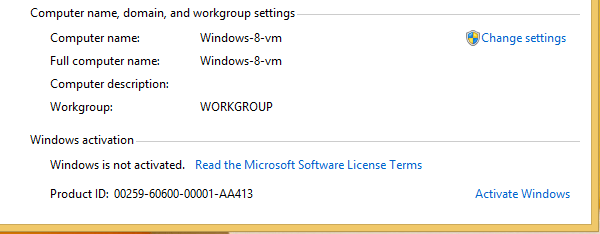
cum se instalează Windows 8.1 fără o cheie de produs de pe DVD
uneori, utilizarea unui USB de instalare Windows nu este o opțiune. Poate că nu avem o unitate flash USB sau o placă de bază veche ar putea să nu accepte boot-ul de pe USB.
în acest caz, trebuie să edităm fișierul ISO pentru a putea adăuga ei.cfg înainte să-l ardem pe un disc.
pentru aceasta, vom folosi versiunea de încercare de 30 de zile a gBurner. Este una dintre puținele aplicații gratuite care pot edita un 2GB+ ISO, fără întrebări.
vom găsi cea mai recentă versiune la http://www.gburner.com/download.htm
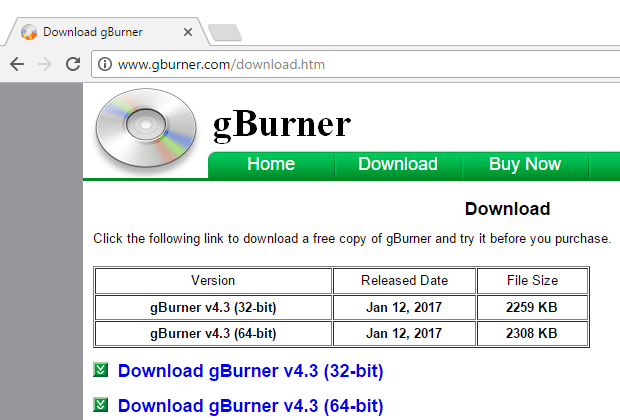
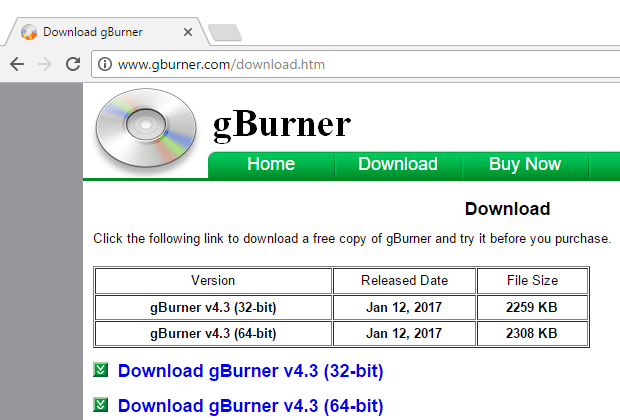
versiunile anterioare ale Gburner au venit cu mai multe aplicații terțe nedorite, cum ar fi Ad-Aware Web Companion
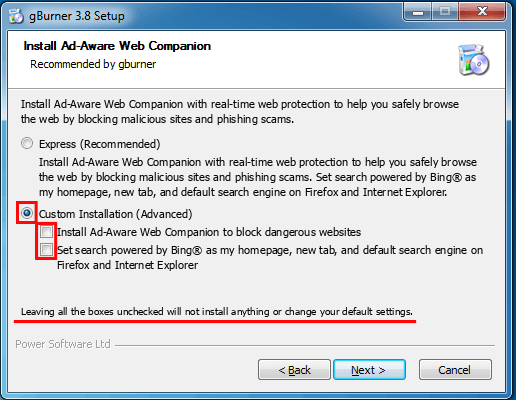
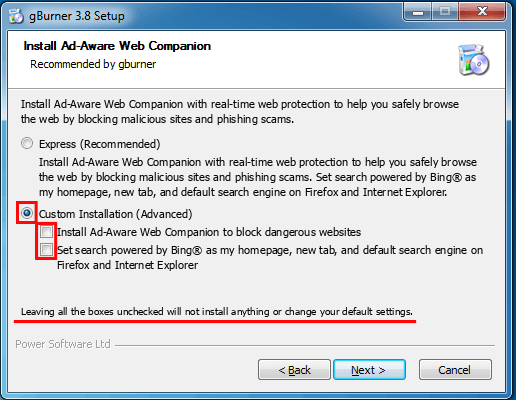
cu toate acestea, versiunea actuală a acestei scrieri, gBurner 4.3, pare a fi liberă de astfel de shenanigans.
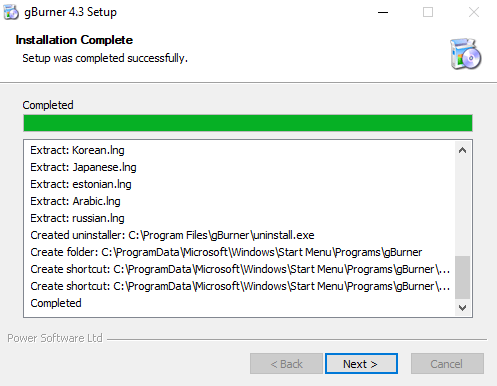
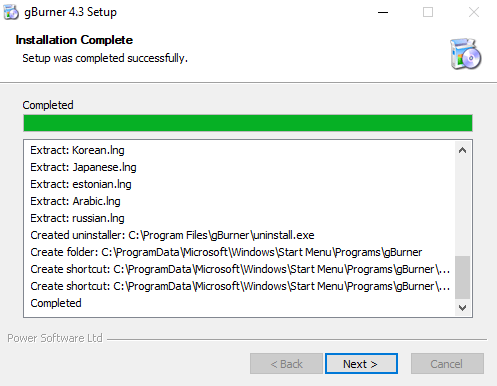
în orice caz, nu ar trebui să facem niciodată clic pe următorul->următorul->următorul pe orice instalator. De asemenea, aplicații precum Unchecky pot ajuta la asigurarea unei instalări sigure.
instalare sigură pentru toate aplicațiile gratuite cu Unchecky
în cele din urmă, pe ultimul ecran după instalare, este o idee bună să debifați opțiunea de asociat .fișiere iso cu gBurner, mai ales dacă îl vom folosi doar pentru procesul de 30 de zile.
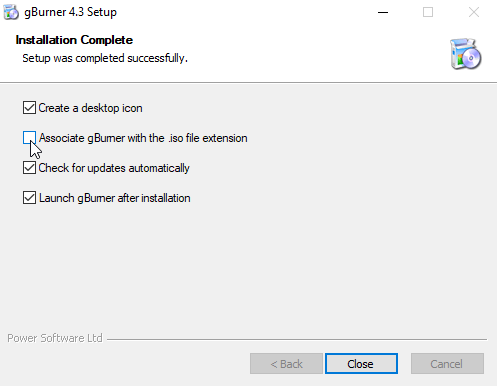
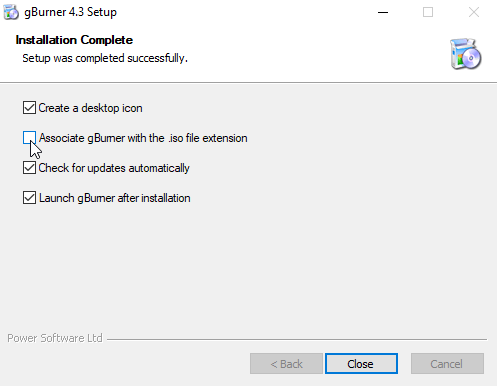
după pornirea gBurner, selectăm ” continuați neînregistrat.”
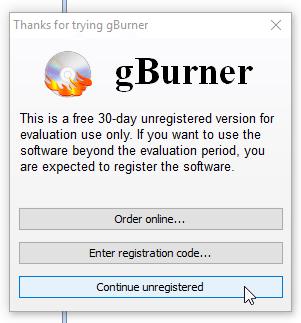
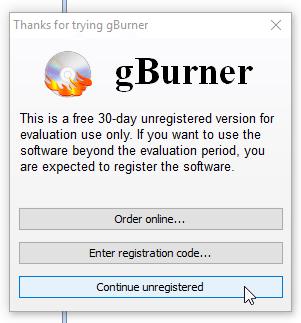
facem clic pe pictograma” Deschidere ” și selectăm ISO-ul Windows 8.1.
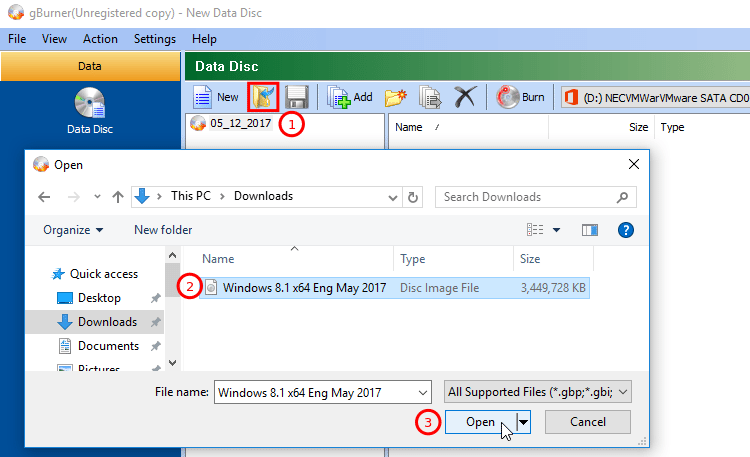
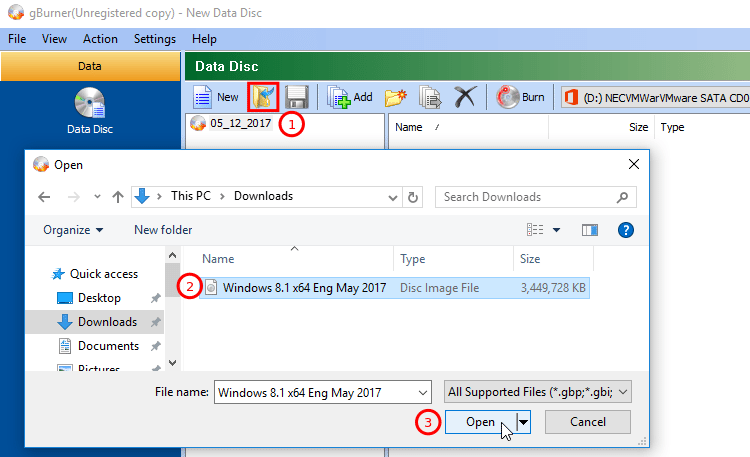
Odată încărcat, selectăm folderul” surse”, facem clic pe” Adăugare ” și alegem ei.fișier cfg.
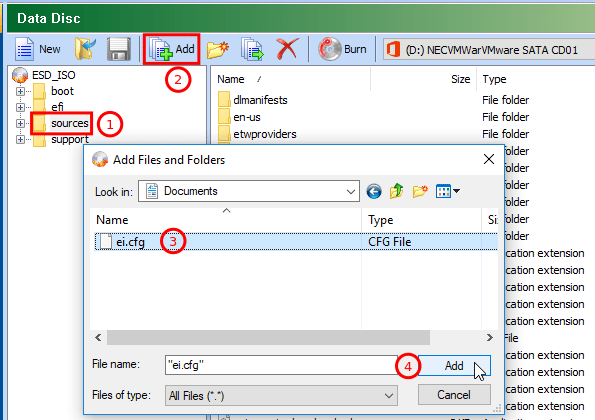
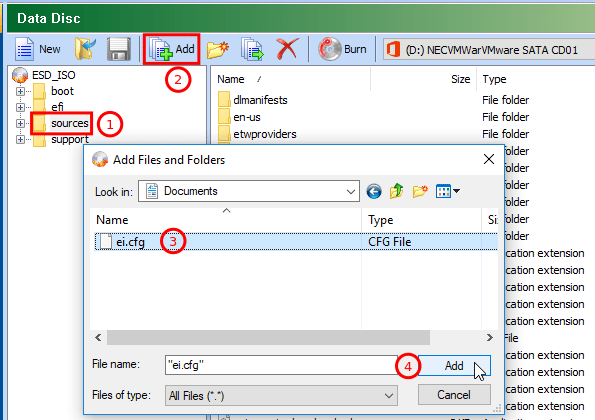
după ce ne asigurăm că el.cfg a fost adăugat corect în surse, selectăm File- > Save As…
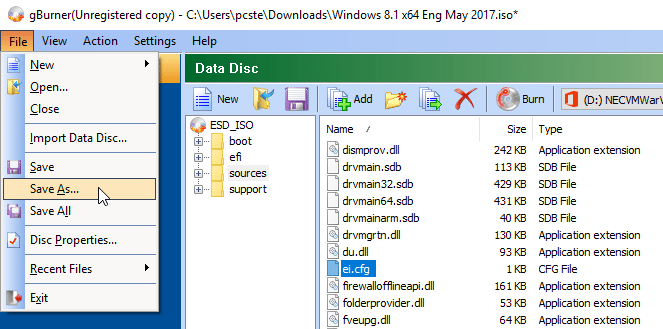
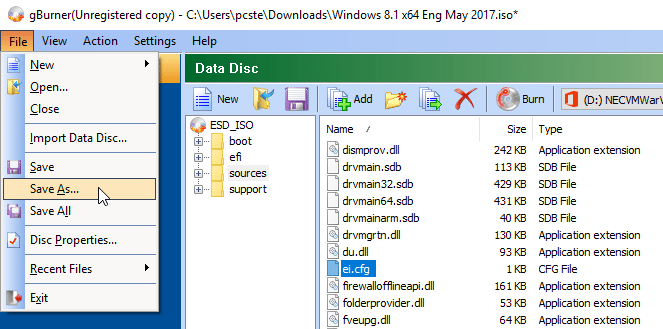
este o idee bună să alegeți un nume diferit pentru ISO, așa că vom avea ISO curat ca o copie de rezervă, în cazul în care ceva nu a mers bine.
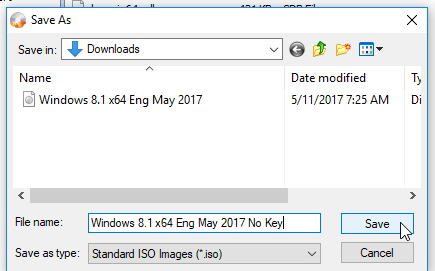
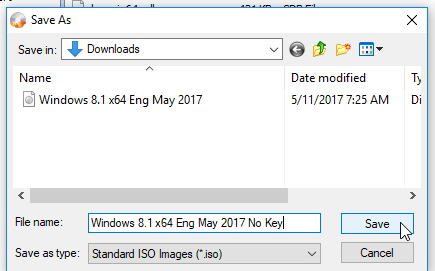
și asta este. Putem să facem clic dreapta pe noul ISO, să selectăm „Burn Disk image” pentru a-l arde pe un DVD și suntem bine să mergem.
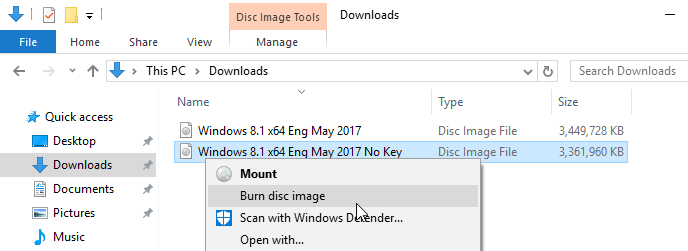
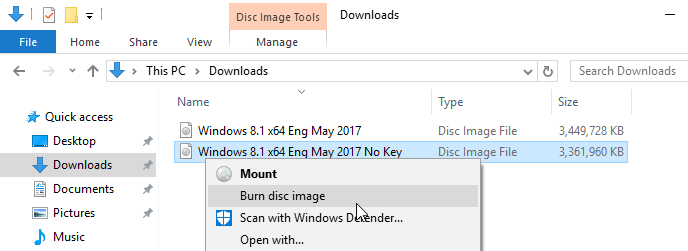
s-ar putea să fi observat că noul ISO este puțin mai mic decât originalul, chiar dacă am adăugat un fișier. Aparent, gBurner face o ușoară compresie a datelor în timpul procesului de creare ISO.
acest lucru nu va conta pentru instalarea Windows, totuși. Fie dacă ardem acest ISO pe un disc, fie îl folosim pentru a instala o mașină virtuală Windows, va funcționa la fel de bine.
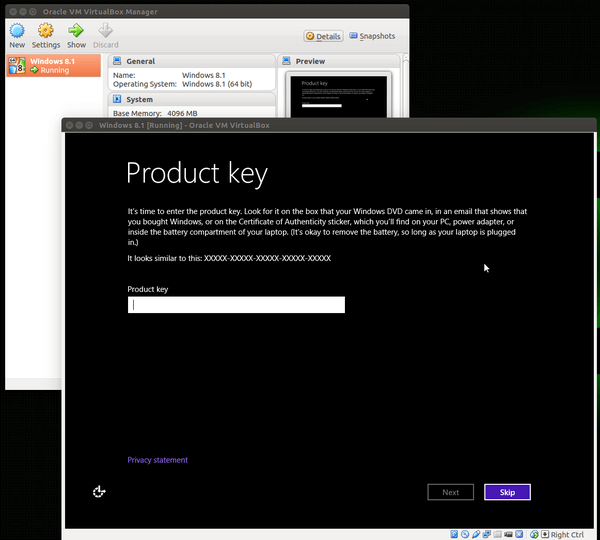
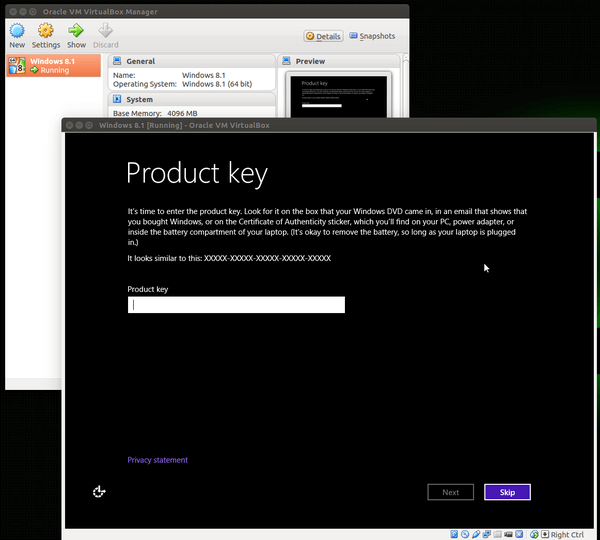
ați avut probleme la instalarea Windows 8.1 fără o cheie de produs?
ați avut vreo problemă cu cele de mai sus și nu ați putut instala Windows 8.1 fără o cheie de produs? Lasă-ne un comentariu.
suport PCsteps
doriți să sprijine PCsteps, astfel încât să putem posta articole de înaltă calitate pe tot parcursul săptămânii?
