eu tenho alguns arquivos GIF no Outlook, mas eles não animam.Como posso fazê-los funcionar?
 o Suporte para arquivos GIF animados é um pouco diversificado ao longo da vida útil do Outlook, então deixe-me dar uma visão geral de quando um GIF e quando um GIF não será animado.
o Suporte para arquivos GIF animados é um pouco diversificado ao longo da vida útil do Outlook, então deixe-me dar uma visão geral de quando um GIF e quando um GIF não será animado.
resumindo; apenas o Outlook como parte de uma assinatura do Microsoft 365 oferece suporte total para arquivos GIF animados.
Microsoft 365
como dito, Reproduzir e inserir GIFs animados em E-mails é totalmente compatível quando você usa o Outlook como parte de uma assinatura do Microsoft 365.
a animação GIF não fará um loop indefinidamente, mas apenas fará um loop 3 vezes. Após 3 loops de animação, a animação será interrompida e um botão de reprodução será exibido na imagem. Pressionar este Botão de reprodução fará um loop na animação mais 3 vezes.

pausou a animação GIF após o loop 3 vezes.
quando há vários GIFs animados inseridos no e-mail, mesmo quando são os mesmos, cada GIF animado tem seu próprio botão de reprodução para iniciar apenas essa imagem animada.
a qualquer momento, a animação pode ser interrompida clicando no GIF animado. A animação será pausada e o botão Reproduzir será mostrado novamente. Clicar no botão Reproduzir retomará a animação (continua de onde você a pausou) e, em seguida, loops 3 ciclos completos de animação.
se você não gosta de ver animações GIF no Outlook ou quando não vê a animação GIF no Outlook, mesmo ao usar uma versão atualizada do Outlook para Microsoft 365, pode desativá-la ou ativá-la novamente nas configurações do Windows.
- iniciar – > Configurações- > facilidade de acesso – > exibir – > mostrar animações no Windows
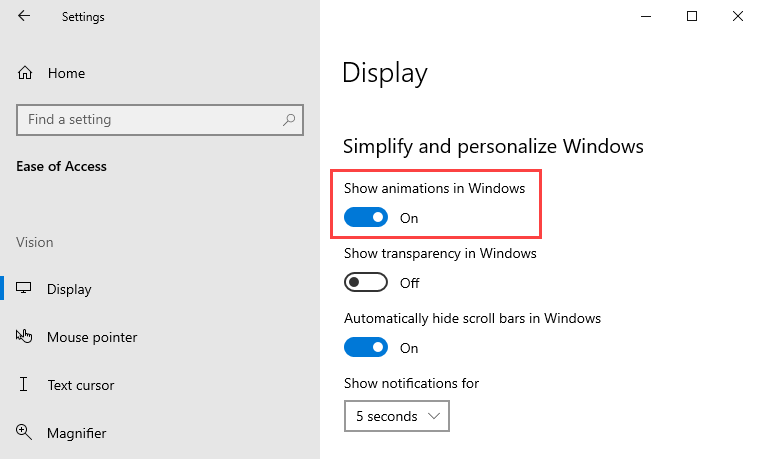
se os GIFs animados no Outlook podem ou não ser controlados nas configurações do Windows.
Outlook 2007, Outlook 2010, Outlook 2013, Outlook 2016 e Outlook 2019
 não há suporte para arquivos GIF animados ao compor ou ler um e-mail. Se você quiser ver a animação, precisará abrir a mensagem em um navegador.
não há suporte para arquivos GIF animados ao compor ou ler um e-mail. Se você quiser ver a animação, precisará abrir a mensagem em um navegador.
para fazer isso, clique duas vezes na mensagem para abri-la em sua própria janela. Em seguida, escolha (outras) ações-> exibir no navegador. Isso abrirá a mensagem no Internet Explorer.
você pode pular a etapa de necessidade de abrir a mensagem em sua própria janela primeiro e abrir diretamente a mensagem em qualquer navegador (Microsoft Edge, Google Chrome, Firefox, é sua escolha) da janela principal do Outlook através desta macro.
Nota: Mesmo que o arquivo GIF não seja animado durante a composição, quando o destinatário receber sua mensagem em um cliente de E-mail compatível com animação GIF, a animação GIF ainda funcionará.
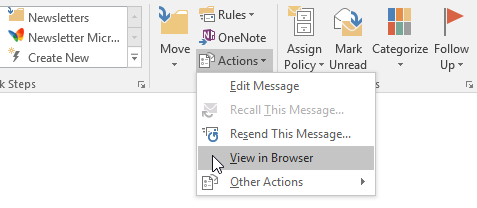
a opção Exibir no navegador está localizada no menu Ações do Grupo mover.
como anexo em qualquer versão do Outlook
 se GIFs anexados animar quando você abri-los é completamente até o aplicativo que você abrir seus arquivos GIF com. O Outlook não tem controle sobre isso.
se GIFs anexados animar quando você abri-los é completamente até o aplicativo que você abrir seus arquivos GIF com. O Outlook não tem controle sobre isso.
você pode configurar o Windows para abrir os arquivos GIF em um aplicativo que suporta animação como o Microsoft Edge ou qualquer outro navegador da Internet.
Salva de uma incorporado GIF animado
 Quando você clique direito em um GIF animado dentro de um e-mail no Outlook 2016, o Outlook 2019 ou Microsoft 365, você pode escolher “Salvar como Imagem…” para salvar o arquivo GIF animado com sua animação intacto.
Quando você clique direito em um GIF animado dentro de um e-mail no Outlook 2016, o Outlook 2019 ou Microsoft 365, você pode escolher “Salvar como Imagem…” para salvar o arquivo GIF animado com sua animação intacto.
quando você faz isso no Outlook 2013, você atualmente recebe um erro e não pode salvar o arquivo GIF animado. Você pode salvá-lo em outro formato, como BMF, JPG ou PNG, mas é claro que esses formatos não suportam animação.
quando você faz isso no Outlook 2010, você só salvará o primeiro quadro da animação e o restante será perdido.
no Outlook 2007, você descobrirá que só pode salvá-lo no formato BMP ou não tem a opção de salvá-lo. Ao salvá-lo como um arquivo BMP, é claro que ele não será mais animado.
para salvar o arquivo GIF incorporado em seu disco rígido e manter a animação, você pode usar esta macro. Esta macro funciona para qualquer imagem incorporada (png, jpg, etc…) e permite que você o mantenha em seu formato original, exatamente como o remetente original o Enviou para você.
