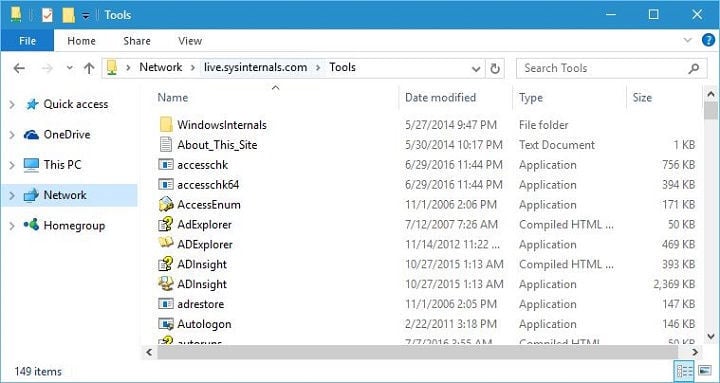
problemas de computador podem ocorrer de vez em quando, e se você estiver tendo problemas de computador, é recomendável que você use o software apropriado para diagnosticá-los e corrigi-los. Muitos usuários tendem a usar Sysinternals para corrigir problemas de computador, portanto, hoje vamos mostrar como usar essas ferramentas no Windows 10.
como usar Sysinternals no Windows 10?
O Windows Sysinternals faz parte do site TechNet da Microsoft que oferece todos os tipos de utilitários para corrigir problemas do Windows. As ferramentas Sysinternals foram criadas em 1996 por uma empresa chamada Winternals. Em 2006, a Microsoft adquiriu Winternals e Sysinternals tools tornou-se parte do TechNet da Microsoft.
Sysinternals Suite é uma coleção de aplicativos que você pode baixar gratuitamente diretamente do site do Sysinternals. Tenha em mente que você pode baixar todo o arquivo, ou você pode baixar cada um dos aplicativos individualmente. Na verdade, você nem precisa baixar nenhuma dessas ferramentas, pois pode acessá-las de qualquer computador remotamente, simplesmente seguindo estas etapas:
- pressione a tecla Windows + R para abrir a caixa de diálogo Executar.
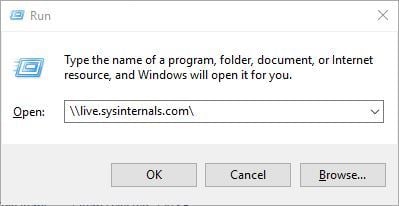
- digite \\live.sysinternals.com\ e clique em OK ou pressione Enter.
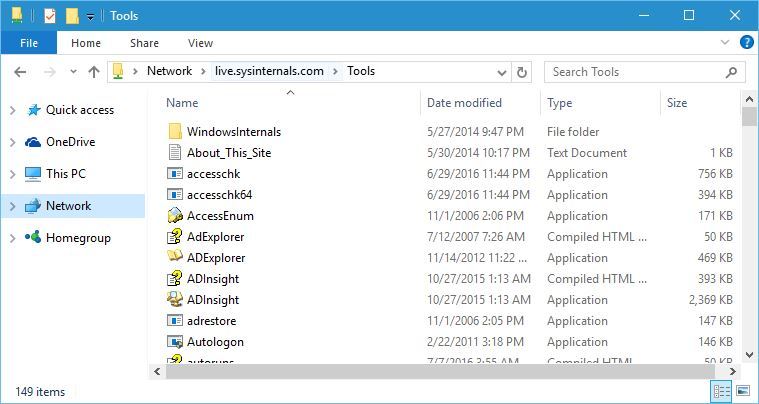
- nova janela aparecerá. Vá para a pasta Ferramentas e você verá todos os aplicativos Sysinternals disponíveis.
como já mencionamos, você pode usar todos esses aplicativos remotamente, mas, para sua conveniência, sugerimos que você os Baixe e execute-os localmente.
então, que tipo de aplicativos o Sysinternals Suite tem? O primeiro na lista é uma ferramenta chamada AccessChk. Este é um programa de console, e você pode usar esta ferramenta para ver que tipo de acesso a arquivos, diretórios, chaves de registro e usuários de serviços do Windows têm.O AccessEnum é uma ferramenta que permite que você veja rapidamente as permissões de segurança que os usuários têm em relação a determinada pasta ou chave de registro. Executar este processo manualmente requer que você verifique as permissões de cada pasta, e isso pode ser um processo bastante longo, especialmente se você precisar verificar as permissões de várias pastas diferentes.
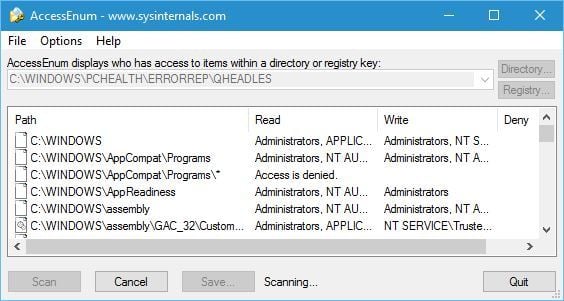
com o AccessEnum, você só precisa selecionar uma determinada pasta e verá todos os direitos de permissão. Além disso, você também verá direitos de permissão para todas as suas subpastas. Esta é uma ferramenta extremamente útil e, para ver os direitos de permissão, basta selecionar a pasta apropriada, clicar no botão Digitalizar e aguardar que o programa escaneie a pasta e suas subpastas.
- leia também: correção: falha no Backup do sistema no Windows 10
o AdExplorer é um editor e visualizador avançado do Active Directory. Usando essa ferramenta, você pode navegar facilmente pelo banco de dados de anúncios, definir locais favoritos, Visualizar Propriedades e atributos do objeto. Além disso, você também pode usar essa ferramenta para criar instantâneos de um banco de dados de anúncios para que possa visualizá-los ou compará-los offline.
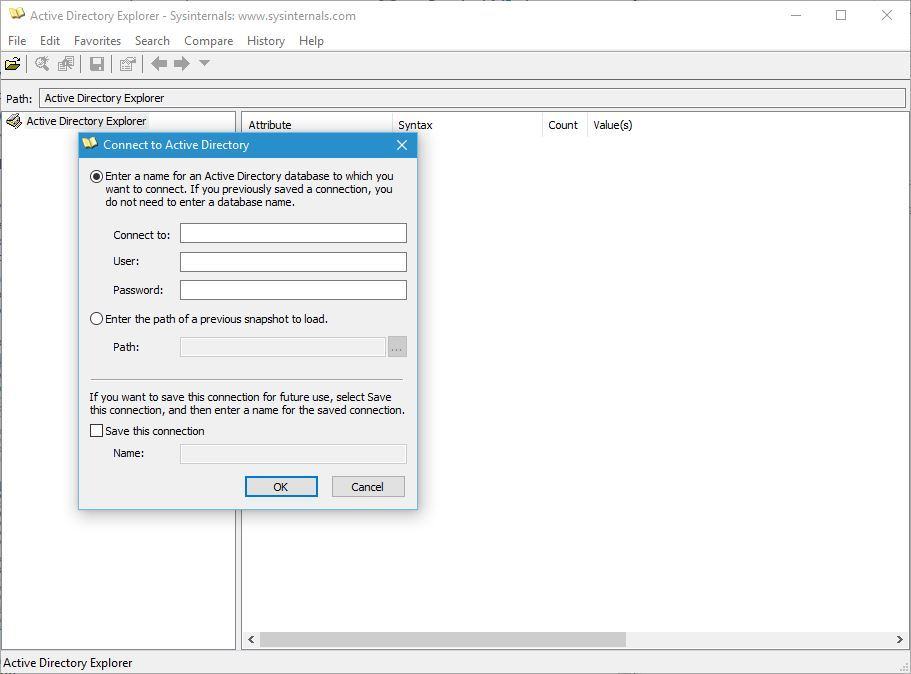
o AdInsight é uma ferramenta de monitoramento em tempo real projetada para solucionar problemas de aplicativos clientes do Active Directory. Usando esta ferramenta, você pode monitorar a comunicação cliente-servidor do Active Directory e resolver autenticação e todos os tipos de outros problemas.
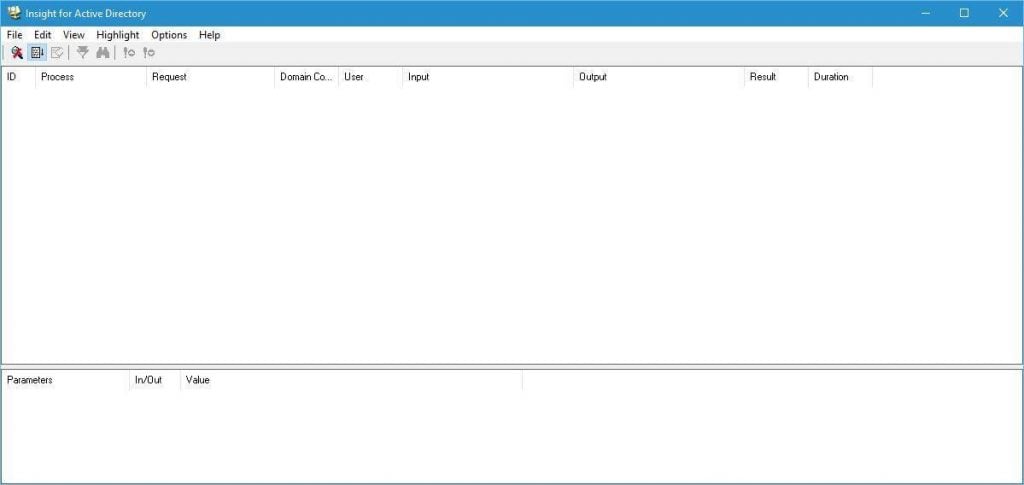
AdRestore é uma ferramenta de linha de comando que mostra os objetos excluídos em um domínio e também permite restaurar cada um desses objetos facilmente. Autologon é uma pequena ferramenta que permite configurar e usar o sistema autologon integrado. Se você não quiser inserir seu nome de usuário e senha todas as vezes, basta usar o Autologon. Esta ferramenta irá armazenar e criptografar seus dados no registro e usá-lo quando necessário.
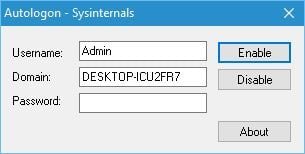
usando esta ferramenta, você pode ativar ou desativar facilmente o logon automático ou impedi-lo temporariamente segurando a tecla Shift antes que o sistema a execute.
Autoruns é uma ferramenta que mostra todos os aplicativos e serviços que estão começando com o seu PC. Esta ferramenta permite classificar aplicativos de inicialização por diferentes categorias, mas também permite desativar aplicativos ou serviços de inicialização. Autoruns mostra a localização de um aplicativo de inicialização ou um driver, portanto, se determinado aplicativo de inicialização está causando problemas, você pode facilmente excluí-lo ou desativá-lo usando Autoruns.
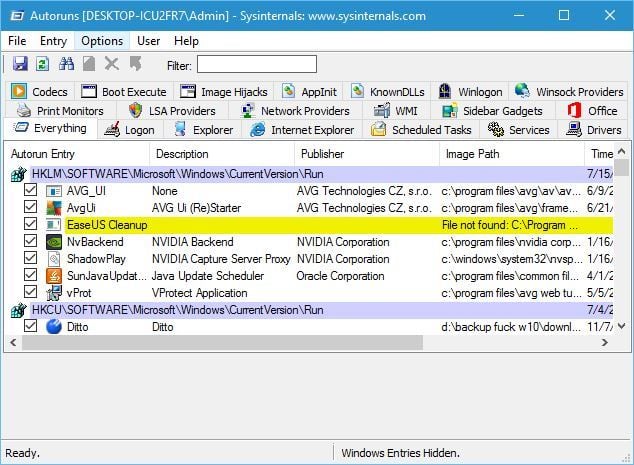
a próxima ferramenta em nossa lista é BgInfo. Esta ferramenta foi projetada para mostrar informações importantes sobre o seu PC na sua área de trabalho. Você pode personalizar a aparência de seus dados alterando seu estilo, fonte ou cor e também pode adicionar todos os tipos de campos para mostrar informações relevantes. Além de adicionar certos campos, Você também pode criar seus campos personalizados.
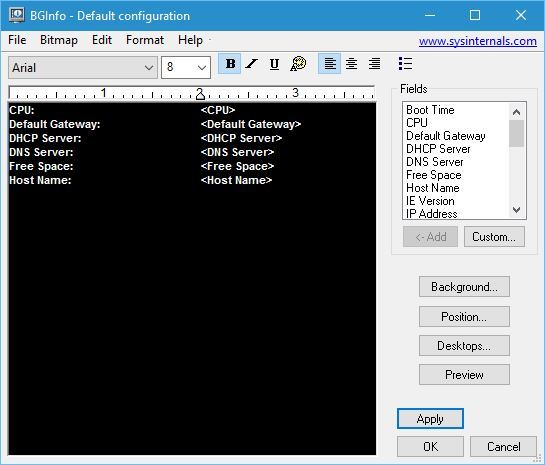
depois de definir quais campos você deseja usar, basta clicar no botão Aplicar e as informações relevantes serão exibidas em sua área de trabalho. Tenha em mente que esta ferramenta não é executada em segundo plano, em vez disso, cria uma nova imagem de fundo com as informações necessárias e a usa em vez da imagem da área de trabalho.

Cacheset é uma pequena ferramenta que permite alterar o tamanho do seu cache. Esta ferramenta permite que você defina novos tamanhos mínimo e máximo para o seu cache, bem como redefini-los para valores padrão com apenas um único clique.
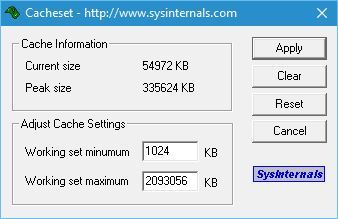
- LEIA TAMBÉM: Diagnóstico e Ferramenta de Benchmarking AIDA64 agora Suporta Windows 10
o Contig é um utilitário de linha de comando que permite que você desfragmente arquivos especificados. Essas ferramentas são perfeitas se você quiser acelerar o tempo de execução dos arquivos usados com frequência. Coreinfo é outro utilitário de linha de comando que mostra as informações sobre o seu processador. Por exemplo, esta ferramenta mostrará o mapeamento entre processadores lógicos e processador físico, bem como o modelo do soquete que seu processador usa.
Debugview permite monitorar a saída de depuração em seu computador local ou em qualquer computador que você possa acessar via TCP/IP.
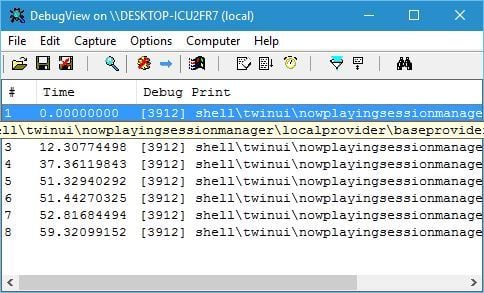
Desktops é um aplicativo simples e leve que adiciona até quatro desktops virtuais em seu PC. Você pode alternar facilmente entre desktops usando a tecla de atalho ou clicando no ícone da barra de Tarefas.
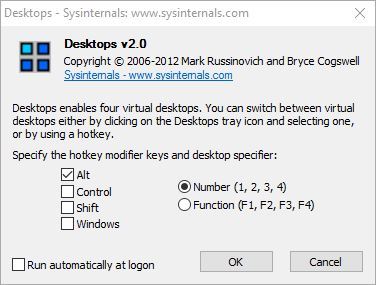
Disk2vhd é uma ferramenta projetada para criar disco rígido virtual a partir do seu disco rígido físico. Ao contrário de outras ferramentas semelhantes, esta permite criar unidades virtuais em um sistema online. Você pode até salvar discos rígidos virtuais em seu PC local, mesmo nas unidades que você está convertendo no momento.
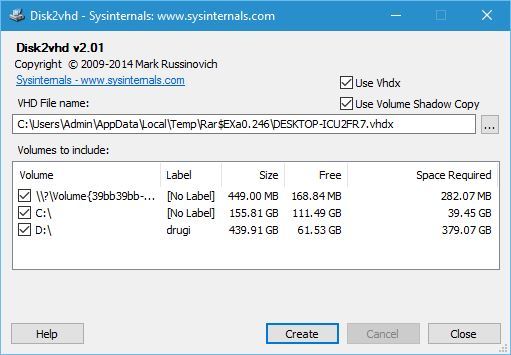
DiskMon é um aplicativo que mostra toda a actividade do disco rígido em um sistema Windows. Esta ferramenta irá mostrar – lhe o disco rígido está sendo atualmente ativo, bem como qual setor está sendo usado.
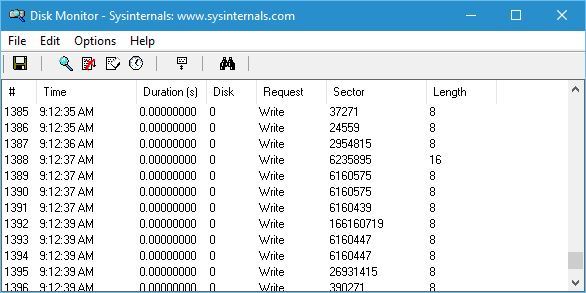
DiskView é uma ferramenta projetada para mostrar clusters em seu disco rígido. Você obterá uma representação visual dos clusters, mas também poderá clicar duas vezes em um determinado cluster para ver quais arquivos o ocupam.
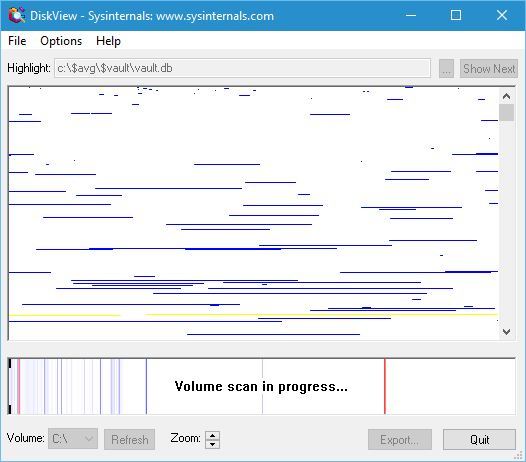
ListDLLs é um utilitário de linha de comando que mostra todos os DDLs que são carregados em processos. Você pode usar este utilitário para mostrar todas as DLLs para todos os processos ou pode configurá-lo para mostrar DLLs apenas para processos específicos. Se você quiser saber quais drivers seu sistema carrega e em que ordem, sugerimos que você tente LoadOrder. Esta pequena aplicação irá mostrar-lhe quando o driver é carregado, o nome do serviço ou o dispositivo que usa este driver e a localização deste driver.
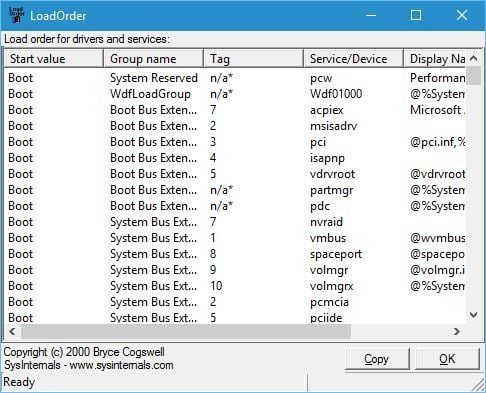
Portmon é um utilitário que monitora e exibe toda a atividade relacionada à porta serial e paralela em seu sistema. Se você não usar essas duas portas, provavelmente não terá muito uso deste aplicativo.
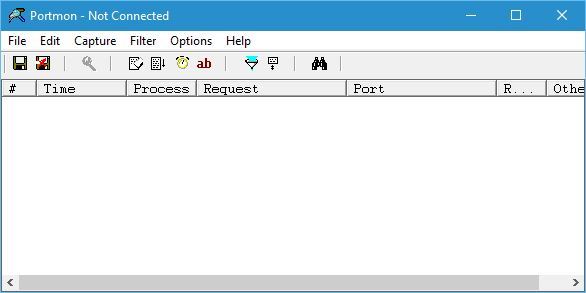
ProcDump-nos um utilitário de linha de comando que é projetado para monitorar certos aplicativo para picos de CPU. Toda vez que ocorre um pico de CPU, este aplicativo gerará um despejo de falhas, portanto, os usuários devem poder usar as informações do despejo de falhas para corrigir o problema.
- LEIA TAMBÉM: Baixe e instale o Microsoft MapPoint no Windows 10
Process Explorer é uma das ferramentas mais úteis que usamos. Este aplicativo permite que você veja qual programa tem um arquivo ou diretório específico aberto. Na verdade, este aplicativo pode mostrar todos os tipos de informações sobre os aplicativos que estão em execução no momento. O Process Explorer também funciona como Gerenciador de tarefas, para que você possa usá-lo para alterar a prioridade de determinados aplicativos ou fechá-los.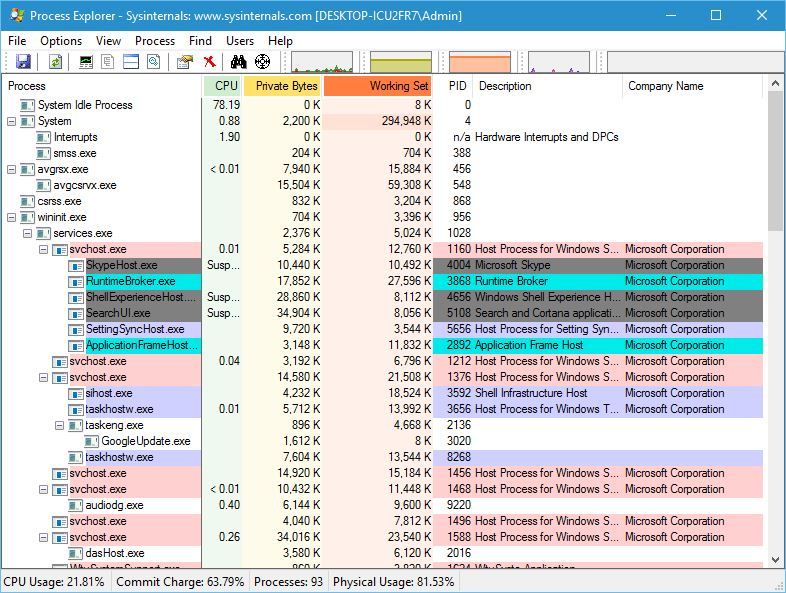
em seguida, na lista de ferramentas é Process Monitor e esta pequena ferramenta permite que você veja o sistema de arquivos em tempo real, registro e atividade de processo. Este aplicativo fornece informações extensas, portanto, é ótimo para encontrar e remover malware.
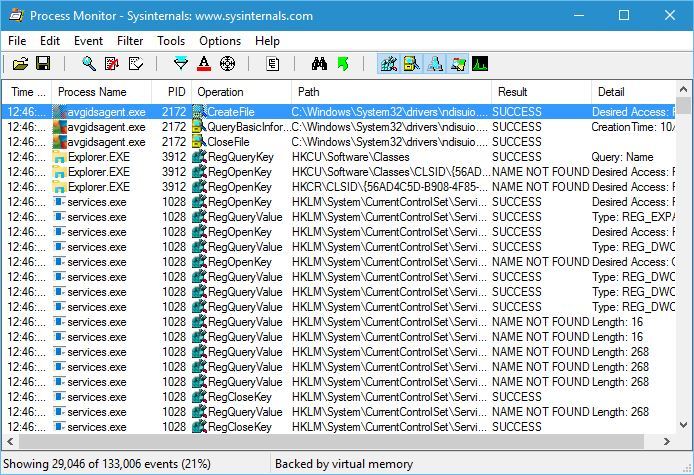
próxima ferramenta é RAMMap e esta pequena aplicação irá mostrar-lhe todas as informações necessárias sobre a sua RAM. Assim como no Gerenciador de Tarefas, você pode ver quais processos usam mais RAM, mas também pode ver o consumo de RAM com base na prioridade do processo. Além disso, você pode ver quanta RAM certos arquivos usam e pode até ver qual endereço físico ocupa um determinado processo.
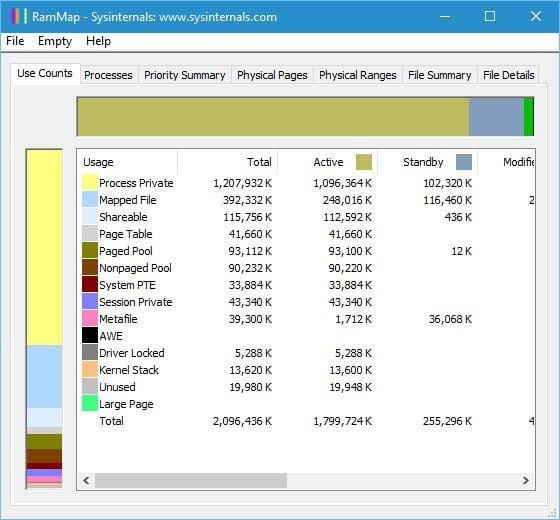
ShareEnum é uma ferramenta simples que permite que você veja facilmente todas as pastas compartilhadas. Se você estiver compartilhando arquivos em sua rede local com outros membros, sugerimos que você use essa ferramenta para ver todas as suas pastas compartilhadas facilmente.
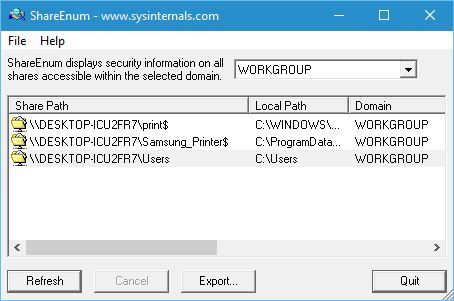
TCPView é um aplicativo que mostra as informações detalhadas sobre todos os terminais TCP e UDP em seu computador. Usando esta ferramenta, você pode ver endereços locais e remotos e o estado das conexões TCP.
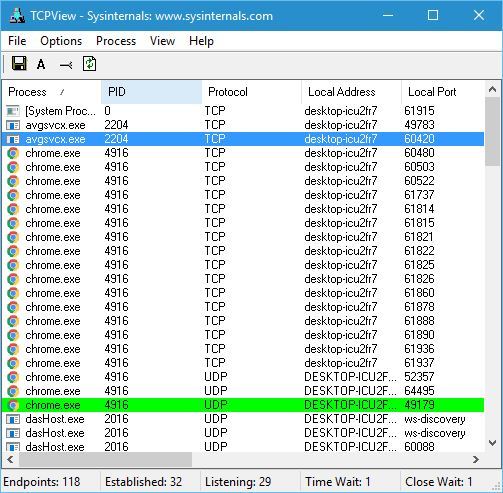
VMMap é uma ferramenta de análise de processo e memória, e este aplicativo permite que você veja a memória virtual comprometida, bem como a quantidade de memória física que é usada por um único processo.
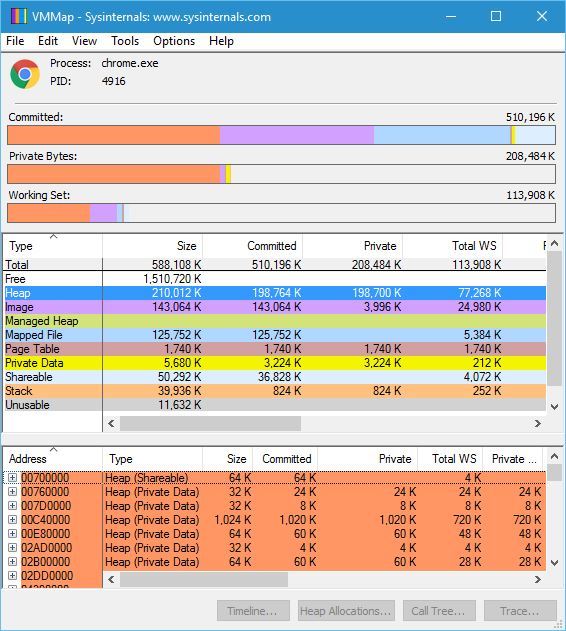
ZoomIt é um aplicativo de zoom de tela que permite ampliar rapidamente com uma única tecla de atalho. Além disso, este aplicativo permite que você desenhe na imagem ampliada, o que o torna perfeito para apresentações.

Estas são apenas algumas das aplicações incluídas no Sysinternals Suite, e, embora alguns desses aplicativos são simples de usar, aconselhamos que você visite o site da Sysinternals e leia o manual de instruções, se você quiser entender melhor como certas aplicações de trabalho.
Sysinternals Suite oferece alguns aplicativos incríveis de graça, e estamos felizes em informá-lo que a maioria de seus aplicativos funcionam sem problemas no Windows 10. Mesmo que esses aplicativos sejam extremamente úteis, eles são destinados a usuários avançados.
LEIA TAMBÉM:
- Baixar e instalar o Microsoft InfoPath no Windows 10
- Correcção: Erro 0x80240fff blocos Windows 10 actualizações
- Baixar e instalar o SyncToy no Windows 10
- Windows 10 de Correio do Outlook app fica falhando, a sincronização de correções
- Baixar e instalar o Microsoft Money no Windows 10
- 10 apps do windows
