- 80
- 1
- 2
- 3
- 4
- 5
7

VirtualBox to znana na całym świecie aplikacja, która oferuje swoim użytkownikom wiele zaawansowanych narzędzi do skutecznego dostosowywania. Możesz swobodnie instalować dowolny system operacyjny na swoim komputerze bez żadnych przerw w pracy z aktualnym systemem operacyjnym. Poniżej znajduje się szczegółowa instrukcja instalacji systemu Mac OS X Snow Leopard na VirtualBox bez żadnych trudności.
musisz mieć system z procesorem Intel/AMD, który jest w stanie obsługiwać wirtualizację sprzętową, VirtualBox, osx86 iso i system operacyjny Windows używany jako system operacyjny hosta.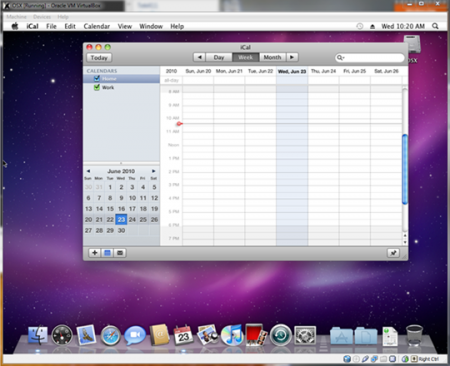
- Pobierz i zainstaluj najnowszą wersję VirtualBox dla swojego systemu operacyjnego.
- Uruchom VirtualBox i wybierz”nowy”. Zostanie uruchomiony specjalny kreator, który pomoże Ci skonfigurować wszystko proplerly.
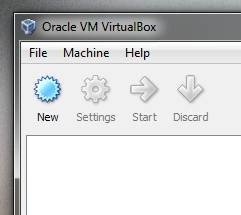
- Nazwij swoją pionową maszynę jako „OSX” i wybierz „Mac OS X” z menu systemu operacyjnego i „Mac OS X Server” z menu wersji.
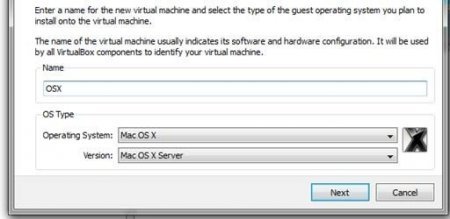
- wybierz trochę pamięci RAM dla swojej maszyny wirtualnej. Wybraliśmy 1500MB.
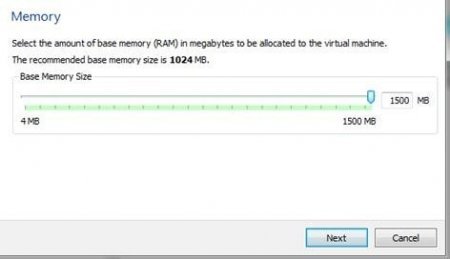
- Utwórz nowy dysk twardy dla swojej maszyny Wirtualnej, który będzie wynosił ok. 20GB
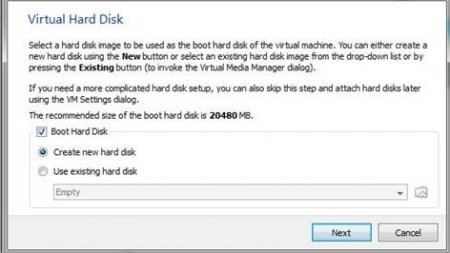
- przejdź do „Ustawienia” i wybierz „System”. Następnie musisz odznaczyć opcję ” Włącz EFI (tylko specjalne systemy operacyjne)”, jak na poniższym zrzucie ekranu.
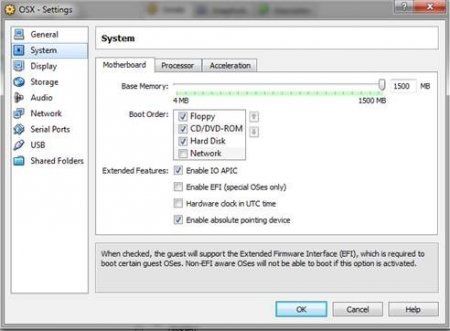
- teraz wybierz „Storage”, znajdujący się w lewym panelu i wybierz „Empty. Teraz wybierz specjalny folder z zieloną strzałką.
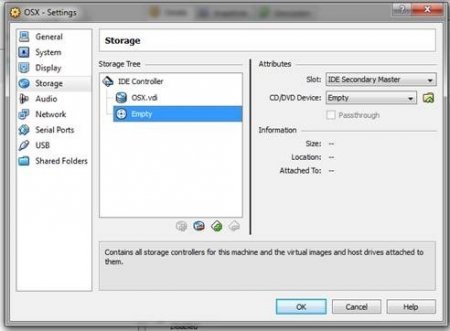 następnie wybierz Dodaj w górnej części okna, jak pokazano powyżej. Następnie musisz dodać już pobrany iso OSX86. Podświetl go i dotknij Wybierz. Następnie wybierz OK i naciśnij przycisk Start, aby uruchomić maszynę wirtualną.
następnie wybierz Dodaj w górnej części okna, jak pokazano powyżej. Następnie musisz dodać już pobrany iso OSX86. Podświetl go i dotknij Wybierz. Następnie wybierz OK i naciśnij przycisk Start, aby uruchomić maszynę wirtualną. - kiedy rozpoczyna się uruchamianie, naciśnij F8 i wprowadź-v przy monicie o rozruch, aby dowiedzieć się, jakie problemy mogą pójść nie tak. Wybierz pożądany język, a następnie wybierz Dalej. W przypadku, gdy mysz kije, naciśnij prawy klawisz-Ctrl + I. Następnie trzeba będzie uruchomić Narzędzie dyskowe znajdujące się w pasku narzędzi Narzędzia.
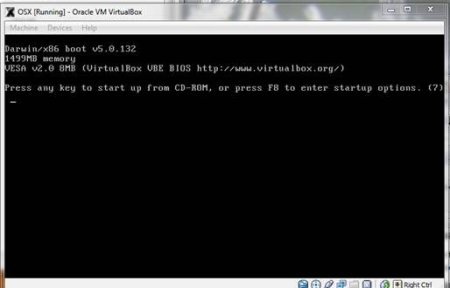
- musisz wyróżnić dysk twardy VBOX 20GB, jak na powyższym ekranie. Następnie wybierz Wymaż, aby usunąć wszystkie dane z wirtualnego dysku. Następnie pozostaw menu Narzędzia dyskowego, aby kontynuować proces.
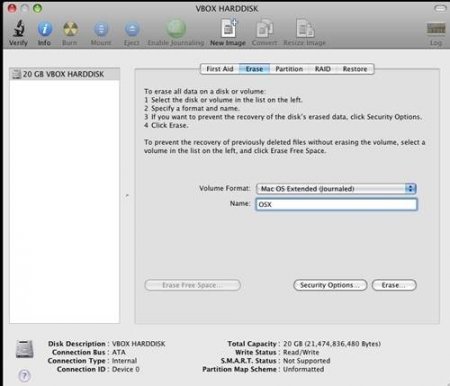 teraz musisz wybrać podświetlony dysk i kontynuować.
teraz musisz wybrać podświetlony dysk i kontynuować.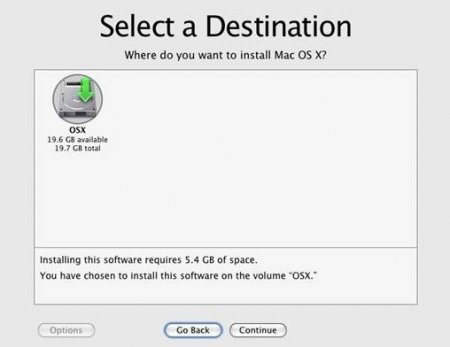
- Teraz naciśnij Gotowe i naciśnij przycisk Install, aby rozpocząć instalację.
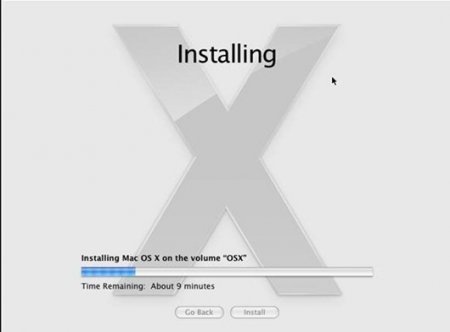
to wszystko po uruchomieniu, będziesz mógł uruchomić Mac OS X Snow Leopard w VirtualBox pod ulubionym systemem Windows.
teraz możesz łatwo zainstalować Mac OS X Snow Leopard na VirtualBox przy minimalnym wysiłku iw zaledwie kilka minut!
