DirectX jest komponentem wymaganym do niektórych gier odtwarzanych na komputerach stacjonarnych i laptopach. Dlatego miłośnicy gier zwykle mają tendencję do pobierania i instalowania DirectX ręcznie, jeśli gra tego wymaga. Jednak niektórzy użytkownicy doświadczają tego błędu, który stwierdza ” wystąpił wewnętrzny błąd systemu / / proszę odnieść się do DXError.log i DirectX.log”. Ten błąd uniemożliwia ukończenie konfiguracji i nie powiedzie się w połowie.
najwyraźniej błąd konfiguracji DirectX „wystąpił wewnętrzny błąd systemu” w systemie Windows 10 może pojawić się z powodu przestarzałego.NET framework, sterownika wideo lub ze względu na starszą wersję Visual C++, która wymaga aktualizacji. Dobrą wiadomością jest to, że mamy dla Ciebie obejście, które może pomóc rozwiązać problem, zobaczmy, jak.
spis treści
rozwiązanie 1: Pobierz i zainstaluj DirectX User runtime installer
1-Przejdź do oficjalnej strony Microsoft, aby pobrać i zainstalować Directx
2 – Po pobraniu zainstaluj go na swoim komputerze.
3-Po tym w końcu uruchom ponownie komputer i spróbuj ponownie.
Rozwiązanie 2: wprowadzając zmiany w Edytorze rejestru
przed dokonaniem jakichkolwiek zmian w Edytorze rejestru upewnij się, że utworzyłeś kopię zapasową danych rejestru, aby w przypadku utraty jakichkolwiek danych w trakcie procesu można było je cofnąć za pomocą danych kopii zapasowej.
Krok 1: naciśnij klawisz skrótu Win + R na klawiaturze, aby otworzyć polecenie Uruchom.
Krok 2: w polu Uruchom polecenie wpisz regedit i naciśnij OK, aby otworzyć okno Edytora rejestru.
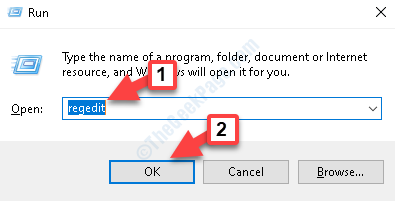
Krok 3: w oknie Edytora rejestru przejdź do poniższej ścieżki:
HKEY_LOCAL_MACHINE\SOFTWARE\Microsoft\DirectX
teraz przejdź do prawej części panelu i kliknij prawym przyciskiem myszy InstalledVersion. Kliknij Modyfikuj, aby otworzyć okno dialogowe Edytuj wartość binarną.
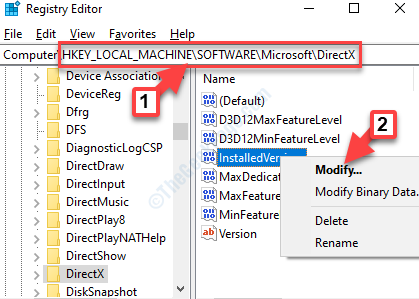
Krok 4: w oknie dialogowym Edytuj wartość binarną usuń wszystkie dane, które możesz. Po usunięciu wszystkiego , początkowy 0000 nadal pozostanie.
po prostu wpisz wartości podane poniżej w polu. Jeśli naciśniesz zero, wpisz dwa zera usuń, a następnie spróbuj ponownie nacisnąć 0 i 8 z klawiatury.
08 08 00 00 00 09 00 00 00
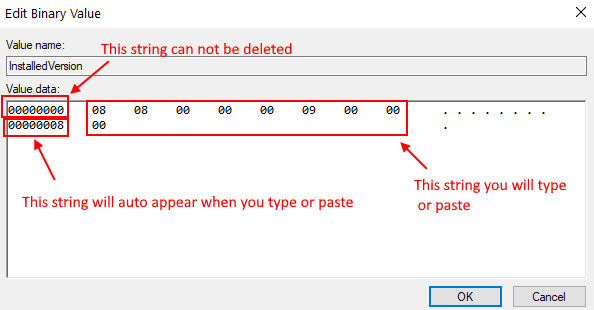
naciśnij OK, aby zapisać zmiany i zakończyć.
Krok 5: Teraz, z powrotem w oknie Edytora rejestru, kliknij dwukrotnie ciąg wersji, aby otworzyć okno edycji ciągu.
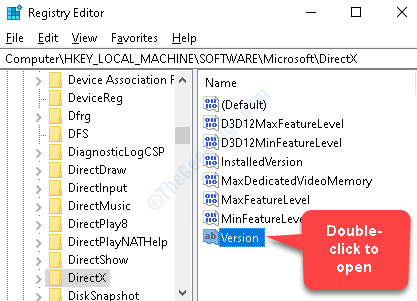
Krok 6: W oknie edycji ciągu ustaw pole danych wartości na:
4.09.00.0904
jeśli jest już ustawiona na powyższą wartość, niech pozostanie taka, jaka jest. Naciśnij OK, aby zapisać zmiany i zakończyć.
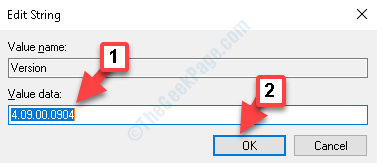
to wszystko. Teraz zamknij Edytor rejestru i wróć spróbuj ponownie zainstalować DirectX. Powinno przejść bez żadnych problemów.
Rozwiązanie 3: Spróbuj zainstalować Directx za pomocą konta administratora
spróbuj zalogować się za pomocą konta administratora na swoim komputerze i spróbuj uruchomić aplikację jako administrator i zobacz, czy problem zostanie rozwiązany, czy nie.

znajduję pasję w pisaniu artykułów technicznych wokół Windows PC i oprogramowania
