PHP is een van de meest populaire programmeertalen op het web. In feite gebruikt 78,8% van alle websites PHP op een of andere manier. Als je WordPress gebruikt, gebruik je ook PHP, zelfs als je geen directe interactie hebt met een code. PHP in WordPress maakt de meeste functies die u gebruikt mogelijk, en begrijpen hoe het werkt is noodzakelijk als u grote veranderingen aan uw website.
er zijn veel manieren om PHP te bewerken in WordPress of om code toe te voegen aan uw site. Welke aanpak u gebruikt zal afhangen van uw niveau van comfort bewerken WordPress-bestanden, maar het proces is een stuk makkelijker dan je zou denken.
in dit artikel zullen we kort ingaan op hoe PHP werkt. Dan zullen we u laten zien vier manieren om PHP toe te voegen in WordPress, of u liever een plugin te gebruiken of doe dit handmatig. Aan het werk!
📚 inhoudsopgave:
- een inleiding tot PHP in WordPress
- 1. Converteer PHP naar WordPress shortcodes
- 2. Voeg sitewide codefragmenten toe met een plugin
- 3. Pas uw kind thema in WordPress
- 4. Gebruik een FTP-client om PHP-bestanden handmatig te bewerken
een inleiding tot PHP in WordPress
PHP is een’ algemene ‘ programmeertaal die populair is bij de ontwikkeling van websites. Nog belangrijker, WordPress is gebouwd met behulp van PHP. Dat maakt het essentieel om een basiskennis te hebben van hoe PHP werkt als je grote veranderingen wilt aanbrengen in het content management systeem (CMS) of om nieuwe code toe te voegen aan je site.
u hoeft geen programmeur te zijn om PHP in WordPress te bewerken of toe te voegen. Afhankelijk van wat u wilt doen, is het gemakkelijk om tal van tutorials die u zal begeleiden door het hele proces te vinden, en zelfs bieden code fragmenten die u kunt gebruiken. Bijvoorbeeld, we hebben een volledig artikel dat u door verschillende wijzigingen die u kunt maken aan de functies loopt.php bestand.
eenvoudige methoden om PHP toe te voegen in WordPress
als je niet comfortabel werken met code, kan het intimiderend lijken om WordPress en PHP bestanden te bewerken. WordPress biedt echter verschillende manieren om PHP-code toe te voegen aan uw website, variërend van plugins tot de handmatige aanpak. Zolang u een back-up maakt van uw website voordat u grote wijzigingen aanbrengt of een staging site gebruikt, kunt u naar behoefte experimenteren.
converteer PHP naar WordPress shortcodes
zoals gewoonlijk bieden plugins de eenvoudigste aanpak voor het oplossen van een specifiek probleem in WordPress. Er zijn verschillende plugins die u kunt gebruiken om aangepaste code toe te voegen aan uw WordPress-bestanden zonder ze direct te bewerken.
een optie is om uw PHP-codefragmenten om te zetten in shortcodes die u gemakkelijk kunt gebruiken in de WordPress-editor of widget gebieden. Dit is handig als u op zoek bent om PHP toe te voegen aan een specifieke post of pagina op uw site.
om dit te doen, kunt u de Free Insert PHP Code Snippet plugin gebruiken:
met deze plugin, zult u in staat om aangepaste shortcodes voor PHP-code fragmenten te maken. U kunt deze fragmenten toevoegen met behulp van de plugin, en het zal shortcodes genereren die u overal op uw website kunt gebruiken om deze functies uit te voeren.
nadat u de plugin installeert en activeert, ziet u een nieuw tabblad in het dashboard met de naam XYZ PHP-Code. Selecteer dat tabblad en ga naar Phpcode-fragmenten → Voeg nieuw PHP-codefragment toe:

de plugin zal u vragen om een “naam” in te stellen voor uw fragment, die het doel moet beschrijven en om de code toe te voegen in het veld PHP code:

Houd er rekening mee dat invoegen PHP Code fragment niet de code die u toevoegt valideren. Als de code niet werkt, moet u het probleem zelf oplossen.
zodra u een codefragment toevoegt met behulp van de plug-in, verschijnt het onder het tabblad Phpcode-fragmenten. Je hebt opties voor het pauzeren van individuele scripts, evenals het bewerken, verwijderen en bekijken van hen:

de shortcode voor het plaatsen van het fragment is beschikbaar onder de kolom korte code van het fragment. Zodra u een voorbeeld van de code om ervoor te zorgen dat het werkt, u kunt gaan en voeg de shortcode overal op uw site.
voeg sitewide code snippets met een plugin
een andere plugin die u kan helpen PHP toe te voegen in WordPress is de gratis Code Snippets plugin.
met deze plugin, kunt u eenvoudig algemene code fragmenten toe te voegen aan uw site door te gaan naar Code fragmenten → Nieuwe Toevoegen. Wanneer u uw PHP-code fragment toe te voegen, kunt u kiezen tussen het uitvoeren van het overal of alleen op de frontend of backend van uw site:

naast het toevoegen van PHP-code aan WordPress, kan de plugin u ook helpen CSS, HTML of JavaScript toe te voegen.
Pas uw kind thema in WordPress
WordPress wordt geleverd met een tool genaamd thema Editor waarmee u uw thema bestanden rechtstreeks vanuit het dashboard bewerken. Idealiter, u zult dit doen tijdens het gebruik van een kind thema, zodat u geen wijzigingen die u maakt niet verliezen wanneer u de bovenliggende thema bijwerken.
om toegang te krijgen tot de thema-editor, ga naar Appearance → thema-Editor. U ziet een eenvoudige teksteditor aan de linkerkant en een lijst met bestanden aan de rechterkant:

het thema bestanden lijst geeft u directe toegang tot al uw thema ‘ s aanpasbare bestanden. Onder elk item, zie je ook de volledige bestandsnaam. De meeste van de opties hier zal PHP-bestanden.
u kunt schakelen welk thema u bewerkt met behulp van het keuzemenu Thema selecteren om te bewerken. Bovendien kunt u documentatie opzoeken voor specifieke functies met behulp van het vervolgkeuzemenu documentatie onder de editor:

op zoek naar een functie stuurt u naar de WordPress Development Codex pagina (als er een beschikbaar is). Houd er rekening mee dat als u een aangepast thema bewerkt, u mogelijk geen documentatie voor specifieke functies kunt vinden. Zodra u de gewenste wijzigingen aanbrengt, kunt u klikken op Bestand bijwerken om ze op te slaan.
als u specifiek codefragmenten aan uw site wilt toevoegen, wilt u waarschijnlijk de functies bewerken.php bestand.
gebruik een FTP client om PHP bestanden handmatig te bewerken
het belangrijkste nadeel van het gebruik van de WordPress Theme Editor is dat de editor zelf is zeer barebones. Als je ooit een volledige code-editor hebt gebruikt, dan weet je dat je veel functionaliteit mist door bestanden van je dashboard te wijzigen.
een beter alternatief is om toegang te krijgen tot de bestanden van uw website via FTP en gebruik uw favoriete teksteditor om ze bij te werken. Hiervoor heb je een FTP client nodig zoals FileZilla.
als dit de eerste keer is dat u een FTP-client gebruikt, moet u de inloggegevens van uw website opzoeken. Uw FTP-referenties zijn niet hetzelfde als die u gebruikt voor het inloggen op WordPress.
traditioneel maakt uw webhost een FTP-account aan voor uw Wanneer u zich aanmeldt voor een abonnement. De gegevens van dat account moeten toegankelijk zijn in uw Hosting control panel:

om verbinding te maken met je website via FTP heb je het hostadres, je FTP gebruikersnaam en wachtwoord en Specifieke poortgegevens nodig (als deze beschikbaar zijn). Zodra u die informatie hebt, kunt u verbinding maken met uw website met behulp van FileZilla of een andere FTP-client.
na toegang tot uw website, moet u de WordPress root folder vinden, die alle bestanden van uw site bevat. Meestal heet die map public of public_html, of is vernoemd naar uw website:

zodra u toegang hebt tot de hoofdmap, kunt u een van uw WordPress-bestanden te wijzigen en aangepaste PHP-code toe te voegen aan hen. Over het algemeen raden we aan om geen bestanden te wijzigen als je niet zeker weet wat ze doen.
om bestanden te bewerken, hebt u een algemeen begrip nodig van hoe de rootdirectory gestructureerd is. In de hoofdmap vindt u configuratiebestanden voor de hele site. Dat is inclusief de .htaccess-bestand, dat u kunt wijzigen om interessante functionaliteit toe te voegen in WordPress.
thema-en pluginbestanden zijn te vinden in de map wp-content. Als u naar wp-content / plugins of thema ‘ s, zult u zien dat elk thema en plugin heeft zijn eigen map. Als u een van de mappen van uw thema te openen, bijvoorbeeld, zult u in staat om alle van dezelfde bestanden die u toegang tot met de WordPress Theme Editor tool te bewerken.
om een bestand te bewerken, klikt u er met de rechtermuisknop op en selecteert u de optie weergave/bewerken. Door dit te doen zal het bestand te openen met behulp van uw lokale standaard teksteditor:

als je klaar bent met het maken van wijzigingen aan een bestand, Sla het op en uw FTP-client zal de nieuwe versie uploaden naar uw server. Dat is het!
conclusie
bewerken en toevoegen van PHP in WordPress is relatief eenvoudig. Zolang je comfortabel werkt met code, of zelfs gewoon kopiëren en plakken, kunt u fragmenten die de functionaliteit van uw site zal verbeteren op verbazingwekkende manieren.
echter, wanneer u het toevoegen van code aan WordPress, moet u altijd een back – up van uw site eerste in het geval er iets mis gaat. Bijvoorbeeld, het toevoegen van PHP met onjuiste syntaxis kan leiden tot WordPress recovery mode.
om samen te vatten, zijn de vier belangrijkste manieren om PHP toe te voegen in WordPress:
- uw PHP omzetten in shortcodes met de PHP Code Snippet plugin
- PHP-fragmenten toevoegen aan uw site met de Code Snippets plugin
- uw kindthema aanpassen met behulp van de thema-Editor
- een FTP-client gebruiken om WordPress-bestanden handmatig te bewerken
als u klaar bent om te beginnen, kunt u onze verzameling van tien handige code snippets voor WordPress-sites bekijken. Als u nog verder wilt gaan, hebben we een gids over hoe je een WordPress ontwikkelaar te worden.
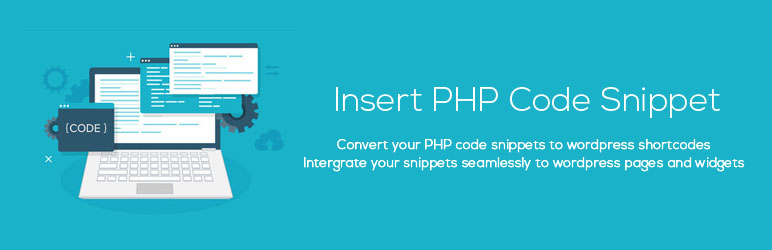 PHP – codefragment
PHP – codefragment
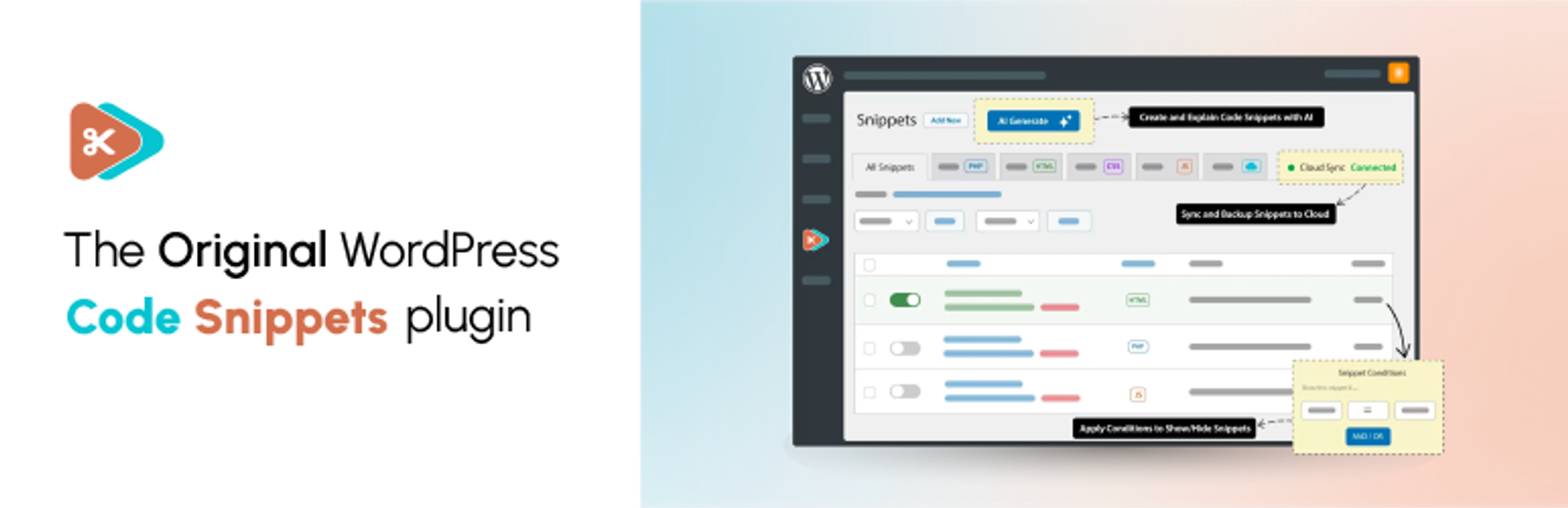 codefragmenten
codefragmenten
