PHPは、web上で最も人気のあるプログラミング言語の1つです。 実際には、すべてのウェブサイトの78.8%が何らかの方法でPHPを使用しています。 WordPressを使用している場合は、コードと直接対話しなくても、PHPも使用しています。 WordPressのPHPは、使用する機能のほとんどを可能にし、ウェブサイトに大きな変更を加えたい場合は、それがどのように機能するかを理解する必要があWordPressでPHPを編集したり、サイトにコードを追加したりする方法はたくさんあります。 どのアプローチを使用するかは、WordPressファイルを編集する際の快適さのレベルによって異なりますが、プロセスは想像以上に簡単です。
この記事では、PHPの仕組みについて簡単に説明します。 次に、プラグインを使用するか手動で行うかにかかわらず、WordPressにPHPを追加する4つの方法を紹介します。 仕事に行こう!
←目次:
- WordPressでのPHP入門
- 1. PHPをワードプレスのショートコードに変換する
- 2. プラグイン
- を使用してサイト全体のコードスニペットを追加する3. ワードプレスであなたの子供のテーマをカスタマイズ
- 4. FTPクライアントを使用してPHPファイルを手動で編集する
WordPressでのPHPの紹介
PHPは、ウェブサイト開発で人気のある”汎用”プログラミング言語です。 さらに重要なのは、WordPressはPHPを使用して構築されていることです。 そのため、コンテンツ管理システム(CMS)に大きな変更を加えたり、サイトに新しいコードを追加したりする場合は、PHPの仕組みを基本的に理解すること
WordPressでPHPを編集したり追加したりするためにプログラマである必要はありません。 あなたが何をしたいかに応じて、それは全体のプロセスをご案内し、さらにはあなたが使用できるコードスニペットを提供するチュートリアルの多くを たとえば、関数に加えることができるいくつかの変更を説明する完全な記事があります。phpファイル。
WordPressにPHPを追加する簡単な方法
コードの操作に慣れていない場合は、WordPressとPHPファイルを編集するのが威圧的に見えることがあります。 しかし、WordPressはプラグインから手動アプローチに至るまで、あなたのウェブサイトにPHPコードを追加するには、いくつかの方法を提供しています。 大きな変更を加える前にwebサイトをバックアップしたり、ステージングサイトを使用したりする限り、必要に応じて自由に実験する必要があります。
PhpをWordPressのショートコードに変換
いつものように、プラグインはWordPressの特定の問題を解決するための最も簡単なアプローチを提供します。 WordPressファイルを直接編集せずにカスタムコードを追加するために使用できるプラグインがいくつかあります。
一つのオプションは、WordPressのエディタやウィジェットの領域で簡単に使用できるショートコードにあなたのPHPコードスニペットを有効にすることです。 これは、サイト上の特定の投稿やページにPHPを追加する場合に便利です。
これを行うには、無料のPhpコードスニペットの挿入プラグインを使用できます:
このプラグインを使用すると、PHPコードスニペットのカスタムショートコードを作成することができます。 あなたは、プラグインを使用して、これらのスニペットをすることができます追加し、それはあなたがそれらの機能を実行するためにあなたのウ
プラグインをインストールしてアクティブ化すると、ダッシュボードにXYZ PHP Codeというラベルの新しいタブが表示されます。 そのタブを選択し、PHPCodeスニペット→新しいPHPコードスニペットの追加に移動します:

プラグインは、その目的を説明し、PHPコードフィールド内にコードを追加する必要がありますあなたのスニペットの”名前”を設定するように求められます:

Insert PHP Code Snippetは、追加したコードを検証しないことに注意してください。 コードが機能しない場合は、自分でトラブルシューティングする必要があります。
プラグインを使用してコードスニペットを追加すると、PHPCodeスニペットタブの下に表示されます。 個々のスクリプトを一時停止したり、スクリプトの編集、削除、プレビューを行うオプションがあります:

スニペットを配置するためのショートコードは、スニペットショートコード列の下にあります。 あなたはそれが動作することを確認するためにコードをプレビューしたら、あなたが先に行くと、あなたのサイト上の任意の場所にショートコードを追加す
プラグインでサイト全体のコードスニペットを追加する
WordPressでPHPを追加するのに役立つ別のプラグインは、無料のコードスニペットプラグインです。
このプラグインを使用すると、コードスニペット→新規追加に移動して、一般的なコードスニペットをサイトに簡単に追加できます。 PHPコードスニペットを追加するときは、どこでも実行するか、サイトのフロントエンドまたはバックエンドでのみ実行するかを選択できます:

WordPressにPHPコードを追加することに加えて、プラグインはCSS、HTML、またはJavaScriptを追加するのにも役立ちます。
WordPressで子テーマをカスタマイズする
WordPressにはテーマエディタと呼ばれるツールが付属しており、ダッシュボードから直接テーマファイルを編集できます。 理想的には、子テーマを使用している間にこれを行うので、親テーマを更新するときに行った変更を失うことはありません。
テーマエディタにアクセスするには、外観→テーマエディタに移動します。 左側にシンプルなテキストエディタが表示され、右側にファイルのリストが表示されます:

テーマファイルリストを使用すると、テーマのカスタマイズ可能なすべてのファイルに直接アクセスできます。 各エントリの下には、その完全なファイル名も表示されます。 ここでのオプションのほとんどはPHPファイルです。
編集するテーマを選択ドロップダウンメニューを使用して、編集しているテーマを切り替えることができます。 さらに、エディタの下にあるドキュメントドロップダウンメニューを使用して、特定の機能のドキュメン:

関数を検索すると、そのWordPress開発コードのページ(利用可能なものがある場合)に送信されます。 カスタムテーマを編集している場合は、特定の機能のドキュメントを見つけることができない場合があることに注意してください。 必要な変更を加えたら、[ファイルの更新]をクリックして保存できます。
具体的にコードスニペットをサイトに追加する場合は、関数を編集することをお勧めします。phpファイル。
FTPクライアントを使用してPHPファイルを手動で編集する
WordPressテーマエディタを使用する主な欠点は、エディタ自体が非常にベアボーンであることです。 完全なコードエディタを使用したことがある場合は、ダッシュボードからファイルを変更することで、多くの機能を逃していることがわかります。
より良い代替手段は、FTP経由でウェブサイトのファイルにアクセスし、お気に入りのテキストエディタを使用してそれらを更新することです。 これを行うには、FileZillaなどのFTPクライアントが必要です。
FTPクライアントを初めて使用する場合は、ウェブサイトのログイン情報を調べる必要があります。 FTP認証情報は、WordPressにログインするために使用する認証情報と同じではありません。
伝統的に、あなたのウェブホストは、あなたが計画にサインアップするときにあなたのためのFTPアカウントを作成します。 そのアカウントの詳細は、ホスティングコントロールパネルでアクセ:

FTP経由でwebサイトに接続するには、ホストアドレス、FTPユーザー名とパスワード、および特定のポートの詳細(利用可能な場合)が必要です。 その情報を入手したら、FileZillaまたは他のFTPクライアントを使用してwebサイトに接続できます。
あなたのウェブサイトにアクセスした後、あなたのサイトのすべてのファイルを含むWordPressのルートフォルダを見つける必要があります。 通常、そのフォルダはpublicまたはpublic_htmlと呼ばれるか、webサイトにちなんで名前が付けられます:

ルートフォルダにアクセスしたら、WordPressファイルのいずれかを変更し、カスタムPHPコードを追加できます。 一般的に、ファイルが何をしているのかわからない場合は、ファイルを変更しないことをお勧めします。
ファイルを編集するには、ルートディレクトリがどのように構造化されているかを一般的に理解する必要があります。 メインフォルダ内には、サイト全体の構成ファイルがあります。 それは含まれています。あなたはワードプレスで興味深い機能を追加するために変更することができますhtaccessファイル、。
テーマとプラグインファイルはwp-contentフォルダ内にあります。 Wp-content/pluginsまたはthemesに移動すると、各テーマとプラグインに独自のフォルダがあることがわかります。 たとえば、テーマのフォルダの1つを開くと、WordPressテーマエディタツールを使用してアクセスできるのと同じファイルをすべて編集できます。
ファイルを編集するには、そのファイルを右クリックし、表示/編集オプションを選択します。 これを行うと、ローカルの既定のテキストエディタを使用してファイルが開きます:

ファイルの変更が完了したら、それを保存すると、FTPクライアントは新しいバージョンをサーバーにアップロードします。 これで終わりです!
WordPressでのPHPの編集と追加は比較的簡単です。 コードの操作に慣れているか、コピーして貼り付けるだけであれば、サイトの機能を素晴らしい方法で強化するスニペットを追加することができます。
ただし、WordPressにコードを追加するときはいつでも、何か問題が発生した場合に備えて、常に最初にサイトをバックアップする必要があります。 たとえば、不適切な構文でPHPを追加すると、WordPressの回復モードがトリガーされる可能性があります。要約すると、WordPressにPHPを追加する4つの主な方法は次のとおりです:
- 挿入PHPコードスニペットプラグインでショートコードにあなたのPHPを回す
- コードスニペットプラグインであなたのサイトにPHPスニペットを追加
- テーマエデwordpressのサイトのための十便利なコードスニペットのコレクション。 あなたはさらに行きたい場合は、我々はWordPressの開発者になる方法についてのガイドを持っています。
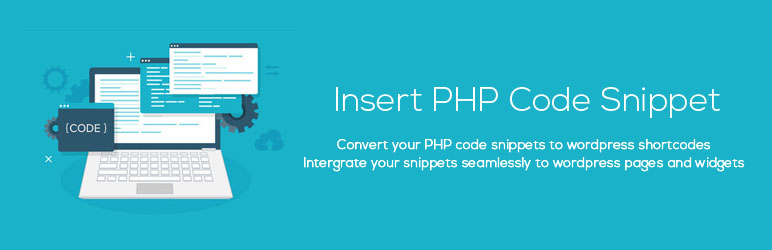 PHPコードスニペットを挿入
PHPコードスニペットを挿入
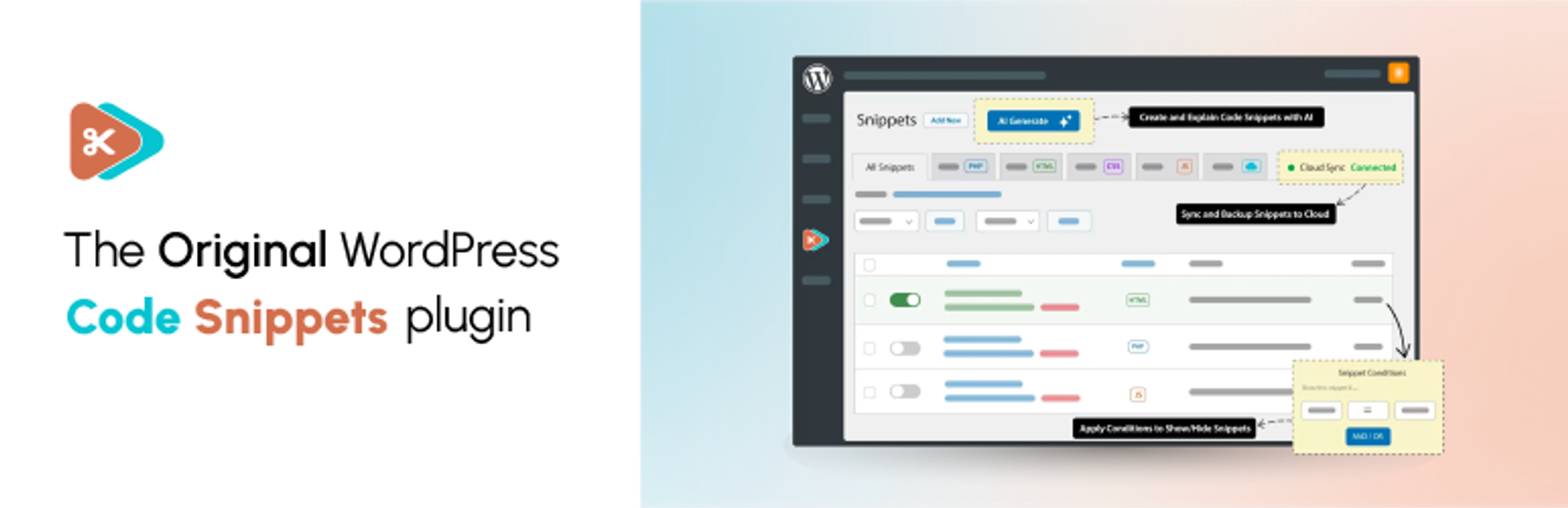 コードスニペット
コードスニペット
