vliegend haar repareren met behulp van haar retoucheren in photoshop is een van de gecompliceerde & cruciale stappen die elke fotograaf tegenkomt. Het meest uitdagende deel is dat elk haar zijn unieke stijl heeft. De methode die u kiest voor fix kroeshaar varieert van het ene haar naar het andere. Hoewel er geen eenvoudige one-click oplossing als u rijdt voor perfectie!
u moet elk haar geleidelijk met de hand repareren met behulp van enkele tools & technieken. Als je het proces leert dat je ten goede moet komen. Vliegend haar is soms extreem storend. Maar ja, als u de onderstaande methode te volgen om flyaway haar vast te stellen bent u zeker verbaasd om de output te zien.
ik Bespreek hier de meest populaire & efficiënte methode voor het retoucheren van haar die alle soorten haar kan toepassen. Het maakt niet uit of de stijl of kleur is. Als je een ontwerper of fotograaf je zeker leren een aantal essentiële vaardigheden om zich te ontdoen van flyaways in de foto.
hier is hoe u kunt omgaan met fly away in Photoshop. Blijf lezen om te springen in een verbazingwekkende transformatie van een kroezig beeld naar een eye-catchy.
- Wat veroorzaakt kroeshaar:
- Fix kroeshaar in Photoshop
- Stap 1: Open de afbeelding & Kloonstempelgereedschap toepassen
- Stap 2: Laten we beginnen met het schilderen over het overtollige flyaway haar
- Stap3: Voeg een masker toe aan de laag die u maakt
- Stap 4: doe een ongewenst schilderij over uitstekend haar
- stap5: pendruk
- Stap6: Verfijn je werk
- Stap7: controleer de resultaten
- Stap8: Zoom in om nauwkeurig te observeren
- Step9: Maak het realistisch
- stap 10: wijzig windblauw haar
- stap 11: De randen vervagen (optioneel)
- stap 12: Warp up the Work
- Tips voor het fixeren van Bulkafbeeldingen met kroeshaar:
- laatste woorden over het repareren van kroeshaar in Photoshop
Wat veroorzaakt kroeshaar:
Flyaway of kroeshaar kan wind, statisch haar of haar zonder banden veroorzaken. Wanneer u hoeden of hoofdbanden te gebruiken of gebruik kleding op het hoofd dat maakt ook statische vastklampen. Wanneer een haar & een fleece tegen wordt getrokken. Dit ontstaat een elektrische lading op je haar.
wanneer uw haar geen vocht in de lucht krijgt dat van het ene haar naar het andere laadt. Het haar ziet er wild of pluizig uit.
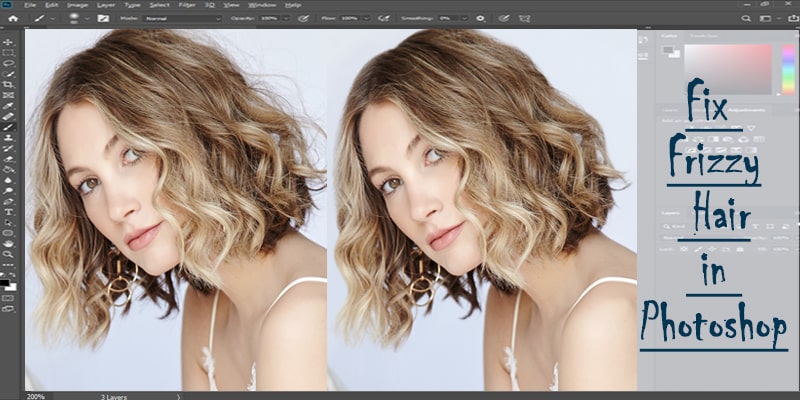
Fix kroeshaar in Photoshop

Stap 1: Open de afbeelding & Kloonstempelgereedschap toepassen
Open Photoshop. Kies in de menubalk Bestand > Open > Selecteer uw afbeelding. Voeg na het openen van de afbeelding een nieuwe laag toe. Kijk in de menubalk aan de linkerkant & kies het kloonstempelgereedschap & pas de onderstaande wijziging toe.
- Stel de modus in: normaal.
- Ondoorzichtigheid Behouden: 100%.
- Select Flow: 100%.
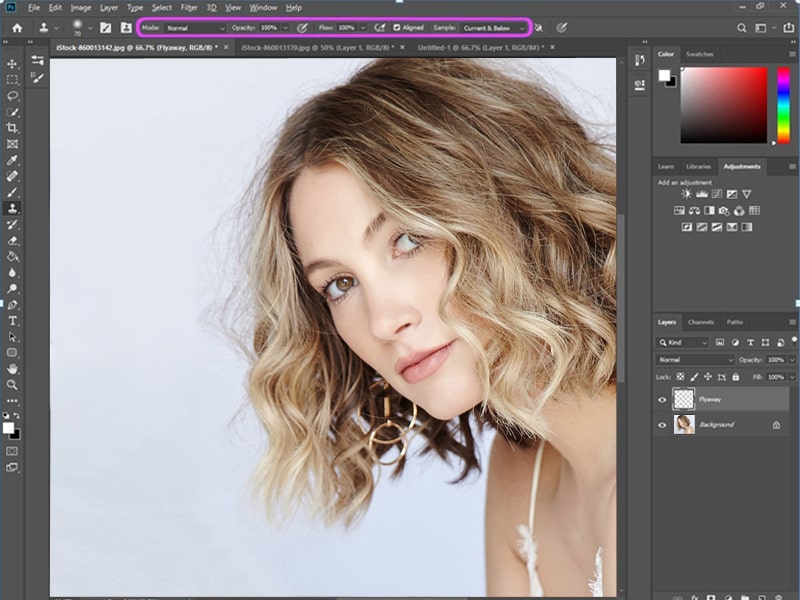
Stap 2: Laten we beginnen met het schilderen over het overtollige flyaway haar
nu is het doel om de bron te kiezen. Als u Mac gebruikt, houdt u de ALT-toets & ingedrukt en klikt u op een willekeurig punt op de achtergrond van de afbeelding. Laten we beginnen te schilderen over het overtollige flyaway haar of windblown haar. Het hoeft niet nauwkeurig te zijn. We kunnen de nauwkeurigheid van de rand in verdere stappen met behulp van een aantal trucs te handhaven.
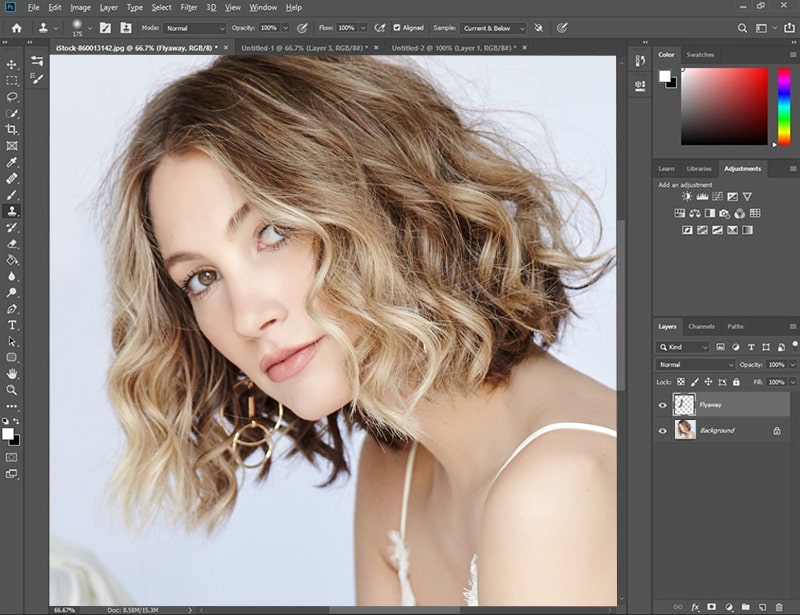
Stap3: Voeg een masker toe aan de laag die u maakt
hier moet u een masker toevoegen aan de laag die u maakt. Selecteer nu het rechthoekige gereedschap met een cirkelvorm onderaan. U moet ervoor zorgen dat de voorgrondkleur is geselecteerd op zwart als de gegeven afbeelding.
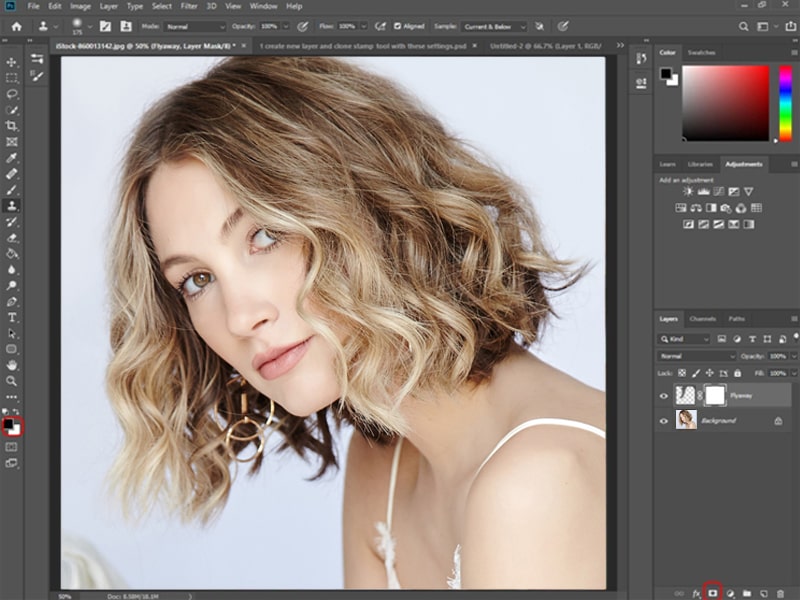
Stap 4: doe een ongewenst schilderij over uitstekend haar
nu kiest u het penseelgereedschap & breng het aan op het masker om wat haar te laten zien dat eerder geschilderd is. Als u een ongewenste schilderij over uitstekend haar kunt u nu gemakkelijk nieuw leven ingeblazen het haar.
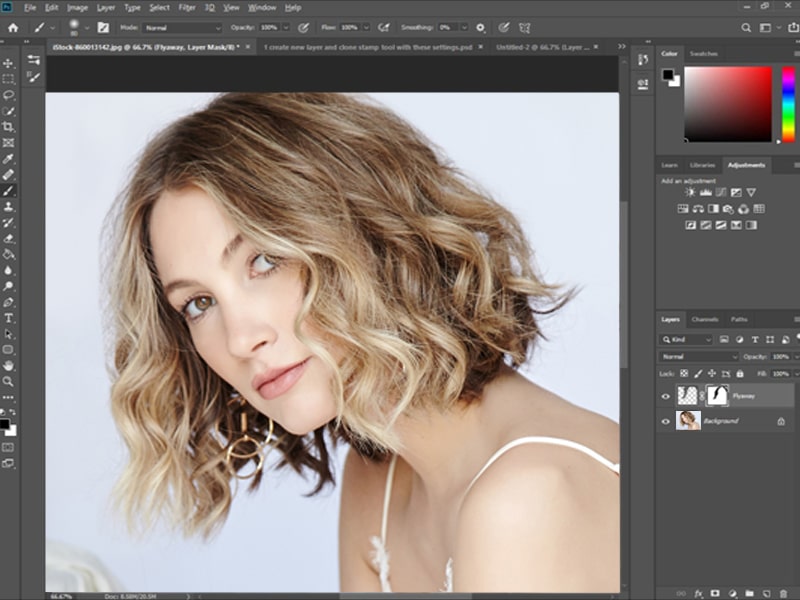
stap5: pendruk
nu moet u uw penseelinstellingen wijzigen. Kies in het menu venster> penseel> instellingen.
u vindt een nieuw pop-up menu zoals de onderstaande afbeeldingen. U moet de overdracht & markeren selecteer de control drop-down naar “Pen Druk” zoals in de onderstaande foto.
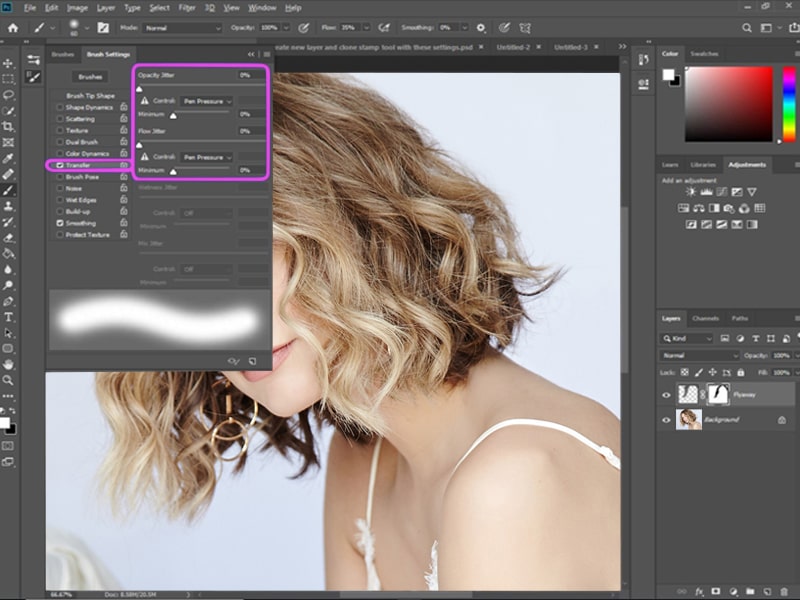
Stap6: Verfijn je werk
terwijl je de voorgrondkleur op zwart selecteert, schilder je nu over het masker om pluizig haar te brengen. Wanneer u de flyaway moet verbergen, schilder dan gewoon over het gebruik van wit. U kunt de voorgrondkleur eenvoudig wijzigen door op X. te drukken. u kunt dus naar behoefte schakelen tussen wit & zwart.
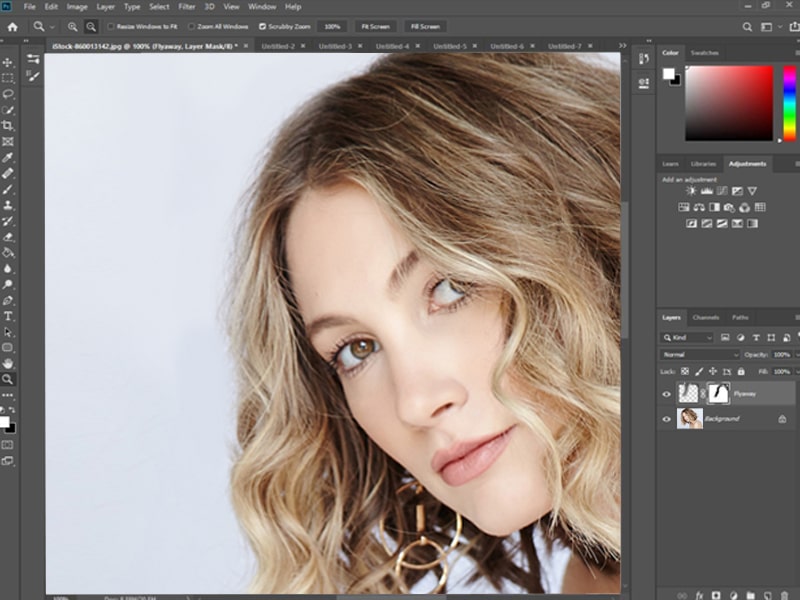
Stap7: controleer de resultaten
controleer het resultaat als de outlook voldoet kunt u uw retoucheren stoppen. Maar je kunt nog steeds zien dat de afbeelding wat kroeshaar bevat dat licht zichtbaar is.
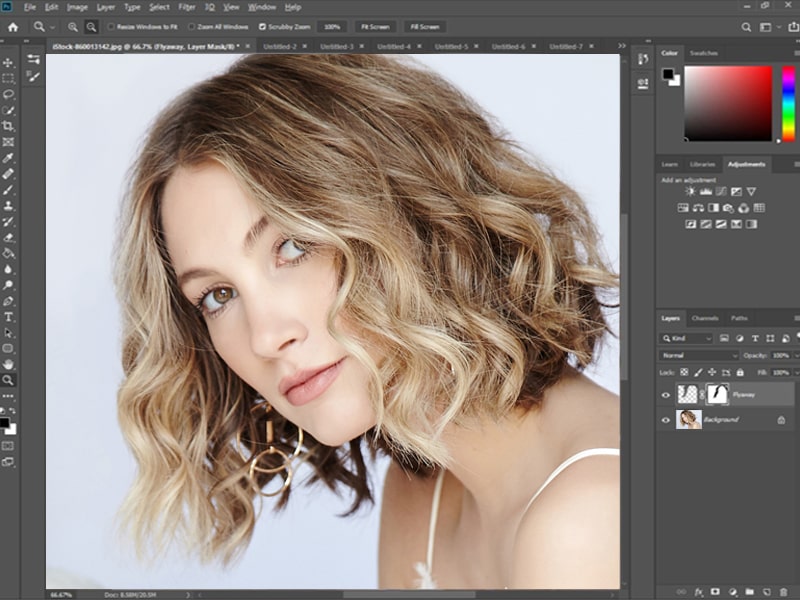
Stap8: Zoom in om nauwkeurig te observeren
zoom nu in op de foto om pluizig haar toe te voegen of te verbergen precies volgens de vraag van de foto.
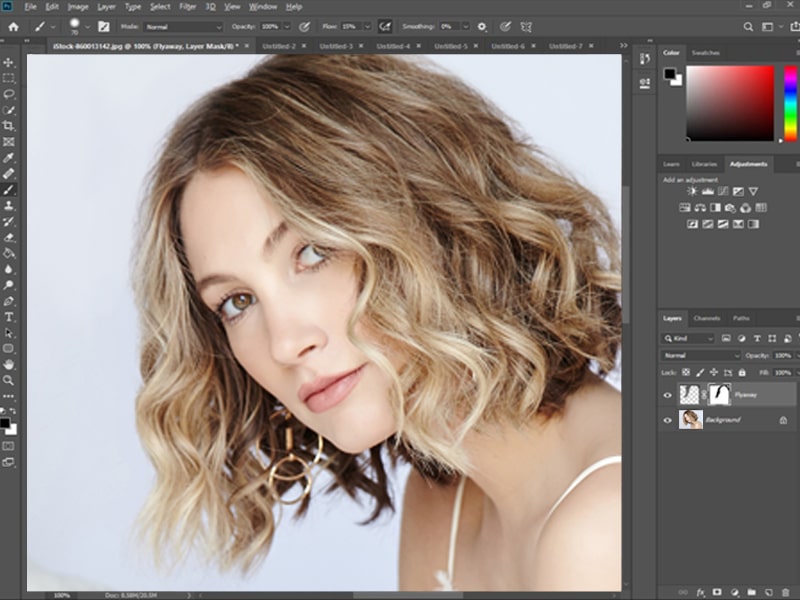
Step9: Maak het realistisch
ons doel is om de haarvormen realistischer te maken & shinning zonder kroezen. Dus, je springt om het kroeshaar te verbergen met een aantal van de volumes van haar. Je moet ervoor zorgen dat de randen er natuurlijk uitzien. Als het veel dunner of zacht wordt, moet u de borstelinstellingen verwisselen om de juiste haarranden te produceren.
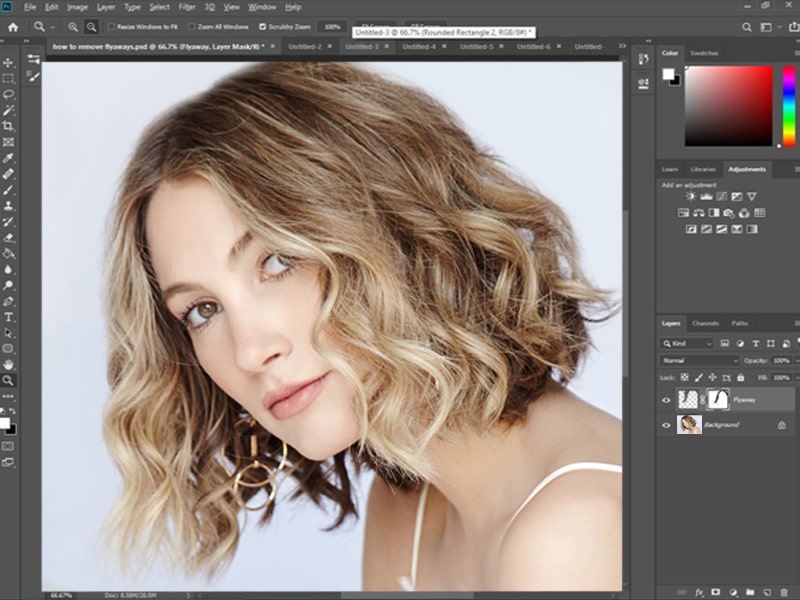
stap 10: wijzig windblauw haar
nu moet u de stroominstellingen wijzigen naar 80%. Bovendien, om de randen meer sprankelend Gehard de borstel te maken.
u kunt blijven proberen betere uitvoer af te leiden. Het zijn de algemene instructies die u moet volgen & onderhouden om windhaar te fixeren.

stap 11: De randen vervagen (optioneel)
zie onze laatste transformatie van een kroeshaarbeeld. Hier voegen we gewoon een extra stap toe van het vervagen van de randen op een andere laag. We passen de wazige tool toe die het haar zachter maakt.

stap 12: Warp up the Work
controleer de uiteindelijke vergelijking om de veranderingen te realiseren door hieronder voor & na afbeeldingen samen. U kunt de outlook aanpassen aan uw keuze.

Tips voor het fixeren van Bulkafbeeldingen met kroeshaar:
over het algemeen zijn flyaways cruciaal om te hanteren. Er is geen techniek om de wind te binden om een preventiemethode van een kroeshaarfoto te regelen. Dus je moet het probleem oplossen door mijn techniek toe te passen. Kroeshaar dat op het gezicht van een beroemdheid blijft of een leeg oppervlak creëert een slechte indruk. Het kan negatieve feedback te brengen aan uw fotografie.
er is dus geen ruimte om pluizig haar te vermijden. Ik bespreek een probleemloze methode hieronder.
vindt u de bovenstaande methode erg moeilijk? Of je hebt niet genoeg tijd om deze lange stap te volgen. Maar je wilt kroeshaar perfect repareren. Maak je geen zorgen Ik zal een tijdbesparende oplossing voor u delen.
er is een geweldige Photoshop-serviceprovider die kroeshaar perfect kan repareren. Het is betaalbaar & tijdbesparend. Je hoeft alleen maar de juiste haar maskeren of retoucheren kiezen om exclusieve service te krijgen. Controleer hun voorbeeld werk of pak een gratis proefversie gratis functie om de beste Photoshop-service te vinden.
de Photoshop – serviceprovider heeft enkele professionele, bekwame & ervaren haarretouchers om u een natuurlijke haarlook te geven zonder enige lichte kroezen. Onthoud één ding ervaring heeft de kracht om een wonder te doen. Hun jarenlange ervaring in haar retoucheren kan uw foto-look veranderen. Wie weet kan de uitstekende foto bouwen uw carrière & maak je beroemd.
nooit compromissen sluiten met de kwaliteitsvooruitzichten voor een beetje geld. Of u nu toewijding, aandacht aan de eerste methode toe te passen, of uitbesteden een goede Photoshop-service om een professionele foto zonder kroeshaar te krijgen.
het doel is het haar een natuurlijke uitstraling te geven die de afleiding van het beeld wegneemt. Maar om perfectie af te leiden niet jagen het haar te veel dat maakt het haar kijken kunstmatige of bewerkt. Dus, moet u zorgvuldig omgaan met de helende borstel om dit te voorkomen.
laatste woorden over het repareren van kroeshaar in Photoshop
als u een newbie & vereist perfect haar retoucheren kies ongetwijfeld Photoshop-Service. Het is een betere & juiste keuze voor u. Maar als u zeker bent & expert volg dan mijn methode zorgvuldig om het beste resultaat te krijgen. Laten we spelen met uw afbeelding volgens uw keuze & vereisten.
deze methode zal uw fotobewerkingsvaardigheden in photoshop & vergroten om u tevreden te stellen met de uitvoer.
u kunt meer te weten komen:
