Das Fixieren von Flyaway-Haaren mit der Haarretusche in Photoshop ist einer der komplizierten & entscheidenden Schritte, mit denen jeder Fotograf konfrontiert ist. Der schwierigste Teil ist, dass jedes Haar seinen einzigartigen Stil hat. Die Methode, mit der Sie krauses Haar reparieren, variiert von Haar zu Haar. Obwohl es keine einfache Ein-Klick-Lösung gibt, wenn Sie nach Perfektion fahren!
Sie müssen jedes Haar schrittweise mit einigen Werkzeugen von Hand fixieren & Techniken. Wenn Sie den Prozess lernen, der Ihnen zugute kommen muss. Flyaway Haar ist manchmal extrem störend. Aber ja, wenn Sie die folgende Methode befolgen, um fliegendes Haar zu reparieren, sind Sie sicherlich erstaunt, die Ausgabe zu sehen.
Ich behandle hier die beliebteste & effiziente Methode der Haarretusche, die alle Arten von Haaren anwenden kann. Egal ob der Stil oder die Farbe ist. Wenn Sie ein Designer oder Fotograf sind, lernen Sie sicherlich einige wesentliche Fähigkeiten, um Flyaways auf dem Foto loszuwerden.
So können Sie mit fly away in Photoshop umgehen. Lesen Sie weiter, um in eine erstaunliche Transformation von einem krausen Bild zu einem auffälligen zu springen.
- Was verursacht krauses Haar:
- Reparieren Sie krauses Haar in Photoshop
- Schritt 1: Öffnen Sie das Bild & Anwenden von Klonstempelwerkzeugen
- Step2: Lassen sie uns beginnen zu malen alle über die überschüssige flyaway haar
- Schritt 3: Fügen Sie der von Ihnen erstellten Ebene eine Maske hinzu
- Schritt 4: Tun jede unerwünschte malerei über ausgezeichnete haar
- Step5: Stift Druck
- Schritt6: Verfeinern Sie Ihre Arbeit
- Schritt 7: Überprüfen Sie die Ergebnisse
- Step8: Zoom in zu beobachten eng
- Step9: Machen es Realistische
- Step10: Ändern windgeblasen haar
- Schritt11: Verwischen der Kanten (optional)
- Step12: Warp up die Arbeit
- Tipps zum Fixieren von Bulk-Bildern mit krausem Haar:
- Abschließende Worte zum Fixieren von krausem Haar in Photoshop
Was verursacht krauses Haar:
Flyaway oder krauses Haar kann Wind, statische Elektrizität oder krawattenfreies Haar verursachen. Wenn Sie Hüte oder Stirnbänder verwenden oder Kleidung auf dem Kopf verwenden, die auch statisch haftet. Wenn ein Haar & ein Vlies gegen gezogen. Dadurch entsteht eine elektrische Ladung auf Ihrem Haar.
Wenn Ihr Haar keine Feuchtigkeit in die Luft bekommt, die sich von einem Haar zum anderen auflädt. So sieht das Haar wild oder kraus aus.
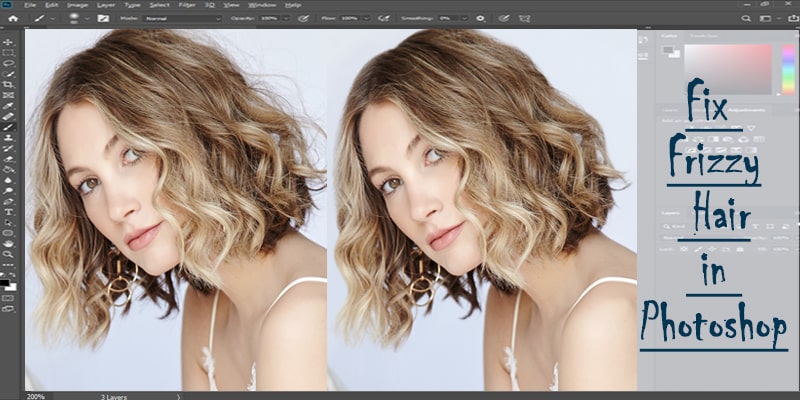
Reparieren Sie krauses Haar in Photoshop

Schritt 1: Öffnen Sie das Bild & Anwenden von Klonstempelwerkzeugen
Öffnen Sie Photoshop. Wählen Sie in der Menüleiste Datei > Öffnen > Wählen Sie Ihr Bild aus. Fügen Sie nach dem Öffnen des Bildes eine neue Ebene hinzu. Schauen Sie sich die Menüleiste auf der linken Seite an & Wählen Sie das Klonstempelwerkzeug & Wenden Sie die folgende Änderung an.
- Stellen Sie den Modus ein: Normal.
- Deckkraft beibehalten: 100%.
- Fluss auswählen: 100%.
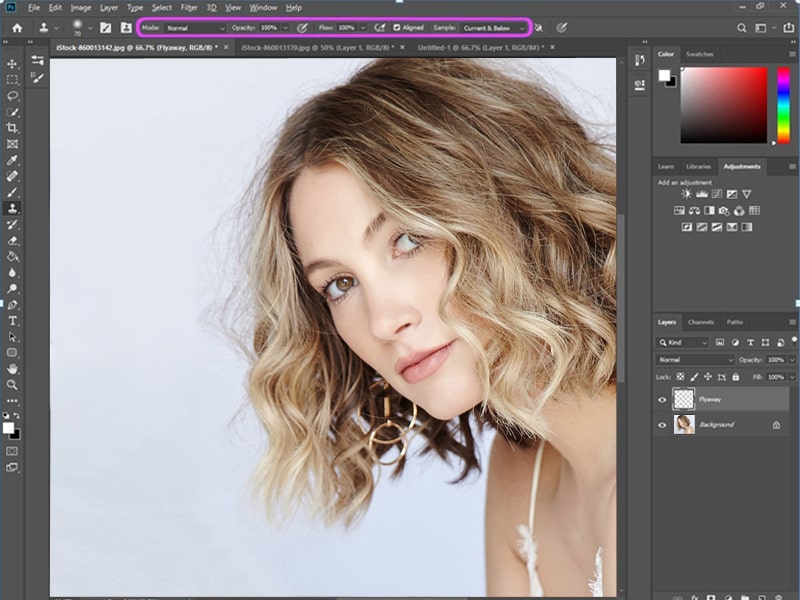
Step2: Lassen sie uns beginnen zu malen alle über die überschüssige flyaway haar
Jetzt die ziel ist zu wählen die quelle. Wenn Sie Mac verwenden, halten Sie einfach die ALT-Taste gedrückt & Klicken Sie auf einen beliebigen Punkt im Bildhintergrund. Fangen wir an, das überschüssige Flyaway-Haar oder das windgeblasene Haar zu streichen. Es muss nicht genau sein. Mit einigen Tricks können wir die Kantengenauigkeit in weiteren Schritten beibehalten.
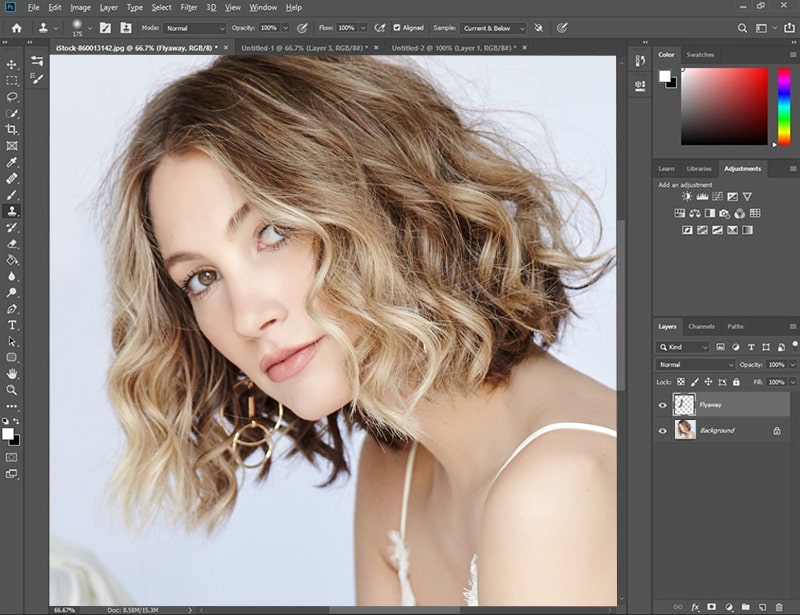
Schritt 3: Fügen Sie der von Ihnen erstellten Ebene eine Maske hinzu
Hier müssen Sie der von Ihnen erstellten Ebene eine Maske hinzufügen. Wählen Sie nun das rechteckige Werkzeug mit einer Kreisform unten aus. Sie sollten sicherstellen, dass die Vordergrundfarbe schwarz als das angegebene Bild ausgewählt ist.
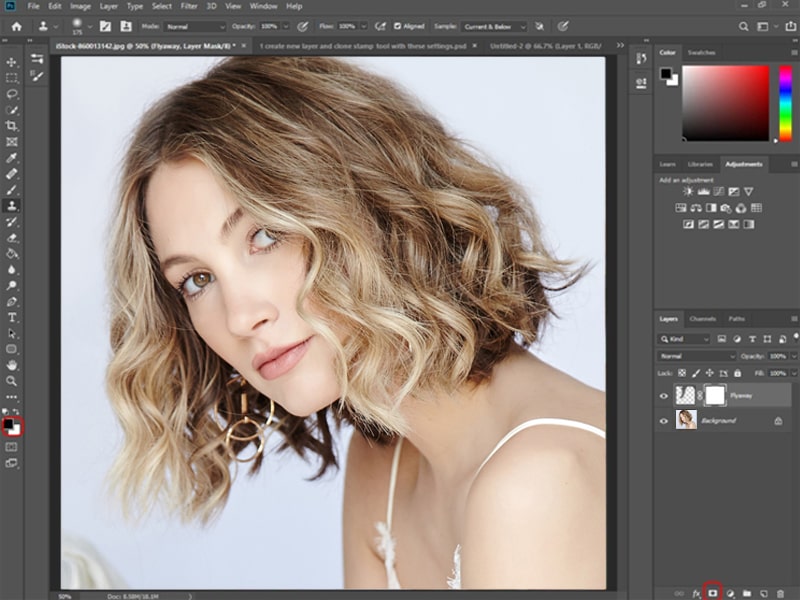
Schritt 4: Tun jede unerwünschte malerei über ausgezeichnete haar
Jetzt, sie werden pick die Pinsel werkzeug & gelten es auf die maske zu bringen einige haar, dass gemalt vor. Wenn Sie unerwünschtes Malen über ausgezeichnetes Haar machen, können Sie das Haar jetzt leicht wiederbeleben.
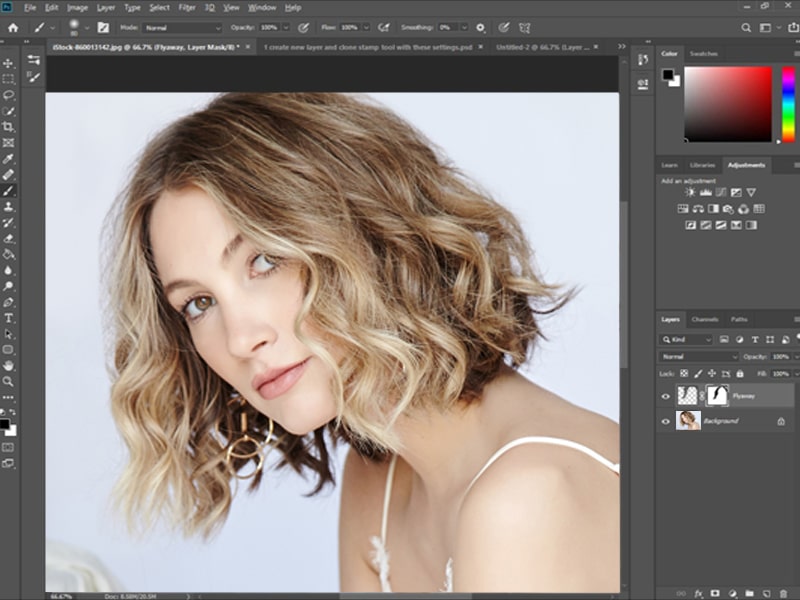
Step5: Stift Druck
Jetzt müssen sie ändern ihre Pinsel einstellungen. Wählen Sie im Menü Fenster> Pinsel> Einstellungen.
Sie finden ein neues Popup-Menü wie die folgenden Bilder. Sie müssen markieren sie die Transfer & wählen sie die control drop-down zu „Stift Druck“ wie in die unten foto.
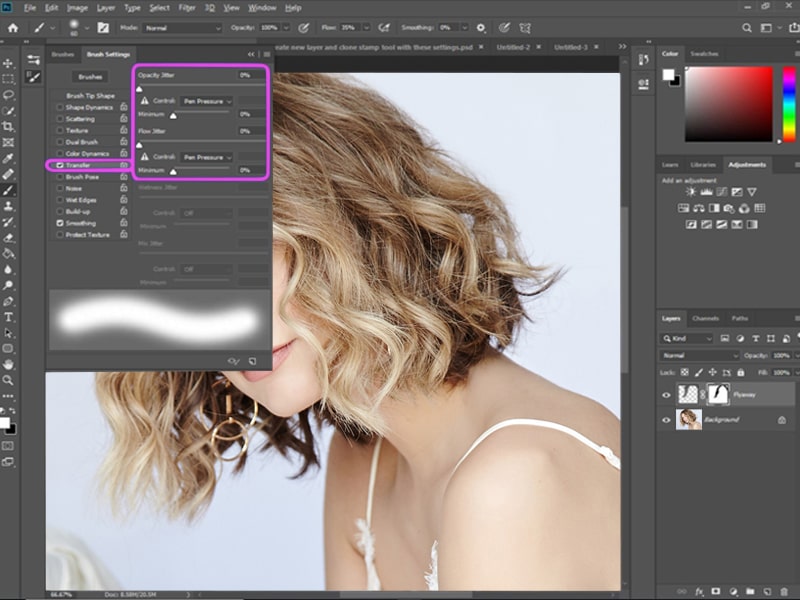
Schritt6: Verfeinern Sie Ihre Arbeit
Wenn Sie die Vordergrundfarbe Schwarz auswählen, malen Sie jetzt über die Maske, um krauses Haar zu erhalten. Wenn Sie den Flyaway verstecken müssen, übermalen Sie ihn einfach mit Weiß. So können Sie je nach Bedarf zwischen Weiß & Schwarz wechseln.
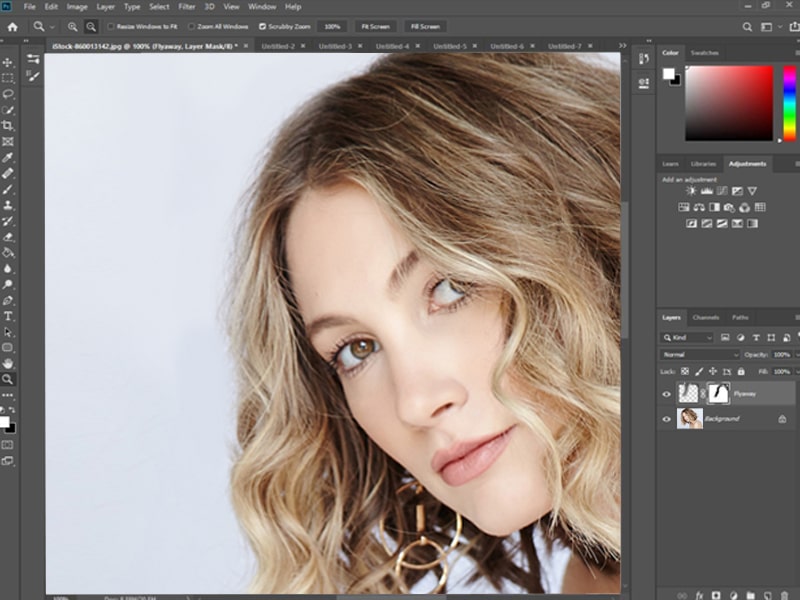
Schritt 7: Überprüfen Sie die Ergebnisse
Überprüfen Sie das Ergebnis, wenn der Outlook erfüllt Sie können Ihre Retusche stoppen. Aber Sie können immer noch sehen, dass das Bild einige krause Haare enthält, die leicht sichtbar sind.
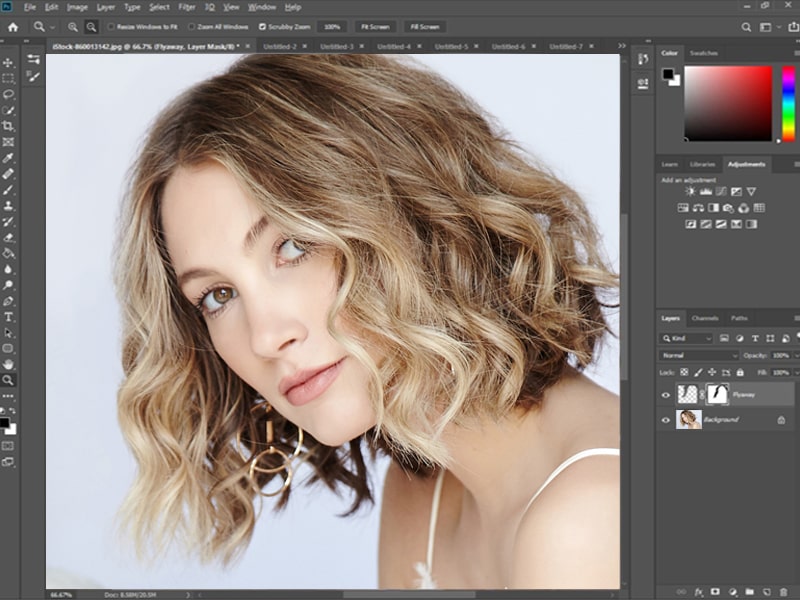
Step8: Zoom in zu beobachten eng
Jetzt zoom in die foto eng zu hinzufügen oder verstecken krauses haar genau nach die bild der nachfrage.
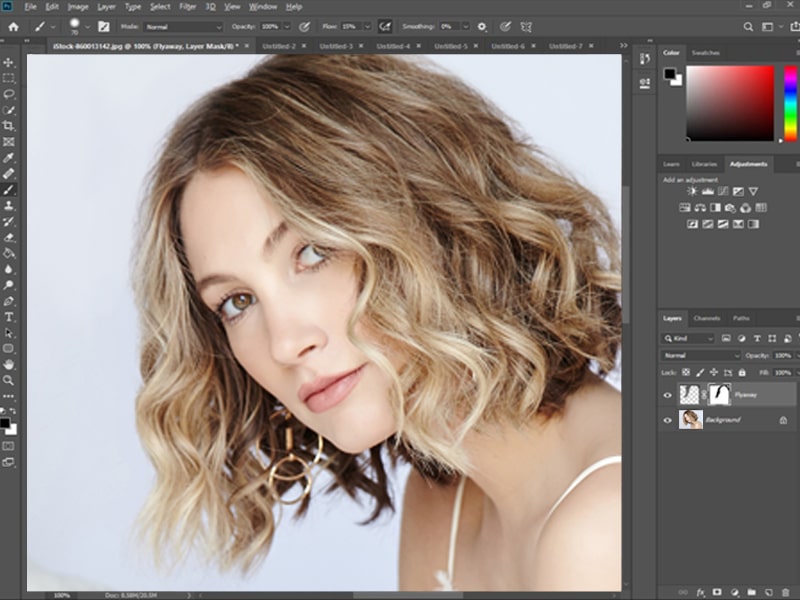
Step9: Machen es Realistische
Unsere ziel ist zu machen die haar formen mehr realistische & shinning ohne frizz. So müssen Sie das krause Haar mit einigen der Haarvolumina verstecken. Sie müssen sicherstellen, dass die Kanten natürlich aussehen. Wenn es viel dünner oder weicher wird, müssen Sie die Pinseleinstellungen austauschen, um geeignete Haarkanten zu erzeugen.
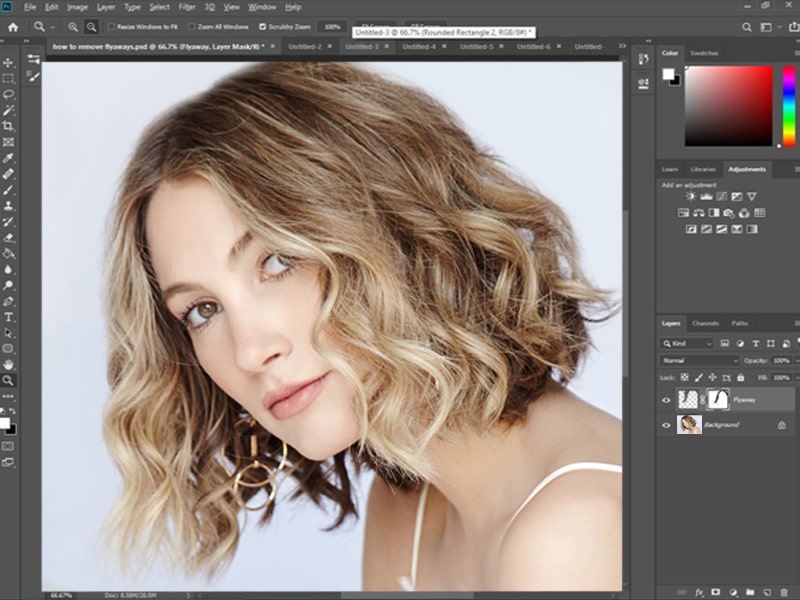
Step10: Ändern windgeblasen haar
Jetzt müssen sie ändern die Fluss einstellungen zu 80%. Um die Kanten funkelnder zu machen, verwenden Sie außerdem die Bürste.
Sie können weiterhin versuchen, eine bessere Ausgabe abzuleiten. Es sind die allgemeinen Anweisungen, die Sie befolgen müssen & wie man windgeblasenes Haar repariert.

Schritt11: Verwischen der Kanten (optional)
Siehe unsere endgültige Transformation eines krausen Haarbildes. Hier fügen wir nur einen zusätzlichen Schritt hinzu, um die Kanten auf einer anderen Ebene zu verwischen. Wir wenden das verschwommene Werkzeug an, das das Haar weicher macht.

Step12: Warp up die Arbeit
Überprüfen sie die endgültige vergleich zu realisieren die änderungen durch unten vor & nach bilder zusammen. Sie können den Ausblick nach Ihrer Wahl ändern.

Tipps zum Fixieren von Bulk-Bildern mit krausem Haar:
Im Allgemeinen sind Flyaways von entscheidender Bedeutung. Es gibt keine Technik, um den Wind zu binden, um eine Präventionsmethode von einem krausen Haarfoto zu arrangieren. Sie müssen also das Problem überwinden, indem Sie meine Technik anwenden. Krauses Haar, das auf dem Gesicht eines Prominenten oder einer leeren Oberfläche verbleibt, macht einen schlechten Eindruck. Es kann negatives Feedback zu Ihrer Fotografie bringen.
Es gibt also keinen Spielraum, krauses Haar zu vermeiden. Ich diskutiere unten eine problemlose Methode.
Denkst du, dass die obige Methode sehr hart ist? Oder Sie haben nicht genug Zeit, um diesen langen Schritt zu folgen. Aber Sie möchten krauses Haar perfekt reparieren. Keine Sorge, ich werde eine zeitsparende Lösung für Sie teilen.
Es gibt einen großartigen Photoshop-Dienstleister, der krauses Haar perfekt reparieren kann. Es ist erschwinglich & zeitsparend. Sie müssen nur die richtige Haarmaskierung oder Retusche auswählen, um exklusiven Service zu erhalten. Überprüfen Sie ihre Beispielarbeit oder holen Sie sich eine kostenlose Testversion, um den besten Photoshop-Service zu finden.
Der Photoshop-Dienstleister verfügt über einige professionelle, qualifizierte & erfahrene Haarretuschen, um Ihnen einen natürlichen Haarlook ohne leichtes Frizz zu verleihen. Denken Sie daran, eine Sache Erfahrung hat die Macht, ein Wunder zu tun. Ihre jahrelange Erfahrung in der Haarretusche kann Ihr Foto-Look verändern. Wer weiß, das herausragende Foto kann Ihre Karriere aufbauen & machen Sie berühmt.
Nie kompromisse mit der qualität ausblick für ein wenig geld. Egal, ob Sie sich engagieren, die erste Methode anwenden oder einen guten Photoshop-Service auslagern, um ein professionelles Foto ohne krauses Haar zu erhalten.
Ziel ist es, dem Haar ein natürliches Aussehen zu verleihen, das die Ablenkung des Bildes beseitigt. Aber um Perfektion abzuleiten, jagen Sie das Haar nicht zu sehr, wodurch das Haar künstlich oder bearbeitet aussieht. Sie sollten also sorgfältig mit dem Heilpinsel umgehen, um dies zu vermeiden.
Abschließende Worte zum Fixieren von krausem Haar in Photoshop
Wenn Sie ein Neuling sind & perfekte Haarretusche zweifellos Photoshop-Service wählen. Es ist eine bessere & richtige wahl für sie. Aber wenn Sie zuversichtlich & Experte sind, folgen Sie bitte meiner Methode sorgfältig, um das beste Ergebnis zu erhalten. Lassen Sie uns mit Ihrem Bild spielen nach Ihrer Wahl & Anforderungen.
Diese Methode erhöht Ihre Fotobearbeitungsfähigkeiten in Photoshop & befriedige dich mit der Ausgabe.
Sie können mehr erfahren:
