- u kunt de audio uit uw Windows 10 laptop en PC verbeteren door een paar audio-instellingen aan te passen.
- In dit artikel laten we u de 5 manieren zien om de geluidskwaliteit van uw Windows 10-computer te verbeteren.
- voor meer Windows 10 gidsen, Blader door onze speciale How-to-hub.
- Bekijk onze sectie Audio-software voor geavanceerde aanbevelingen voor audio-verbeteringssoftware.

Vensters 10 biedt vele eigenschappen van audioverbeteringen aan om u te helpen geluidskwaliteit op laptops en PC te verbeteren.
hoewel een dure laptop met betere Luidsprekers zeker beter zal klinken, zijn er een paar aanpassingen die u kunt maken om uw Windows 10-laptop beter te laten klinken.
of het nu gaat om audioverbeteringen, geluidseffecten of het gebruik van hulpmiddelen van derden.
In dit artikel verkennen we alle opties om u te helpen de beste geluidskwaliteit op een laptop en PC te krijgen.
Hoe kan ik de geluidskwaliteit op mijn Windows 10-laptop verbeteren?
gebruik Boom 3D Desktop

Boom 3D Desktop is een computertoepassing die u helpt om meeslepende 3D surround sound te bereiken met films, muziek en games.
deze pro-audio enhancement app is ontworpen om uw media-inhoud met ongelooflijke 3D-effecten af te spelen op elke hoofdtelefoon en streamingdiensten.
met deze software kunt u ook de ingebouwde slimme audiospeler gebruiken om uw lokaal opgeslagen nummers af te spelen en toegang te krijgen tot meer dan 20.000 radiostations over het hele internet.
- 31-band equalizer-voorinstellingen
- Volume booster om het volume
- 3D surround sound-technologie
- Apps volumeregelaar om de app-waarde
afzonderlijk te regelen als u een high-end paar luidsprekers hebt, helpt Boom Sound 3D u het meeste uit uw audio-apparatuur te halen.

Boom 3D
breng uw pc ‘ s geluidskwaliteit naar een hoger niveau door deze krachtige equalizer software nu uit te proberen!
website bezoeken
ruimtelijk geluid inschakelen
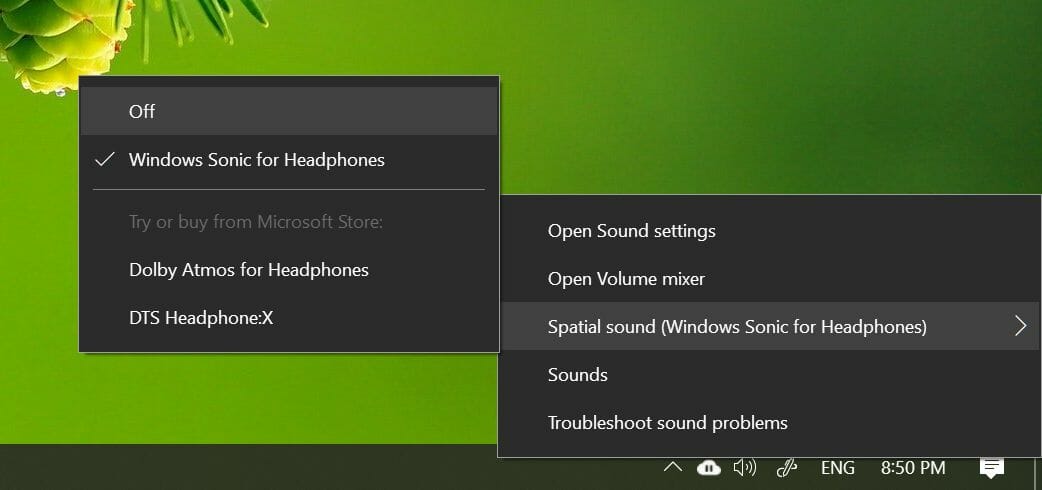
- Klik met de rechtermuisknop op het luidsprekerpictogram in de taakbalk.
- Ga naar ruimtelijk geluid.
- selecteer Windows Sonic voor hoofdtelefoons.
- u kunt het ook vanuit de Instellingen draaien.
ruimtelijk geluid is een verbeterde meeslepende audio-ervaring waarbij geluiden om u heen kunnen stromen, inclusief driedimensionale virtuele ruimte.
het biedt een verbeterde sfeer waarin de traditionele surround sound formaten niet kunnen.
ruimtelijk geluid werkt met uw hoofdtelefoon en u kunt het in-en uitschakelen via de Instellingen.
naast Windows Sonic Voor Hoofdtelefoons kunt u ook software van derden installeren, zoals Dolby Atmos voor hoofdtelefoons en DTS-Hoofdtelefoon:X.
de extra software maakt echter deel uit van de sectie premium utilities die u kunt kopen in de Microsoft Store.
geluidseffecten wijzigen

- Klik met de rechtermuisknop op het luidsprekerpictogram in de taakbalk.
- klik op Geluid.
- Open het afspelen
- Klik met de rechtermuisknop op uw luidsprekers en selecteer Eigenschappen.
- Open De Enhancement
- Hier kunt u de volgende verbeteringen inschakelen:
Bass Boost
Virtual Surround
Room Correction
Loudness Equalization - probeer te experimenteren met een of twee verbeteringen om de perfecte mix van loudness en bass boost te vinden.
u kunt de verbeteringen verder aanpassen door toegang te krijgen tot de equalizer. Selecteer Equalizer in het venster Geluid op het tabblad verbetering en klik op Instellingen.
tweak nu de grafische EQ als uw voorkeur en klik op Opslaan.
het aanpassen van de geluidsverbeteringen kan u helpen om het meeste uit uw externe luidspreker te halen die is aangesloten op een laptop of PC.
audiostuurprogramma ‘ s
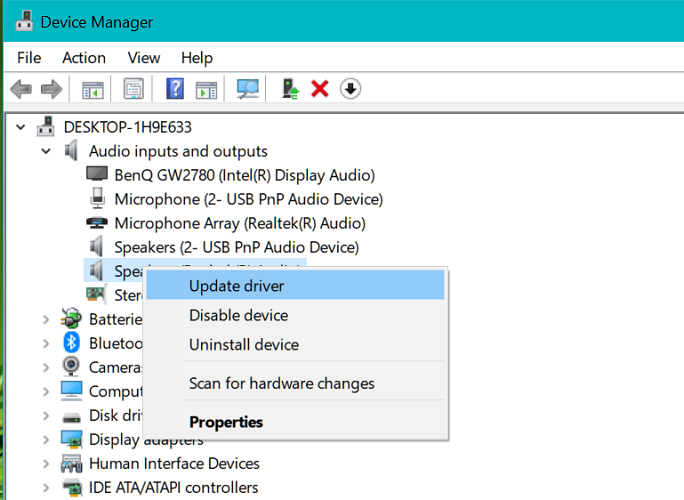
- druk op de Windows-toets + R.
- type devmgmt.msc en klik op OK.
- Breid de categorie Audio-ingangen en uitgangen uit.
- Klik met de rechtermuisknop op system audio driver en selecteer Stuurprogramma bijwerken.
- selecteer vervolgens Automatisch zoeken naar bijgewerkte stuurprogrammasoftware.
- Windows zal downloaden en installeren als er een driver update beschikbaar is.
Driver-updates voor uw audio-apparaat kunnen verbeterde audio-mogelijkheden en nieuwe functies bieden. Dus, zorg ervoor dat u de nieuwste audio drivers geïnstalleerd.
probeer audio-verbeteringssoftware

als u nog steeds denkt dat uw systeemluidsprekers beter kunnen klinken, kunt u Windows 10 audio-verbeteringsprogramma installeren om elk bit van uw luidsprekeruitvoer te personaliseren.
beginnend met de audio equalizer software om de frequentie te balanceren. U kunt ook enkele luidsprekerkalibratiesoftware uitproberen of de op hardware gebaseerde USB-audio-equalizer volledig uitproberen.
dit zijn de 5 manieren om de geluidskwaliteit te verbeteren op een Windows 10 laptop en PC. Zorg ervoor dat u het Windows Sonic ruimtelijke geluidseffect inschakelt als u uw hoofdtelefoon gebruikt om naar de media te luisteren.
{{/waarden}}
- Windows 10-hulplijnen
