- néhány hangbeállítás módosításával javíthatja a hangot a Windows 10 laptopjáról és PC-jéről.
- ebben a cikkben bemutatjuk az 5 módot A Windows 10 számítógép hangminőségének javítására.
- további Windows 10 útmutatók, böngésszen a dedikált how-to hub.
- tekintse meg Audio szoftver részünket a fejlett hangjavító szoftverekkel kapcsolatos javaslatokért.

A Windows 10 számos hangjavító funkciót kínál a laptopok és PC-k hangminőségének javításához.
míg egy drága, jobb hangszórókkal rendelkező laptop biztosan jobban hangzik, van néhány csípés, amelyet a Windows 10 laptopjára tehet, hogy jobban szóljon.
legyen szó audio fejlesztések, hanghatások engedélyezéséről vagy harmadik féltől származó eszközök használatáról.
ebben a cikkben megvizsgáljuk az összes lehetőséget, amelyek segítenek a legjobb hangminőség elérésében laptopon és PC-n.
Hogyan javíthatom a hangminőséget A Windows 10 laptopomon?
a Boom 3D Desktop használata

a Boom 3D Desktop egy számítógépes alkalmazás, amely segít a magával ragadó 3D surround hangzás elérésében filmekkel, zenékkel és játékokkal.
ez a pro-audio enhancement app célja, hogy játsszon a médiatartalom hihetetlen 3D hatások minden fejhallgató, valamint a streaming szolgáltatások.
ez a szoftver lehetővé teszi a beépített intelligens audiolejátszó használatát a helyileg tárolt dalok lejátszásához és 20 000+ rádióállomás eléréséhez az Interneten keresztül.
- 31-band equalizer presets
- Volume booster, hogy biztonságosan növelje a hangerőt
- 3D surround sound technology
- Alkalmazások hangerőszabályzó egyénileg szabályozható app érték
ha van egy high-end pár hangszóró, Boom Sound 3D segít, hogy a legtöbbet hozza ki a hangberendezés.

Boom 3D
Hozd a PC hangminőség kimenet a következő szintre próbál ez erős equalizer szoftver most!
látogasson el a weboldalra
engedélyezze a térbeli hangot
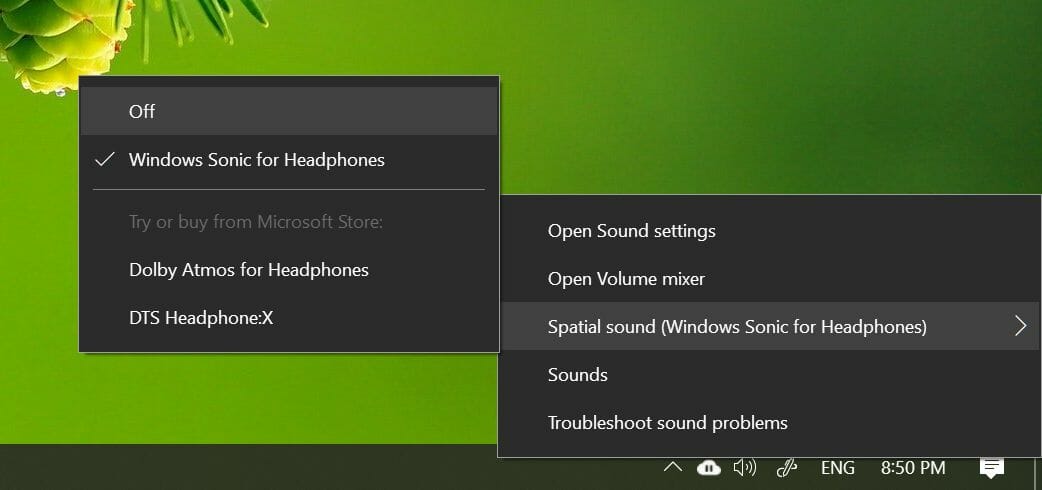
- kattintson a jobb gombbal a hangszóró ikonra a tálcán.
- ugrás a térbeli hangra.
- válassza a Windows Sonic fejhallgatóhoz lehetőséget.
- azt is kapcsolja be a beállításokat.
a térbeli hangzás egy továbbfejlesztett, magával ragadó hangélmény, ahol a hangok áramolhatnak körülötted, beleértve a háromdimenziós virtuális teret is.
továbbfejlesztett légkört kínál, amelyben a hagyományos térhatású hangformátumok nem képesek.
a térbeli hangzás a fejhallgatóval működik, és a beállítások között be – /kikapcsolhatja.
A Windows Sonic for Headphones mellett harmadik féltől származó szoftvereket is telepíthet, mint például a Dolby Atmos for Headphones és a DTS Headphone:X.
a kiegészítő szoftver azonban a Microsoft Store-ban megvásárolható premium utilities rész része.
változás hanghatások

- kattintson a jobb gombbal a hangszóró ikonra a tálcán.
- kattintson a hangra.
- nyissa meg a lejátszást
- kattintson a jobb gombbal a hangszórókra, majd válassza a Tulajdonságok lehetőséget.
- nyissa meg az Enhancement
- itt engedélyezheti a következő fejlesztéseket:
Bass Boost
Virtual Surround
Room Correction
Loudness Equalization - próbáljon kísérletezni egy vagy két fejlesztéssel, hogy megtalálja a hangerő és a basszus boost tökéletes keverékét.
akkor tovább csípés a fejlesztések elérésével a hangszínszabályzó. A hang ablakban válassza Az Equalizer lehetőséget a javítás lapon, majd kattintson a Beállítások gombra.
most csípés a grafikus EQ, mint a preferencia, majd kattintson a Mentés gombra.
a hangjavítások módosításával a legtöbbet hozhatja ki a laptophoz vagy PC-hez csatlakoztatott külső hangszóróból.
frissítse az audio illesztőprogramokat
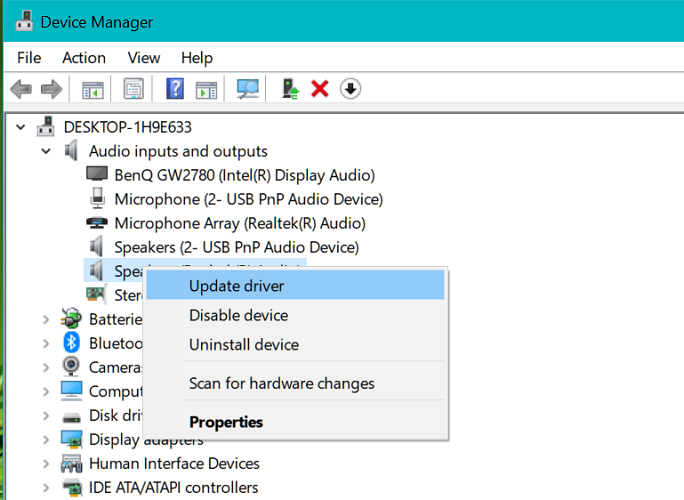
- írja be a devmgmt parancsot.msc és kattintson az OK gombra.
- bontsa ki az Audio bemenetek és kimenetek kategóriát.
- kattintson a jobb gombbal a system audio driver elemre, és válassza az Illesztőprogram frissítése lehetőséget.
- Ezután válassza a frissített illesztőprogram automatikus keresése lehetőséget.
- A Windows letölti és telepíti, ha rendelkezésre áll illesztőprogram-frissítés.
az audioeszköz illesztőprogram-frissítései továbbfejlesztett hangfunkciókat és új funkciókat hozhatnak. Tehát ellenőrizze, hogy telepítve van-e a legújabb audio illesztőprogramok.
próbálja ki a hangjavító szoftvert

ha továbbra is úgy gondolja, hogy a rendszer hangszórói jobban szólhatnak, vannak harmadik féltől származó Windows 10 hangjavító segédprogram, amelyet telepíthet a hangszóró kimenetének minden bitjének személyre szabásához.
kezdve az audio equalizer szoftverrel a frekvencia kiegyensúlyozásához. Kipróbálhat néhány hangszóró kalibráló szoftvert is, vagy kipróbálhatja a hardver alapú USB audio equalizert.
tehát ezek az 5 Módszerek a hangok minőségének javítására egy Windows 10 laptopon és PC-n. Ügyeljen arra, hogy engedélyezze a Windows Sonic térbeli hanghatást, ha fejhallgatóját használja a Média hallgatására.
{{/értékek}}
- Windows 10 útmutatók
