har du noen gang lurt på om det er mulig å spille de samme lydene gjennom både datamaskinens høyttalere og et par hodetelefoner? Hva med å spille to forskjellige lydstrømmer gjennom hodetelefonene og høyttalerne samtidig?
Begge disse scenariene er mulige I Windows 10, og det er enklere enn du tror. Men først, hvorfor vil du selv gjøre dette?

Spille Av Lyd Gjennom Hodetelefoner og Høyttalere samtidig
det er faktisk mer enn noen få forskjellige brukstilfeller for å spille av samme eller forskjellige lydstrømmer gjennom to eller flere forskjellige avspillingsenheter samtidig. Det kan være mer fornuftig hvis du bare tenker på det som å kontrollere avspilling over flere utganger. Ikke nødvendigvis bare hodetelefoner og høyttalere, men alle lydutgangsenheter datamaskinen har tilgang til. Her er noen kule bruksområder vi kan tenke på for denne teknikken.

- Du ER EN DJ og vil overvåke musikken i hodetelefonene som spiller over høyttalerne
- Du vil spille noe på EN TV som er koblet til datamaskinen din for noen andre, Men vil også fortsette å bruke datamaskinen og kanskje lytte til musikk på hodetelefoner mens du jobber.
- du vil spille musikk over En Bluetooth-høyttaler eller høyttalere i et annet rom, men vil også fortsette å bruke datamaskinen.
våre lesere er en fantasifull gjeng, og du har sannsynligvis allerede noen kule bruksområder i tankene for dine egne behov. Føl deg fri til å dele dem i kommentarfeltet!
Forstå Lydenheter
før vi kommer inn i muttere og bolter om hvordan du oppnår å spille lyd gjennom hodetelefonene og høyttalerne samtidig, er det verdt å kort forklare hvordan lydenheter fungerer I Windows 10.
hver lydenhet er registrert I Windows 10 som et tydelig mål for lyd. Du tror kanskje at bare lydkortet virkelig teller som en lydenhet, men Til Windows er Det ingen forskjell mellom lydkortets lydutgang og Bluetooth-hodetelefonene.
HDMI-enheter, for eksempel GPU, er også lydenheter, FORDI HDMI kan bære lyddata og video. Lyd virker noen ganger ikke fordi Windows velger HDMI-ut på grafikkortet som lydenhet, men de fleste dataskjermer har ikke høyttalere!

Lydenheter er også dynamiske. NÅR DU kobler TIL USB-hodetelefoner, registreres En ny lydenhet I Windows i løpet av sekunder.Den lyden passerer ikke gjennom lydkortet ditt i det hele tatt. Hodetelefonene har faktisk en liten lydkortenhet (en «DAC» eller digital-til-analog omformer) innebygd i den.
dette betyr at, forutsatt at datamaskinen har CPU kraft til overs, kan du sende lydstrømmer til hver enkelt av disse enhetene uavhengig. I hvert fall i teorien. For å få det til å fungere, må du også dra nytte Av en funksjon som er lagt Til I Windows 10.
Tilordne Apper Til Bestemte Lydenheter I Windows 10
den aktuelle funksjonen lar deg tilordne bestemte programmer til bestemte lydutganger. På denne måten kan du få en app til å spille lyden gjennom hodetelefonene, mens en annen spiller gjennom høyttalerne.
Dette er også ganske enkelt! Slik gjør du det:
- Høyreklikk på høyttalerikonet i systemstatusfeltet og velg Åpne Lydinnstillinger
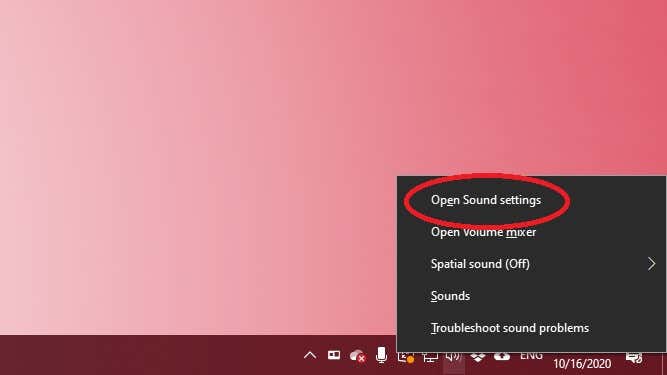
- Velg app volum og enhet preferanser
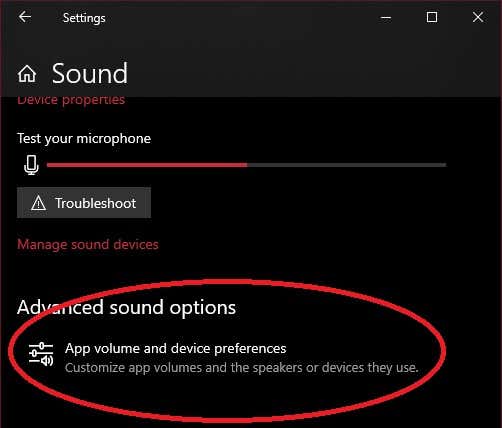
- Ved siden av hver app du vil rute, velg utdata-rullegardinmenyen og velg lydutgangen du vil spille av appens lyd fra.
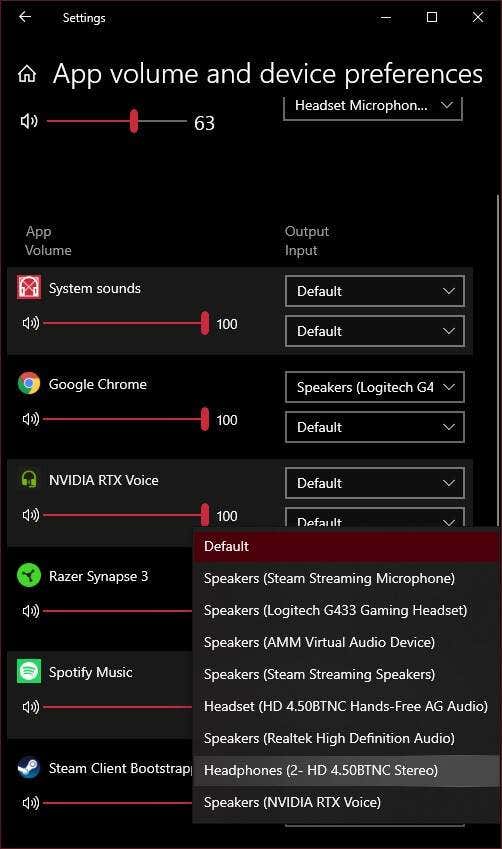
du bør høre at programmets lyd kommer gjennom settet med høyttalere du vil ha. Du må kanskje stoppe og starte avspillingen på nytt for at dette skal tre i kraft. Også, hvis du ikke ser appen du vil rute i listen, må du starte lydavspilling i den først. For eksempel måtte Vi starte En YouTube-video i Google Chrome før den dukket opp på listen.
når alle appene dine er riktig tilordnet, kan du lukke Vinduet. Hvis du vil angre all ruting, velger Du Bare Reset-knappen for å gå tilbake til standard.
Spille Av Lyd På Hodetelefoner Og Høyttalere Ved Hjelp Av Programvareinnstillinger
nå vet du hvordan du får forskjellige apper til å spille av lyd gjennom hvert sett med høyttalere eller hodetelefoner, men hva om du ville ha nøyaktig samme lyd som å spille over høyttalerne og hodetelefonene samtidig? Dette er den type oppsett som en lydtekniker i et studio eller en utøver på scenen kan bruke til å sørge for at stereo mix går ut til høyttalerne er riktig.
Dette er også ganske enkelt Å gjøre I Windows 10:
1. Høyreklikk på høyttalerikonet i varslingsfeltet, og velg Deretter Lyder
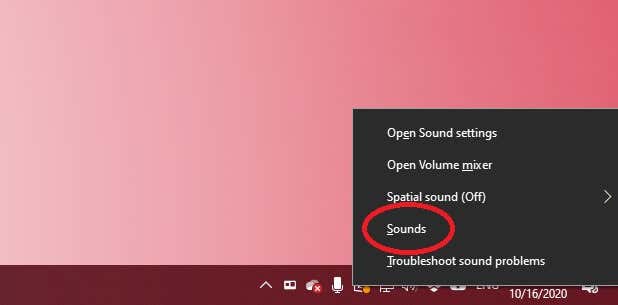
2. Velg kategorien opptak
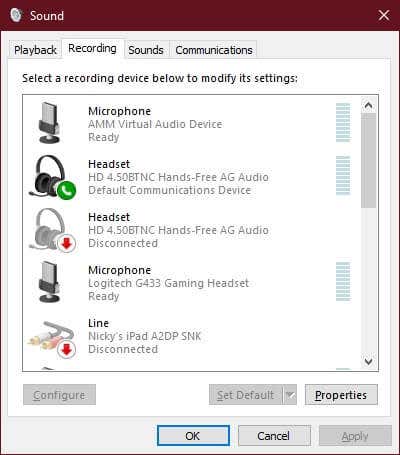
3. Se Etter Stereo Mix, høyreklikk på den og velg Aktiver Hvis den ikke allerede er.
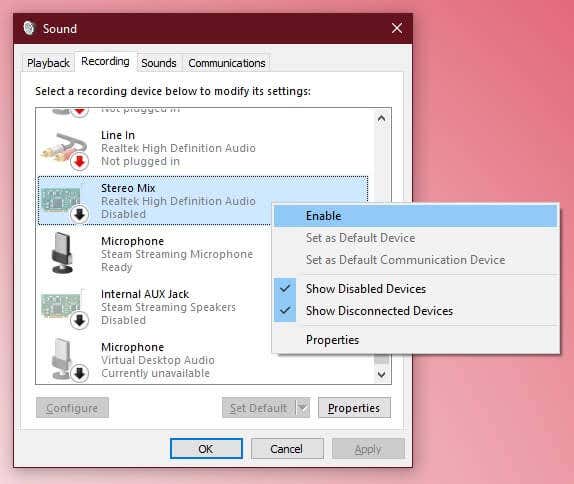
4. Høyreklikk På Stereo Mix igjen og velg egenskaper
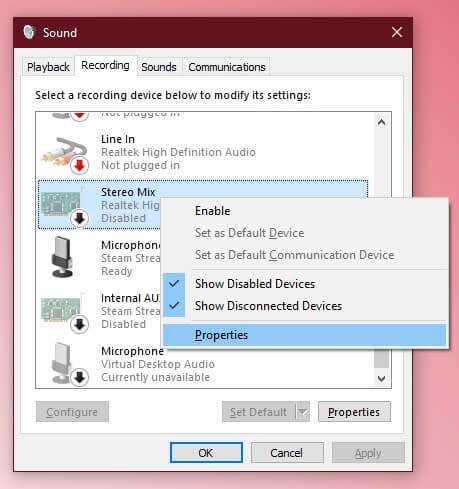
5. Velg Kategorien Lytt
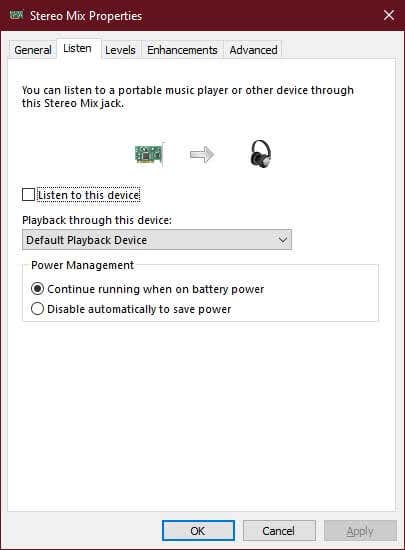
6. Sjekk Lytt til denne enheten
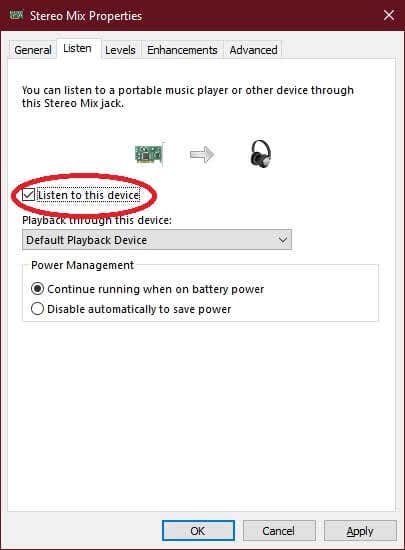
7. Velg hodetelefonene dine under rullegardinmenyen avspilling via denne enheten
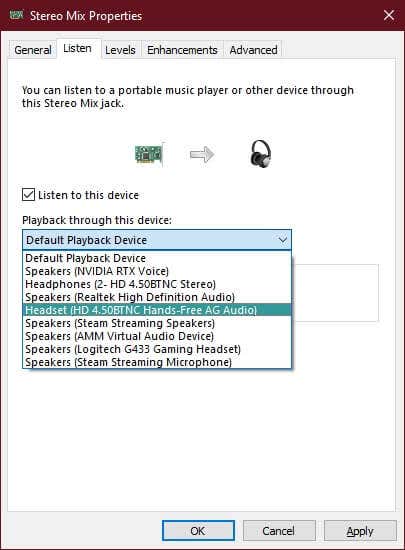
8. Velg OK
nå vil det som spilles gjennom høyttalerne dine, også spille gjennom hodetelefonene dine. Bare vær oppmerksom på at, avhengig av maskinvaren din, kan det være en liten forsinkelse mellom de to lydstrømmene.
Ved Hjelp Av En Maskinvareløsning
alle de ovennevnte innebærer noen mildt teknisk rote rundt med programvareinnstillinger og enheter, men hva om du bare ville ha en måte å bruke både høyttalere og hodetelefoner på samme tid, spille nøyaktig samme lyd med 100% pålitelighet og ikke rote om med programvare? Svaret er superenkelt. Alt du trenger er en hodetelefon splitter!
dette er nøyaktig de samme splitterne du vil bruke til å koble to hodetelefoner til samme lydkontakt. Folk bruker dem hele tiden når for eksempel to personer vil se den samme filmen på et fly.

den eneste forskjellen her er at du kobler et sett med høyttalere til en kontakt på splitteren og hodetelefoner i den andre. I stedet for to par hodetelefoner.
når du vil bruke hodetelefoner, bare slå volumknappen på høyttalerne ned til null og sette på hodetelefonene. Hvis hodetelefonene har innebygde volumkontroller, kan du gjøre det samme der. Dette er trolig den enkleste måten å kopiere en lydkilde. Spesielt på en bærbar pc som bare har en enkelt hodetelefonutgang.
Musikk I Mine Ører, Eller Noe Annet Sted
Nå kan Du ta full kontroll over hvor lyden går når du spiller av lyd av noe slag i datamaskinen. Moderne datamaskiner har så mye hestekrefter til overs under vanlig bruk at du kan like godt gjøre noe interessant med det.
