jeg har NOEN GIF-filer i Outlook, men de animerer ikke.
Hvordan kan jeg få dem til å fungere?
 Støtte for animerte GIF-filer er litt variert gjennom Hele Outlook-Levetiden, så la meg gi deg en oversikt over når EN GIF vil og når EN GIF ikke vil animere.
Støtte for animerte GIF-filer er litt variert gjennom Hele Outlook-Levetiden, så la meg gi deg en oversikt over når EN GIF vil og når EN GIF ikke vil animere.
kort sagt; Bare Outlook som en Del Av Et Microsoft 365-abonnement tilbyr full støtte for animerte GIF-filer.
Microsoft 365
 som sagt, spille og sette inn animerte Gif-Filer i e-post støttes fullt ut når Du bruker Outlook som En Del Av Et Microsoft 365-abonnement.
som sagt, spille og sette inn animerte Gif-Filer i e-post støttes fullt ut når Du bruker Outlook som En Del Av Et Microsoft 365-abonnement.
GIF-animasjonen vil ikke sløyfe på ubestemt tid, men vil bare sløyfe 3 ganger. Etter 3 animasjonsløkker stopper animasjonen og En Avspillingsknapp vises på bildet. Ved å trykke På Denne Play-knappen vil sløyfe animasjonen ytterligere 3 ganger.

Pause GIF animasjon etter looping 3 ganger.
når det er flere animerte Gif-er satt inn i e-posten, selv når de er de samme, har hver animert GIF sin Egen Avspillingsknapp for å bare starte det animerte bildet.
når som helst, kan animasjonen stoppes ved å klikke på den animerte GIF. Animasjonen vil bli satt på pause og Play-knappen vil bli vist igjen. Ved Å klikke På Play-knappen vil fortsette animasjonen (fortsetter fra der du stoppet den) og deretter løkker 3 fulle animasjonssykluser.
hvis DU ikke liker Å se GIF-animasjoner I Outlook, eller NÅR DU ikke ser GIF-animasjonen i Outlook, selv når du bruker en oppdatert versjon Av Outlook For Microsoft 365, kan du slå Den av eller på igjen i Windows-Innstillinger.
- Start – > Innstillinger- > Hjelpemiddel – > Skjerm- > Vis animasjoner I Windows
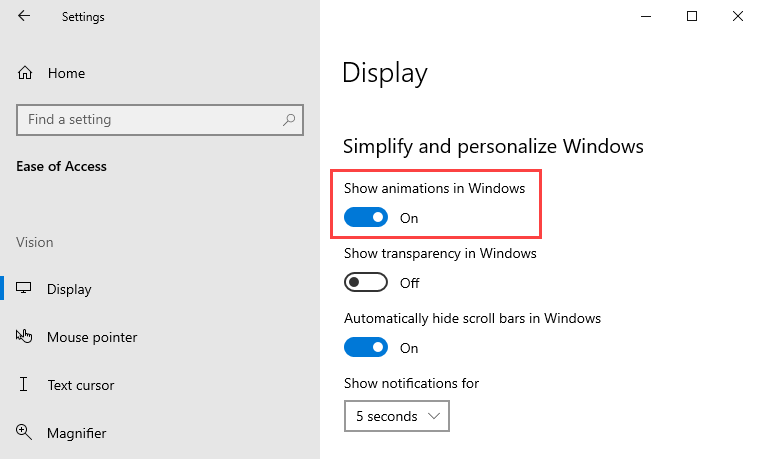
Hvorvidt GIFs animere I Outlook kan styres I Windows-Innstillinger.
Outlook 2007, Outlook 2010, Outlook 2013, Outlook 2016 Og Outlook 2019
 det er ingen støtte for animerte GIF-filer når du skriver eller leser en e-post. Hvis du vil se animasjonen, må du åpne meldingen i en nettleser.
det er ingen støtte for animerte GIF-filer når du skriver eller leser en e-post. Hvis du vil se animasjonen, må du åpne meldingen i en nettleser.
for å gjøre dette, dobbeltklikk meldingen for å åpne den i sitt eget vindu. Velg Deretter (Andre) Handlinger – > Vis I Nettleser. Dette åpner meldingen I Internet Explorer.
du kan hoppe over trinnet med å måtte åpne meldingen i sitt eget vindu først og åpne meldingen direkte i en hvilken som helst nettleser (Microsoft Edge, Google Chrome, Firefox, Det er ditt valg) fra Hovedvinduet I Outlook via denne makroen.
Merk: SELV OM GIF-filen ikke vil animere mens du skriver, NÅR mottakeren mottar meldingen i en e-postklient som støtter GIF-animasjon, GIF-animasjonen vil fortsatt fungere.
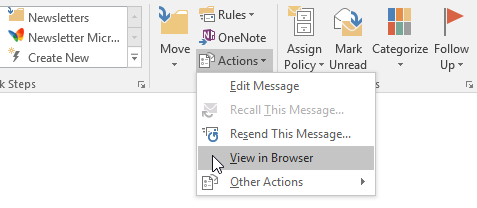
Alternativet Vis I Nettleser ligger I Handlinger-menyen I Flytt-gruppen.
som vedlegg i en hvilken som helst Versjon Av Outlook
 Om vedlagte Gif-er animerer når du åpner Dem, er helt opp til programmet du åpner GIF-filene DINE med. Outlook har ingen kontroll over dette.
Om vedlagte Gif-er animerer når du åpner Dem, er helt opp til programmet du åpner GIF-filene DINE med. Outlook har ingen kontroll over dette.
Du kan konfigurere Windows til å åpne GIF-filer i et program som støtter animasjon Som Microsoft Edge eller en Annen nettleser.
Lagret fra en innebygd animert GIF
 når du høyreklikker på en animert GIF i En e-post I Outlook 2016, Outlook 2019 eller Microsoft 365, kan du velge «Lagre Som Bilde…» for å lagre den animerte GIF-filen med animasjonen intakt.
når du høyreklikker på en animert GIF i En e-post I Outlook 2016, Outlook 2019 eller Microsoft 365, kan du velge «Lagre Som Bilde…» for å lagre den animerte GIF-filen med animasjonen intakt.
når du gjør Dette I Outlook 2013, får du for øyeblikket en feil og kan ikke lagre den animerte GIF-filen. Du kan lagre det i et annet format, men SOM BMF, JPG eller PNG, men selvfølgelig støtter disse formatet ikke animasjon.
når du gjør Dette I Outlook 2010, lagrer du bare den første rammen av animasjonen, og resten går tapt.
I Outlook 2007 finner Du at du bare kan lagre DET i BMP-format eller ikke har muligheten til å lagre det i det hele tatt. Nar du lagrer den som EN BMP-fil, vil den selvfolgelig ikke lenger animere.
for å lagre den innebygde GIF-filen på harddisken og vedlikeholde animasjonen kan du bruke denne makroen. Denne makroen fungerer for alle innebygde bilde (png, jpg, etc…) og lar deg beholde det i sitt opprinnelige format, akkurat som den opprinnelige avsenderen har sendt den til deg.
