
I neste artikkel skal vi se på hvordan du installerer Qt Creator og hvordan du kompilerer et grunnleggende program I Ubuntu. Qt er et objektorientert, kryssplattform arbeidsmiljø. Det brukes til å utvikle programmer som bruker et grafisk brukergrensesnitt eller forskjellige kommandolinjeverktøy og konsoller for servere som ikke krever et grafisk brukergrensesnitt.
Qt Er en gratis, åpen kildekode, kryssplattform applikasjonsutviklingsramme. Er kompatibel med ulike plattformer som; Gnu / Linux, OS X, Windows, Android, iOS og andre. Mer Enn et programmeringsspråk, Er Qt et rammeverk skrevet I C ++.
i de følgende linjene vil vi se hvordan installere Qt Creator via kommandolinjen. Senere ser vi hvordan du skriver Et Enkelt stilprogram Hei Verden og hvordan du kjører det. Alt dette skal jeg gjøre På Ubuntu 19.04.
Installer Qt Creator
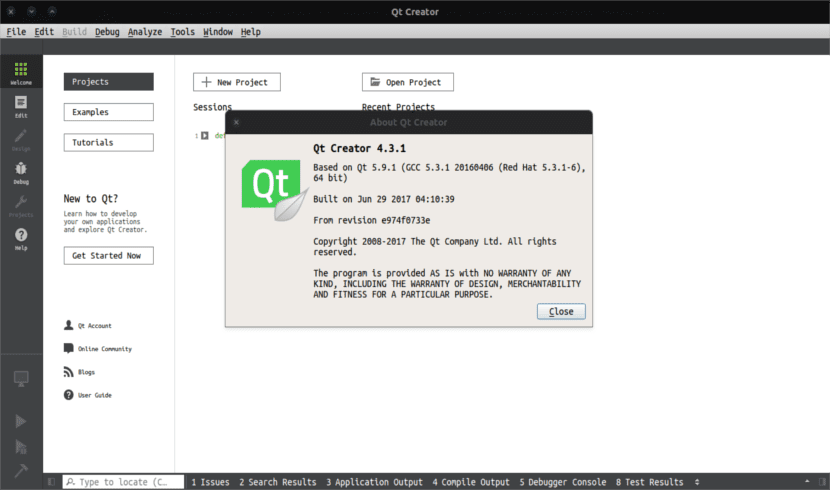
for å starte installerer Vi Build Essential, hvis du ikke allerede har den installert. Dette er en pakke som lar brukerne installere og bruke c ++ – verktøy i Ubuntu. For å fortsette installasjonen åpner vi en terminal (Ctrl + Alt + T) og først oppdaterer vi den tilgjengelige programvaren og installerer pakken ved å skrive:
sudo apt update; sudo apt install build-essential
Hvis Du ikke har Qt Creator-pakken installert som inneholder BRUKERGRENSESNITTET og kommandolinjeverktøyene for å lage Og kjøre Qt-prosjektet, skriv i samme terminal:

sudo apt install qtcreator
hvis Du vil At Qt 5 skal brukes som standardversjon Av Qt Creator, kjør følgende kommando:

sudo apt install qt5-default
For å implementere mer komplekse prosjekter må du installere qt-dokumentasjon og prøver. Dette kan gjøres ved å skrive inn terminalen:
sudo apt-get install qt5-doc qtbase5-examples qtbase5-doc-html
pakken qt5-doc Inneholder qt 5 API dokumentasjon. Qtbase5-eksempler inneholder Qt Base 5 eksempler og qtbase5-doc-html Inneholder HTML dokumentasjon For Qt 5 base biblioteker.
Skriv og kompilere Ditt Første Qt-program fra terminalen
Alt som skal leses nedenfor kan også gjøres fra et grafisk miljø, men i dette tilfellet vil vi gjøre det via terminalen. Skrive Og kompilere Qt-programmer fra Ubuntu-kommandolinjen er ganske grei. Trinnene for å følge er:
Opprett en prosjektkatalog
Vi starter med å lage en arbeidskatalog for vert for Vårt Qt-prosjekt. I terminalen (Ctrl + Alt + T) skriver vi:

mkdir ProyectoQt
Opprett en .cpp-fil i prosjektkatalogen
Inne i katalogen som vi nettopp opprettet, skal vi utføre følgende kommando for å opprette en .cpp-fil:
vim mainEjemplo.cpp
i den tomme filen kopierer du bare følgende kode. Dens eneste formål er å skrive ut en linje i et vindu med tittelen ‘My first Qt program’.

#include <QApplication>#include <QLabel>#include <QWidget>int main(int argc, char *argv){QApplication app(argc, argv);QLabel hola("<center>Ejemplo Qt para Ubunlog</center>");hola.setWindowTitle("Mi primer programa Qt");hola.resize(600, 400);hola.show();return app.exec();}
når det er limt inn i filen, er det bare å lagre og lukke redaktøren.
Opprett Qt-prosjektfilen
etter at du har lagret filen og i prosjektmappen, må følgende kommando utføres for å opprette En Qt-prosjektfil:
qmake -project

vi kan bekrefte at den forrige kommandoen har opprettet en fil med navnet på ProjectQt.pro i prosjektkatalogen. Dette prosjektet filen er den grunnleggende skjelett For Qt prosjekter og kan redigeres.
Innstillinger I Qt-prosjektfilen
Siden vi vil kompilere prosjektet fra kommandolinjen, må vi legge til følgende linje i .pro fil som vi opprettet i forrige trinn.
QT += gui widgets
For å gjøre dette, er det bare åpne SampleProject.pro fil og lim inn i forrige linje:

vim ProyectoQt.pro
Opprett en kjørbar fil for prosjektet
følgende kommando vil opprette en fil med navnet ‘makefile’ i prosjektkatalogen.
qmake ProyectoQt.pro

Nå vil vi bruke make til å kompilere Makefile i et kjørbart program:
make
så lenge det ikke er feil i prosjektet, bør denne kommandoen opprette et kjørbart program i arbeidskatalogen.

filen ProjectQt i grønn farge, det er den kjørbare filen Qt.
Test programmet
hvis du har nådd dette punktet, er du klar til å starte den kjørbare filen som vi opprettet i forrige trinn. Du kan starte programmet ved å skrive inn terminalen, inne i prosjektmappen:
./ProyectoQt
utgangen av dette eksemplet er som følger:

