
Nel prossimo articolo ci accingiamo a dare un’occhiata a come installare Qt Creator e come compilare un programma di base di Ubuntu. Qt è un ambiente di lavoro multipiattaforma orientato agli oggetti. Viene utilizzato per sviluppare programmi che utilizzano un’interfaccia utente grafica o diversi strumenti a riga di comando e console per server che non richiedono un’interfaccia utente grafica.
Qt è un libero, open source, cross-platform framework di sviluppo di applicazioni. È compatibile con varie piattaforme come; Gnu / Linux, OS X, Finestre, Android, iOS e altri. Più che un linguaggio di programmazione, Qt è un framework scritto in C ++.
Nelle righe seguenti vedremo come installare Qt Creator tramite la riga di comando. Più tardi vedremo come scrivere un semplice programma di stile Hello World e come eseguirlo. Tutto questo ho intenzione di fare su Ubuntu 19.04.
Installa Qt Creator
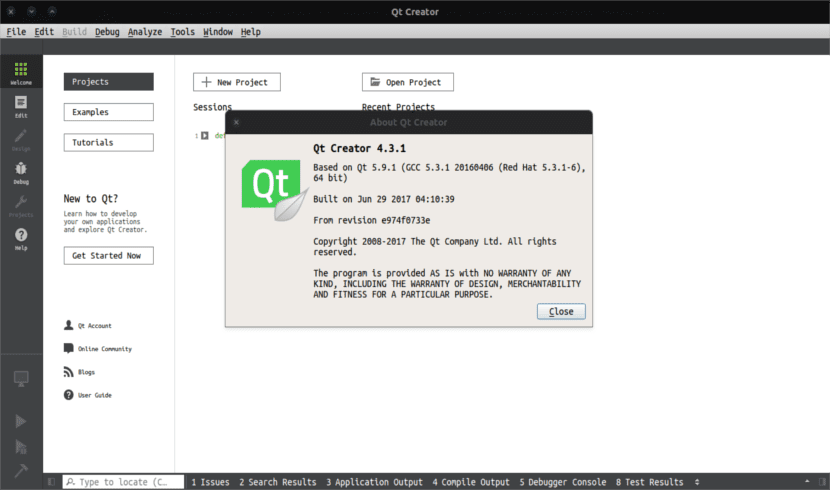
Per iniziare installeremo Build Essential, se non lo hai già installato. Questo è un pacchetto che consentirà agli utenti di installare e utilizzare strumenti c ++ in Ubuntu. Per procedere con l’installazione, apriamo un terminale (Ctrl + Alt + T) e prima ci sarà un aggiornamento software disponibile e quindi installare il pacchetto digitando:
sudo apt update; sudo apt install build-essential
Se non hai il Qt Creator installato il pacchetto che contiene l’interfaccia utente e strumenti a riga di comando per la creazione e l’esecuzione del progetto Qt, scrivere nel terminale:

sudo apt install qtcreator
Se si desidera Qt 5 per essere utilizzato come predefinito versione di Qt Creator, eseguire il comando riportato di seguito:

sudo apt install qt5-default
Per implementare progetti più complessi, è necessario installare Qt documentazione ed esempi. Questo può essere fatto digitando nel terminale:
sudo apt-get install qt5-doc qtbase5-examples qtbase5-doc-html
Il pacchetto qt5-doc Contiene la documentazione dell’API Qt 5. Qtbase5-examples contiene la base Qt 5 esempi e qtbase5-doc-html Contiene la documentazione HTML per le librerie di base Qt 5.
Scrivi e compila il tuo primo programma Qt dal terminale
Tutto ciò che verrà letto di seguito può essere fatto anche da un ambiente grafico, ma in questo caso lo faremo tramite il terminale. Scrivere e compilare programmi Qt dalla riga di comando di Ubuntu è piuttosto semplice. I passaggi da seguire sono:
Crea una directory di progetto
Inizieremo creando una directory di lavoro per ospitare il nostro progetto Qt. Nel terminale (Ctrl + Alt + T) scriviamo:

mkdir ProyectoQt
Creare un .file cpp nella directory del progetto
All’interno della directory che abbiamo appena creato, stiamo per eseguire il seguente comando per creare un .file cpp:
vim mainEjemplo.cpp
Nel file vuoto, basta copiare il seguente codice. Il suo unico scopo è quello di stampare una linea in una finestra con il titolo ‘Il mio primo programma Qt’.

#include <QApplication>#include <QLabel>#include <QWidget>int main(int argc, char *argv){QApplication app(argc, argv);QLabel hola("<center>Ejemplo Qt para Ubunlog</center>");hola.setWindowTitle("Mi primer programa Qt");hola.resize(600, 400);hola.show();return app.exec();}
Una volta incollato nel file, rimane solo per salvare e chiudere l’editor.
Creare il progetto Qt file
Dopo aver salvato il file e all’interno della cartella del progetto, il seguente comando dovrà essere eseguito per creare un progetto Qt file:
qmake -project

Si può verificare che il comando precedente ha creato un file con il nome del ProjectQt.pro nella directory del progetto. Questo file di progetto è lo scheletro di base per i progetti Qt e può essere modificato.
Impostazioni nel file di progetto Qt
Poiché vogliamo compilare il progetto dalla riga di comando, dovremo aggiungere la seguente riga al .pro file che abbiamo creato nel passaggio precedente.
QT += gui widgets
Per fare questo, c’è solo aprire la SampleProject.pro file e incollare all’interno della riga precedente:

vim ProyectoQt.pro
Creare un file eseguibile per il progetto
Il seguente comando crea un file con il nome di ‘makefile nella directory del progetto.
qmake ProyectoQt.pro

Ora, useremo make per compilare il Makefile in un programma eseguibile:
make
Finché non ci sono errori nel progetto, questo comando dovrebbe creare un programma eseguibile nella directory di lavoro.

Il file ProjectQt in colore verde, è il file eseguibile Qt.
Prova il programma
Se hai raggiunto questo punto, sei pronto per avviare il file eseguibile che abbiamo creato nel passaggio precedente. È possibile avviare il programma digitando nel terminale, all’interno della cartella del progetto:
./ProyectoQt
L’output di questo esempio è il seguente:

