플로우 차트는 프리젠 테이션 및 조직 아이디어에 대한 우수하다. 그들은 또한 만들 수있는 고통이 될 수 있습니다. 보스는 순서도 확인 하 고 당신이 그것을 두려워 알려줍니다. 어쩌면 당신은 그것을 두려워하지만,당신이 할 경우,이 기사는 당신을위한 것입니다. 이 세부 정확히 어떻게 워드 2007 에서 순서도 만들고 쉽게 할 수있을 것입니다 뭔가 있도록 프로세스를 신비성을 것입니다. 이 튜토리얼과 약간의 연습을 통해 플로우 차트를 만드는 것은 쉽게 할 수있는 일이 될 것입니다.
빈 단어 문서로 시작합니다. 제목을 맨 위에 놓습니다. 일반적으로 당신은 그것을 중심으로하고 싶을 것입니다. 리본에서 도형 삽입을 클릭한 다음 도형 메뉴의 플로우차트 섹션에서 도형을 선택합니다. 워드 2010 사용자는 삽화의 모양 메뉴에서 모양을 삽입하고 선택 전환합니다.
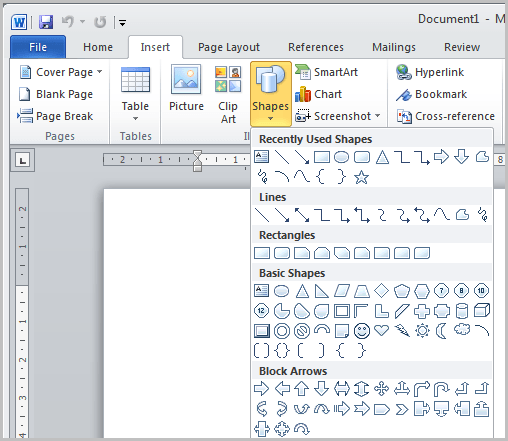
그런 다음 더하기 모양의 커서를 사용하여 모양의 크기를 배치하고 선택합니다. 일단 마우스 버튼을 놓아두면 어떻게 보이는지 알 수 있습니다. 왼쪽 모양을 클릭 하 고 그것을 이동 하 여 위치를 변경할 수 있습니다.
흐름도에 모양을 연결하는 다양한 옵션이 있습니다. 이 데모에서는 화살표가 사용됩니다. 당신은 그래픽 효과와 함께 자신에 관한 전에 설립 된 기본 디자인을 얻으려면.
여기에서 화살표를 선택할 수 있습니다. 화살표를 연결할 새 모양을 만들거나 시작한 모양을 복사할 수 있습니다. 여기에 모양이 복사됩니다.
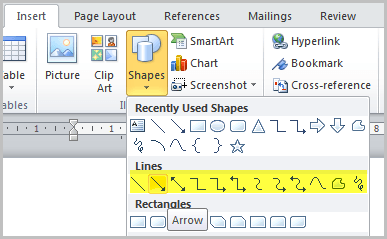
그냥 복사하여 붙여 원하는 위치로 모양을 드래그합니다. 다양한 모양 및 위치 조정을 숙지하십시오. 당신이해야 할 모든 선택 모양,크기 및 위치,필요한 경우 복사하고 함께 그들을 연결합니다. 당신이 그것에 안락하게 느낄 때까지 20 분을 또는 이렇게 가지고 가고 다만 주변에 노십시오. 이제 텍스트를 추가 할 시간입니다. 주어진 상자를 마우스 오른쪽 버튼으로 클릭하고 텍스트 추가를 선택한 다음 입력 시작을 선택하십시오. 필요한 경우 글꼴을 조정하십시오.
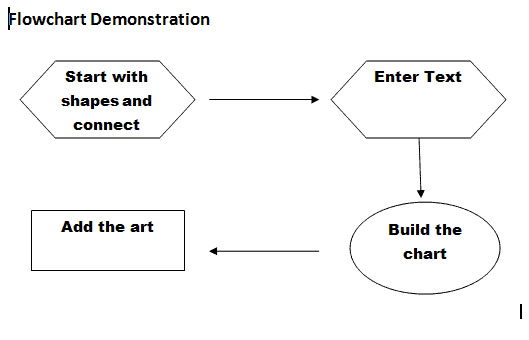
차트의 윤곽이 그려지고 텍스트가 추가되면 일부 그래픽 효과로 작업을 시작하여 순서도 매력적으로 만들 수 있습니다. 리본 메뉴의 서식 탭으로 이동합니다. 낱말 2010 사용자는 단지 자동적으로 그들의 소프트웨어에 있는 체재 탭을 얻기 위하여 모양을 선정할 필요가 있습니다.
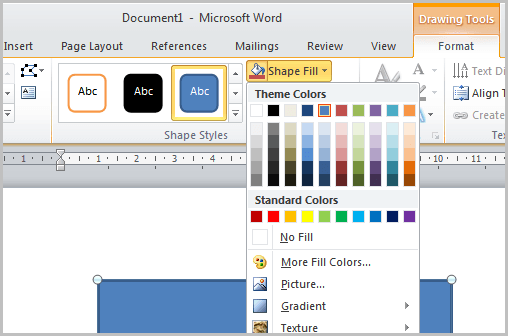
순서도에서 모양을 클릭 한 다음 형식 컬러 차트에서 색상을 선택,색상을 클릭하고 모양은 그 색상에 걸립니다.
그림자 및 3 차원 효과를 추가 할 수 있습니다. 리본의 서식 탭에서 3 차원 효과를 찾아 모양을 클릭 한 다음 클릭 3 차원 효과 3 차원 효과를 클릭하고 드롭 다운 메뉴에서 효과를 선택합니다. 효과를 클릭하고 모양은 그 효과를 취한다.
서식 탭을 사용하여 그림자 효과를 추가하고 모양 및 기타 효과를 변경할 수 있습니다. 또한 스마트 아트를 사용할 수 있습니다. 이들은 당신이 그래픽 디자이너없이 전문적인 콘텐츠를 삽입 할 수 있도록 미리 디자인 된 그래픽 레이아웃입니다. 리본의 삽입 탭에서 스마트 아트를 선택하고 디자인을 선택합니다.
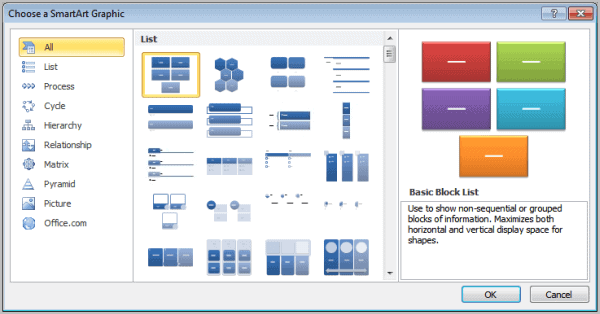
다음은 텍스트를 입력하고 템플릿 디자인의 색상을 변경 한 후 함께 올 수있는 것입니다.
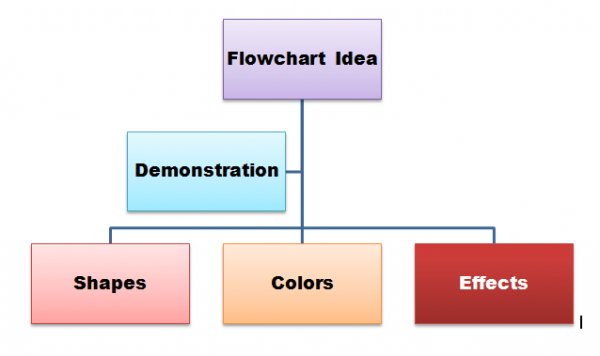
당신이 할 수있는 훨씬 더있다. 이 마이크로 소프트 워드에서 플로우 차트를 만드는 경험이없는 사람들을위한 절차의 기본적인 아이디어를 제공합니다. 당신은 시간에 프로가 될 것입니다.
광고
