- Windows8.1の自動再生機能は、この機能を必要としないときには非常に迷惑です(PS:この解決策はWindows7、Windows10用でもあります)!
- 1.) … GPE経由ですべてのユーザーの自動再生設定!2.) … Windowsでユーザーの自動再生設定を開く!3.) … メディアツールが実行されているときに自動再生の動作が異なるのはなぜですか?
- も参照してください:✔無効にするWindows8/10自動オフ!
- 1.)GPEを介してすべてのユーザーのための自動再生設定!
- 1.)自動再生をオフにする
- 2.)ユーザーの選択肢を覚えてから自動再生を防ぎます。
- 3.)ボリューム以外のデバイスの自動再生を許可しない
- 4.)自動実行の既定の動作を設定する
- 2.)Windowsでユーザーの自動再生設定を開く!
- これについてのより多くのテキスト:Windowsで自動再生設定をカスタマイズ!
- 3.)メディアツールが実行されているときに自動再生の動作が異なるのはなぜですか?
- 自動について:①windows8.1/10で特定の時間にプログラムを自動実行!
Windows8.1の自動再生機能は、この機能を必要としないときには非常に迷惑です(PS:この解決策はWindows7、Windows10用でもあります)!
1.) … GPE経由ですべてのユーザーの自動再生設定!
2.) … Windowsでユーザーの自動再生設定を開く!
3.) … メディアツールが実行されているときに自動再生の動作が異なるのはなぜですか?
も参照してください:✔無効にするWindows8/10自動オフ!
1.)GPEを介してすべてのユーザーのための自動再生設定!
しかし、自動再生機能は、Windows8.1または8のすべてのユーザーに対して無効にするか、後者がアクティブであると定義することができます!
Windows8.1でこの設定を行いたい場合は、Windows8.1実行ダイアログ+gpeditから起動します。mscコマンドを実行し、単にWindows8.1の自動再生を無効にします。 (… 画像-1矢印-1を参照)
コンピュータ構成/管理用テンプレート/Windowsコンポーネント/自動再生ポリシーを選択
(… 画像-1矢印-2を参照)
Windows8.1自動再生警察を有効または無効にします:(… 画像-1矢印-3参照)
1.)Windowsをオフにする-8.1自動再生
2.)ユーザーの選択肢を覚えてから自動再生を防ぎます。
3.)ボリューム以外のデバイスの自動再生を許可しない
4.)自動実行
のデフォルトの動作を設定します(画像-1)Windows8.1および8で自動再生を無効にします!
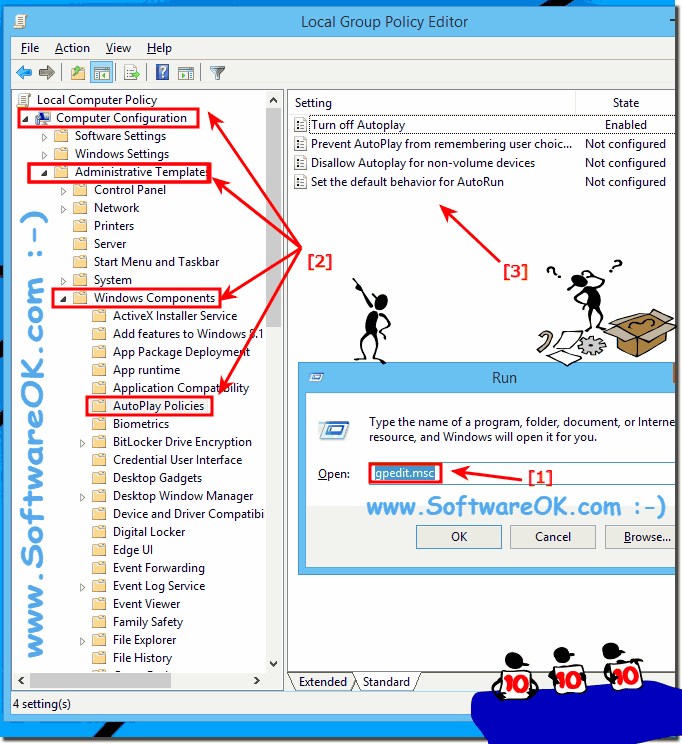
![]()
1.)自動再生をオフにする
このポリシー設定を使用すると、Windows8.1の自動再生機能をオフにすることができます。
ドライブにメディアを挿入するとすぐに、ドライブからの自動再生が開始されます。 その結果、プログラムのセットアップファイルとオーディオメディア上の音楽がすぐに開始されます。
Windows XP SP2より前のバージョンでは、フロッピーディスクドライブ(CD-ROMドライブではなく)などのリムーバブルドライブやネットワークドライブでは、自動再生
Windows XP SP2以降では、zipドライブや一部のUSB大容量記憶装置を含むリムーバブルドライブに対しても自動再生が有効になっています。
このポリシー設定を有効にすると、WINDOWS8.1のCD-ROMおよびリムーバブルメディアドライブでは自動再生が無効になり、すべてのドライブでは無効になりま
このポリシー設定は、追加の種類のドライブでの自動再生を無効にします。 この設定を使用して、既定で無効になっているドライブで自動再生を有効にすることはできません。
このポリシー設定を無効にした場合、または構成しなかった場合は、Windows8.1で自動再生が有効になります。
メモ:このポリシー設定は、コンピューターの構成フォルダーとユーザーの構成フォルダーの両方に表示されます。 ポリシー設定が競合する場合は、コンピューターの構成のポリシー設定がユーザーの構成のポリシー設定よりも優先されます。 ![]()
2.)ユーザーの選択肢を覚えてから自動再生を防ぎます。
このポリシー設定を使用すると、Windows8.1での自動再生が、デバイスが接続されているときにユーザーが選択した操作を記憶しないようにできます。
このポリシー設定を有効にすると、自動再生は、Windows8.1デバイスが接続されているときに何をすべきかを選択するように求められます。
このポリシー設定を無効にした場合、または構成しなかった場合、自動再生は、デバイスが接続されているときの操作のユーザーの選択を記憶します。 ![]()
3.)ボリューム以外のデバイスの自動再生を許可しない
このポリシー設定では、Windows8.1のカメラや電話などのMTPデバイスの自動再生を許可しません。
このポリシー設定を有効にすると、カメラや電話などのMTPデバイスの自動再生は許可されません。
このポリシー設定を無効にした場合、または構成しなかった場合、ボリューム以外のデバイスでは自動再生が有効になります。 ![]()
4.)自動実行の既定の動作を設定する
このポリシー設定は、Windows8.1の自動実行コマンドの既定の動作を設定します。
自動実行コマンドは、通常、自動実行に格納されます。infファイル。 彼らは多くの場合、インストールプログラムや他のルーチンを起動します。
Windows Vistaより前では、autorunコマンドを含むメディアを挿入すると、ユーザーの介入なしに自動的にプログラムが実行されます。
これは、ユーザーの知識がなくてもコードが実行される可能性があるため、大きなセキュリティ上の関心事を作成します。 Windows Vista以降の既定の動作では、autorunコマンドを実行するかどうかをユーザーに確認することができます。 Autorunコマンドは、自動再生ダイアログでハンドラーとして表されます。
このポリシー設定を有効にすると、管理者は、自動実行の既定のWindows Vista以降の動作を
- 自動実行コマンドを完全に無効にするか、
- 自動実行コマンドを自動実行するwindows Vistaより前の動作に戻すことができます。
このポリシー設定を無効にするか、構成しない場合、windows Vista以降では、autorunコマンドを実行するかどうかをユーザーに確認するメッセージが表示されます。![]()
2.)Windowsでユーザーの自動再生設定を開く!
ログインユーザーの自動再生を完全にオフにするには、Windows+Rキーボードショートカットなどの自動再生設定を開き、検索ボックスに”自動再生”と入力して自動再生
(… 画像を参照してください-2点1,2,3と4)
これについてのより多くのテキスト:Windowsで自動再生設定をカスタマイズ!
(画像-2)Windows10-8.1.7でのユーザー設定の自動再生。0
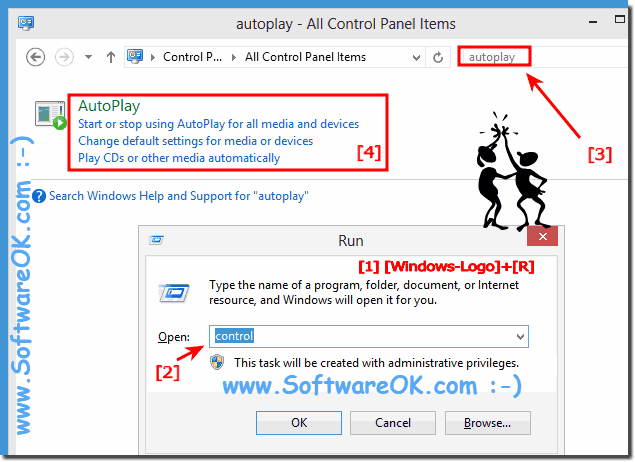
![]()
3.)メディアツールが実行されているときに自動再生の動作が異なるのはなぜですか?
メディアプログラムがアクティブなウィンドウなどで開いている場合、自動再生をキャンセルし、コンテンツ自体を実行または再生することがで Windowsの自動再生は表示されず、標準的なアクションは発生しません。 一部のプログラムは、挿入するメディアの種類に応じて、開いているときに自動再生をキャンセルします。
自動について:①windows8.1/10で特定の時間にプログラムを自動実行!
(画像-3)Windowsと自動再生のカスタマイズ!
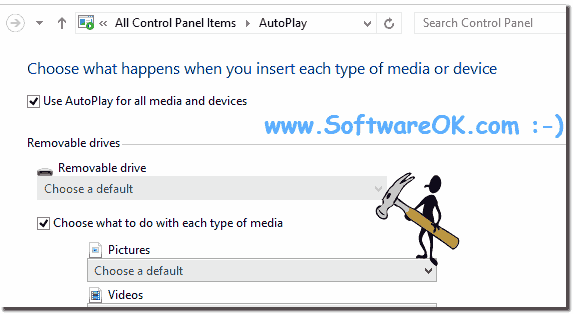
![]()
よくある質問179:更新日:2020年9月28日11:15
