- Auto-Play-funktionen i Windows 8.1 är ganska irriterande när du inte vill ha den här funktionen (PS: den här lösningen är också för Windows 7, Windows 10)!
- 1.) … Autoplay inställningar för alla användare via GPE!2.) … Öppna Inställningar för automatisk uppspelning av användare i Windows!3.) … Varför beter sig AutoPlay annorlunda när ett medieverktyg körs?
- se även: 2uzil inaktivera Windows 8 / 10 auto stäng av!
- 1.) Autoplay inställningar för alla användare via GPE!
- 1.) Stäng av Autoplay
- 2.) Förhindra AutoPlay från att komma ihåg användarval.
- 3.) Tillåt Autoplay för enheter utan volym
- 4.) Ställ in standardbeteendet för AutoRun
- 2.) Öppna Inställningar för automatisk uppspelning av användare i Windows!
- mer Text om detta: Anpassa Auto-Play-inställningar i Windows!
- 3.) Varför beter sig AutoPlay annorlunda när ett medieverktyg körs?
- om auto: 2469 auto kör ett program vid en viss tidpunkt i Windows 8.1 / 10!
Auto-Play-funktionen i Windows 8.1 är ganska irriterande när du inte vill ha den här funktionen (PS: den här lösningen är också för Windows 7, Windows 10)!
1.) … Autoplay inställningar för alla användare via GPE!
2.) … Öppna Inställningar för automatisk uppspelning av användare i Windows!
3.) … Varför beter sig AutoPlay annorlunda när ett medieverktyg körs?
se även: 2uzil inaktivera Windows 8 / 10 auto stäng av!
1.) Autoplay inställningar för alla användare via GPE!
men Autoplay-funktionen kan inaktiveras för alla användare i Windows 8.1 eller 8 eller definiera den senare är aktiv!
om du vill göra den här inställningen i Windows 8.1 starta den från Windows 8.1 Run dialog + gpedit.MSC-kommandot och helt enkelt inaktivera AutoPlay för Windows 8.1. (… se bild-1 pil-1)
Välj Datorkonfiguration / Administrativa mallar / Windows-komponenter / Autoplay-policyer
(… se bild-1 pil-2)
aktivera eller inaktivera Windows 8.1 Autoplay Police: (… se bild-1 pil-3)
1.) Stäng av Windows – 8.1 Autoplay
2.) Förhindra AutoPlay från att komma ihåg användarval.
3.) Tillåt Autoplay för icke-volym enheter
4.) Ställ in standardbeteendet för AutoRun
(Bild-1) inaktivera AutoPlay i Windows 8.1 och 8!
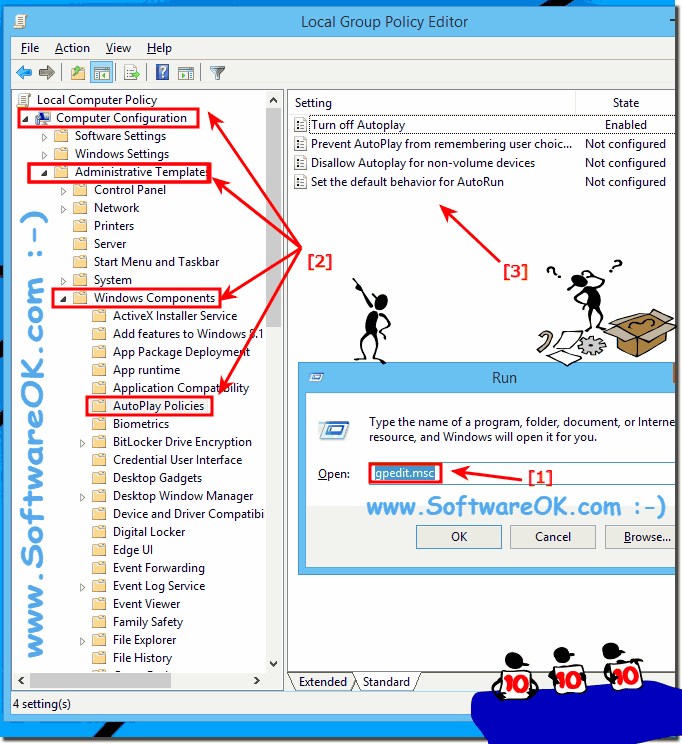
![]()
1.) Stäng av Autoplay
med den här policyinställningen kan du stänga av Autoplay-funktionen i Windows 8.1.
Autoplay börjar läsa från en enhet så snart du sätter in media i enheten. Som ett resultat startar installationsfilen för program och musiken på ljudmedia omedelbart.
före Windows XP SP2 inaktiveras Autoplay som standard på flyttbara enheter, till exempel diskettenheten (men inte CD-ROM-enheten) och på nätverksenheter.
från och med Windows XP SP2 är Autoplay också aktiverat för flyttbara enheter, inklusive Zip-enheter och vissa USB-masslagringsenheter.
om du aktiverar den här principinställningen är Autoplay inaktiverat på CD-ROM och flyttbara mediaenheter i Windows 8.1 eller inaktiverat på alla enheter.
den här principinställningen inaktiverar Autoplay på ytterligare typer av enheter. Du kan inte använda den här inställningen för att aktivera Autoplay på enheter där den är inaktiverad som standard.
om du inaktiverar eller inte konfigurerar den här principinställningen aktiveras AutoPlay i Windows 8.1.
Obs! den här principinställningen visas både i datorkonfigurationsmapparna och i användarkonfigurationsmapparna. Om principinställningarna står i konflikt har principinställningen i Datorkonfiguration företräde framför principinställningen i Användarkonfiguration.
![]()
2.) Förhindra AutoPlay från att komma ihåg användarval.
med den här policyinställningen kan du förhindra AutoPlay i Windows 8.1 från att komma ihåg användarens val av vad man ska göra när en enhet är ansluten.
om du aktiverar den här principinställningen uppmanar AutoPlay användaren att välja vad som ska göras när en Windows 8.1-enhet är ansluten.
om du inaktiverar eller inte konfigurerar den här principinställningen kommer AutoPlay ihåg användarens val av vad du ska göra när en enhet är ansluten.![]()
3.) Tillåt Autoplay för enheter utan volym
den här principinställningen tillåter inte AutoPlay för MTP-enheter som kameror eller telefoner i Windows 8.1.
om du aktiverar den här principinställningen är AutoPlay inte tillåtet för MTP-enheter som kameror eller telefoner.
om du inaktiverar eller inte konfigurerar den här principinställningen aktiveras AutoPlay för enheter som inte är volymer.![]()
4.) Ställ in standardbeteendet för AutoRun
den här principinställningen ställer in standardbeteendet för autorunkommandon i Windows 8.1.
autorun-kommandon lagras vanligtvis i autorun.inf-filer. De startar ofta installationsprogrammet eller andra rutiner.
före Windows Vista, när media som innehåller ett autorun-kommando sätts in, kommer systemet automatiskt att utföra programmet utan användarintervention.
detta skapar ett stort säkerhetsproblem eftersom kod kan köras utan användarens vetskap. Standardbeteendet som börjar med Windows Vista är att uppmana användaren om autorun-kommandot ska köras. Autorun-kommandot representeras som en hanterare i autoplay-dialogrutan.
om du aktiverar den här principinställningen kan en administratör ändra standardbeteendet för Windows Vista eller senare för autorun till:
- helt inaktivera autorun-kommandon, eller
- återgå till pre-Windows Vista-beteendet för att automatiskt köra autorun-kommandot.
om du inaktiverar eller inte konfigurerar den här principinställningen kommer Windows Vista eller senare att uppmana användaren om autorun-kommandot ska köras.![]()
2.) Öppna Inställningar för automatisk uppspelning av användare i Windows!
för att stänga av AutoPlay helt för inloggning användare öppna AutoPlay inställningar till exempel Windows + R kortkommando och ange i sökrutan ”autoplay” och öppna AutoPlay inställningar!
(… se bild-2 punkt 1,2,3 och 4)
mer Text om detta: Anpassa Auto-Play-inställningar i Windows!
(bild-2) AutoPlay Användarinställning i Windows 10-8.1.7.0
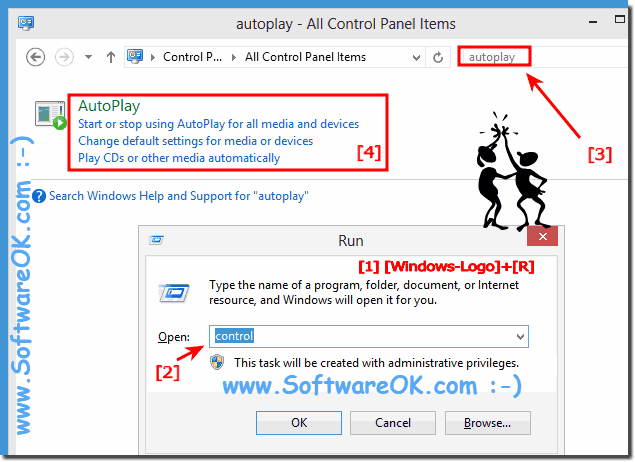
![]()
3.) Varför beter sig AutoPlay annorlunda när ett medieverktyg körs?
om ett medieprogram är öppet i till exempel ett aktivt fönster kan det avbryta AutoPlay och bara köra eller spela upp själva innehållet. Windows AutoPlay visas inte och standardåtgärden kommer inte att hända. Vissa program avbryter AutoPlay när de är öppna, beroende på vilken typ av media du sätter in.
om auto: 2469 auto kör ett program vid en viss tidpunkt i Windows 8.1 / 10!
(Bild-3) Windows och AutoPlay anpassning!
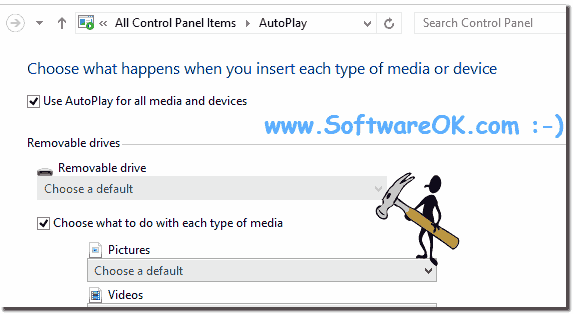
![]()
FAQ 179: uppdaterad den: 28 September 2020 11: 15
