Windows10エラー0x800f081fが最近発生した場合は、おそらくMicrosoft.NET Framework3.5をインストールしようとしました。 フレームワークがインストールされていないWindows10上で実行することはできません束のアプリケーションの全体がありますので、それはあなたができるだけ
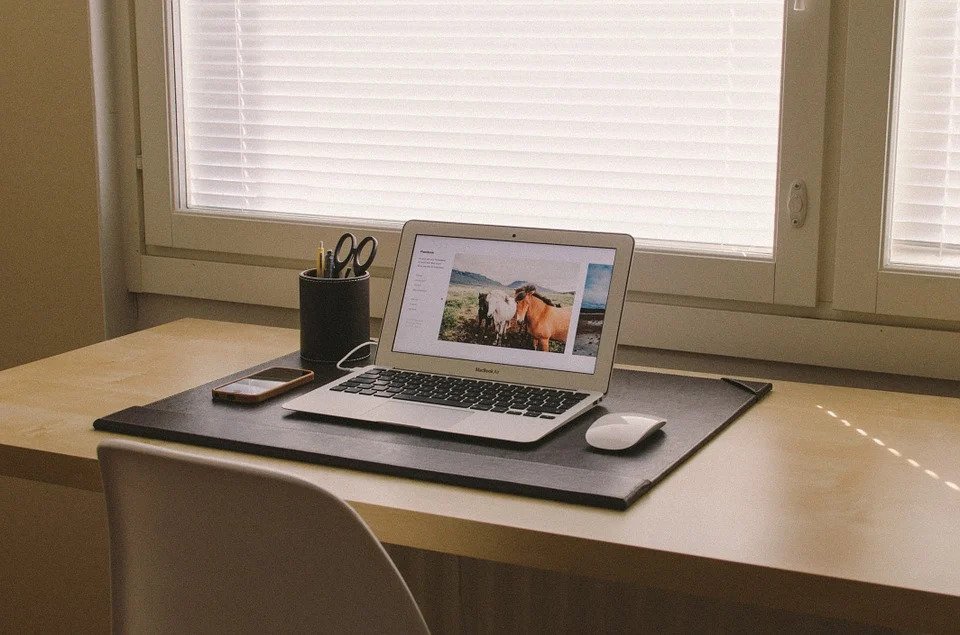
Windows10でエラー0x800f081fの原因は何ですか?
エラー0x800f081fは、通常、Windows10が.NET Framework3.5をPCにインストールまたは有効にするために必要な情報を取得できない場合に発生します。 インストールウィザードまたは展開イメージのサービスと管理(DISM)ツールを使用してフレームワークをインストールしようとすると、バグが発生する
フレームワークをインストールするために代替ソースを使用している場合、次のシナリオでエラー my rear its ugly head:
- パスが示す場所には、Windowsがフレームワークをインストールするために必要なファイルが含まれていません
- 場所にアクセスしたり、必要なバイナリ 読み取りアクセスは、通常、デバイスの元のユーザーではない場合の根本的な原因です。 誰かが特定のアクセス制限を持つデバイス上のグループポリシーを構成している可能性があります。
- インストールメディアが破損しているか、ファイルに欠陥があります。 お使いのコンピュータにインストールされているWindows10バージョンの間違ったファイルがある場合も、問題に対抗することができます。
Windows10エラー0x800f081fを修正するには、ソースの正しいフルパスを使用し、アクセスに必要な権限を持っていることを確認する必要があります。 この機能を有効にすると、.NET Frameworkに関連付けられているすべてのデータ(バイナリを含む)が使用可能であることを確認する唯一の方法です。
Windows10に.NET Frameworkをインストールするときにエラーコード0x800f081fを修正するには、以下のいずれかの方法を試してください。
1. Windows10グループポリシー設定を再構成してエラーを修正する0x800f081f
Windows更新プログラムまたはサービスファイルをインストールするようにPCを構成する方法は、.NET Framework3.5をダウンロードしてインストールする機能に影響を与える可能性があります。 グループポリシーは、管理者がそのような設定を適用する場所であるため、そこに向かい、必要な変更を加える必要があります。
目的は、フレームワークのインストール時にWINDOWS Server Update(WSUS)ではなくWindows Update機能を使用するようにPCを構成することです。
必要なグループポリシー設定を変更するには、次の操作を行います:
- gpeditをコピーして貼り付けます。mscをwindows検索に入り、Enterキーを押してローカルグループポリシーエディタを起動します
- 次のパスに従います。Computer Configuration>Administrative Templates>System
- 画面の右側で、オプションのコンポーネン9045>
- Okをクリックします
Windows10を別のソースにポイントすることもできます。NET Frameworkのインストールファイル。 ローカルグループポリシー設定を変更するには、次の操作を行います:
- 上記の手順(1-4)を複製しますが、5をスキップします(Okをクリックしないでください)
- “オプション”セクションの下で、代替ソースファイルパステキストボックスにソースファイルのパスを入力します
- 必要な場合は、windows Server Update Services(WSUS)の代わりにwindows Updateに直接連絡して修復コンテンツをダウンロードしますこのオプションをオンにすると、Windows10はwindows Updateサービスを使用して不足している.NET Frameworkバイナリやその他のファイルをダウンロードしてインストールします。
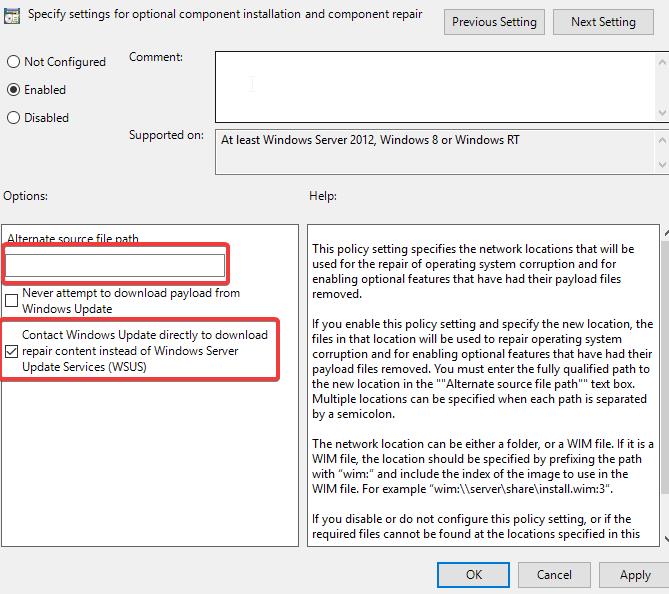
- Okをクリックします
- グループポリシー設定をすぐにアクティブ化するには、管理者としてコマンドプロンプトを実行し、gpupdate/forceと入力し、Enter
を押します上記のローカルグループポリシー構成は、Windows10で0x800f081fエラーを修正する必要があります。 その後、不具合なしでMicrosoft.NET Frameworkを再インストールすることができます。
2. DISMスキャン
でWindows10エラー0x800f081fを修正するDISMコマンドを使用して、pc上の.NET Frameworkをアクティブにし、面倒な0x800f081fバグを回避することができます。ただし、続行する前にWindows10ISOファイルを作成する必要があります。 イメージはPC上の同じWindows10バージョンである必要があることに注意してください。 それ以外の場合は、まだこの救済策の全体の目的を打つエラーを取得します。
Microsoft Media Creation Toolを使用してISOイメージを作成できます。
以下の簡単な手順で、windowsマシンでフレームワークを有効にすることができます:
- ファイルエクスプローラ
- に移動し、ISOをダブルクリックして仮想ドライブにマウントします。 または、画像を右クリックしてマウントを選択します。 お使いのPCが複数の利用可能な仮想ドライブを持っている場合は、ファイルをロードするために優先ドライブを選択する必要があります。
- ISOを使用したドライブのラベル(または文字)に注意してください(例:L、G、F)
- Windows検索で”CMD”と入力し、”コマンドプロンプト”検索結果を右クリックし、管理者とし/すべて/ソース::\sources\sxs/LimitAccess

- GをWindows10ISOイメージの仮想ドライブの名前に置き換えます。 コマンドを編集する際には、間隔を変更しないようにしてください。
- Enterキーを押します
上記の手順を完了すると、pc上の.NET Frameworkがグリッチなしで有効になります。 ただし、指定したパスが間違っている場合は、0x800f081fエラーが発生します。 たとえば、間違ったドライブ文字を入力すると、Windows10で必要なインストールファイルの検索に失敗します。
また、画像とインストールメディアが完全に動作していることを確認してください。 これらの問題が発生すると、エラーが発生し、フレームワークを有効にできなくなる可能性があります。
3. NET Framework3.5を再インストールしてWindows10エラー0x800f081f
を修正する上記の解決策のどちらも機能しない場合は、.NET Frameworkをマシンに再インストールすることがで Windowsの機能を使用してフレームワークをオンにした後でも、0x800f081fのバグが解決しない場合は、この方法を試してください。
新規インストールするので、.NET3.5を再インストールする前に、フレームワークの最新バージョンを無効にすることができます。
.NET Framework3.5を再インストールしてWindows10エラー0x800f081fを取り除くには、次の手順を実行します:
- “Windows検索で”プログラムと機能”と入力し、Enterキーを押します
- “プログラムと機能”Windowsで、Windowsの機能をオンまたはオフにする
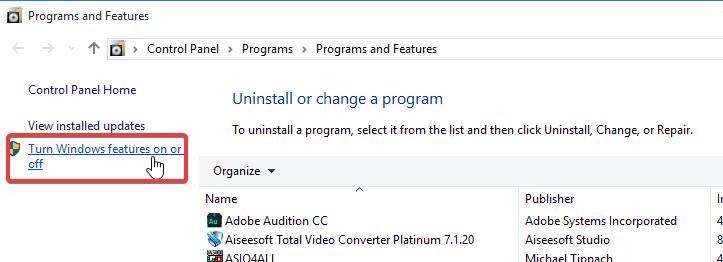
- .NET Frameworkの最新NETフレームワーク4.6
- PCにインストールされているツールの最新バージョンを削除した後、.NET Framework3.5(.NET2.0および3.0を含む)の横にあるチェックボックスをオンにして、フレームワーク
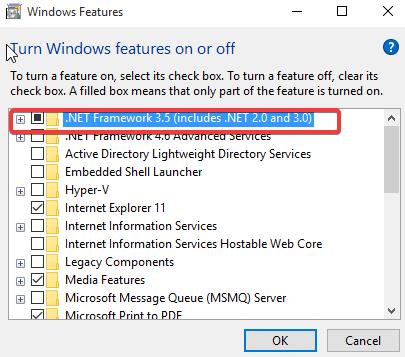
- Clock OK
- 画面の指示に従って、PCに.NET3.5をインストールします
これらの手順を完了すると、Windows Updateがフレームワークをダウンロードしてインストールします。 今回ツールが正常に動作する場合は、Windowsの機能で他の.NETバージョンを有効にすることができます。
そこにそれがあります! Windows10エラー0x800f081fを修正するには、ローカルグループポリシー設定を変更するか、DISMインストールを実行するか、Microsoft.NET3.5Frameworkを再インストールします。
