Thunderbirdは、Linuxで利用可能な柔軟で機能的な電子メールクライアントです。 これは、電子メール、ニュースフィード、チャット、およびカレンダークライアントを管理するための複数のプラッ Thunderbirdのセットアップとカスタマイズも簡単です。 Thunderbirdの重要な原則の1つは、オープンスタンダードを促進することです。 この記事では、Ubuntu20.04にThunderbirdをインストールする方法を説明します。
インストールプロセス
Ubuntu20.04にThunderbirdをインストールするには、次のいずれかの方法を使用できます:
- Ubuntu Software Centerを使用する
- ターミナルを使用する
方法1:Ubuntu Software Centerを使用してThunderbirdをインストールする
Ubuntu Software CenterはUbuntuの公式アプリストアです。 Ubuntu Software Centerを使用すると、さまざまなアプリケーションを購入、インストール、または削除できます。
“アプリケーション”メニューを開き、検索バーに”Thunderbird”と入力します。 次に、結果からThunderbirdアプリケーションを選択します。
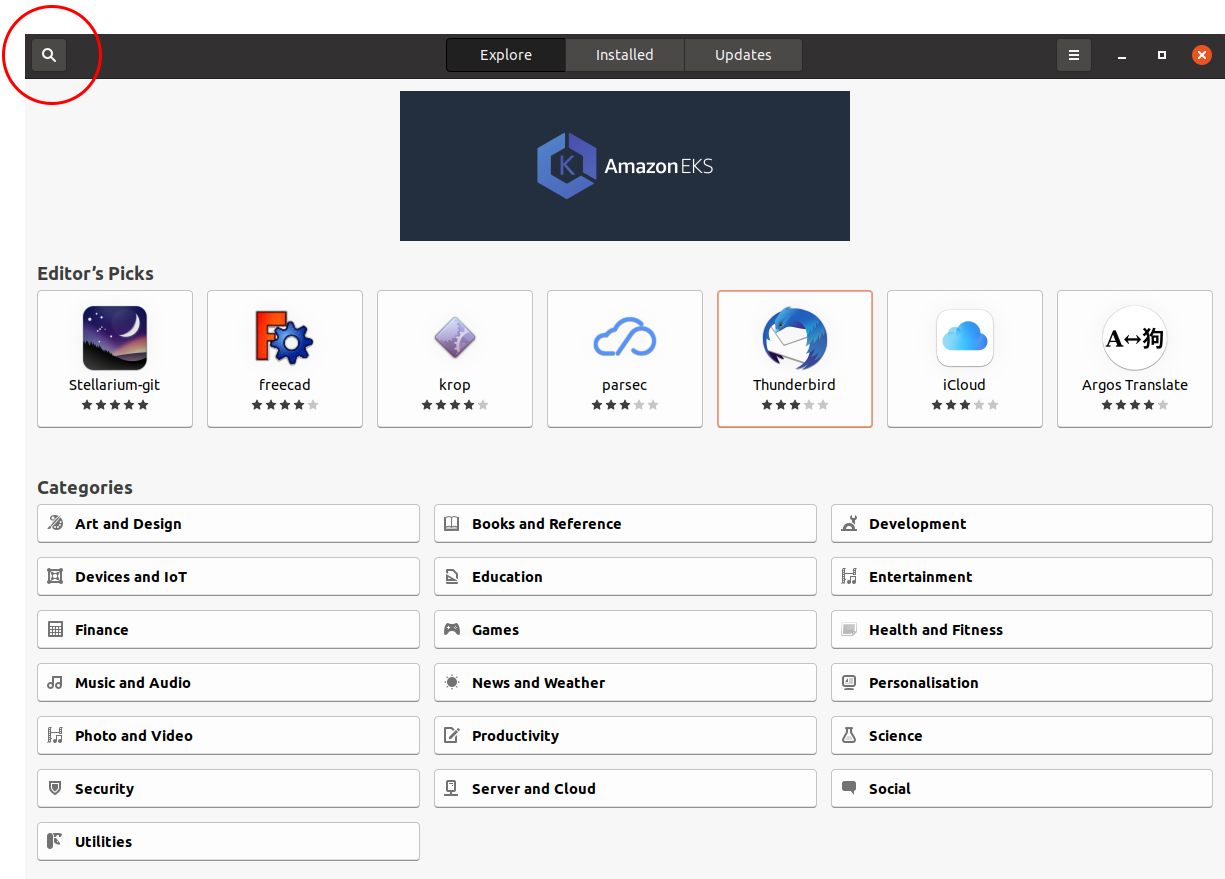
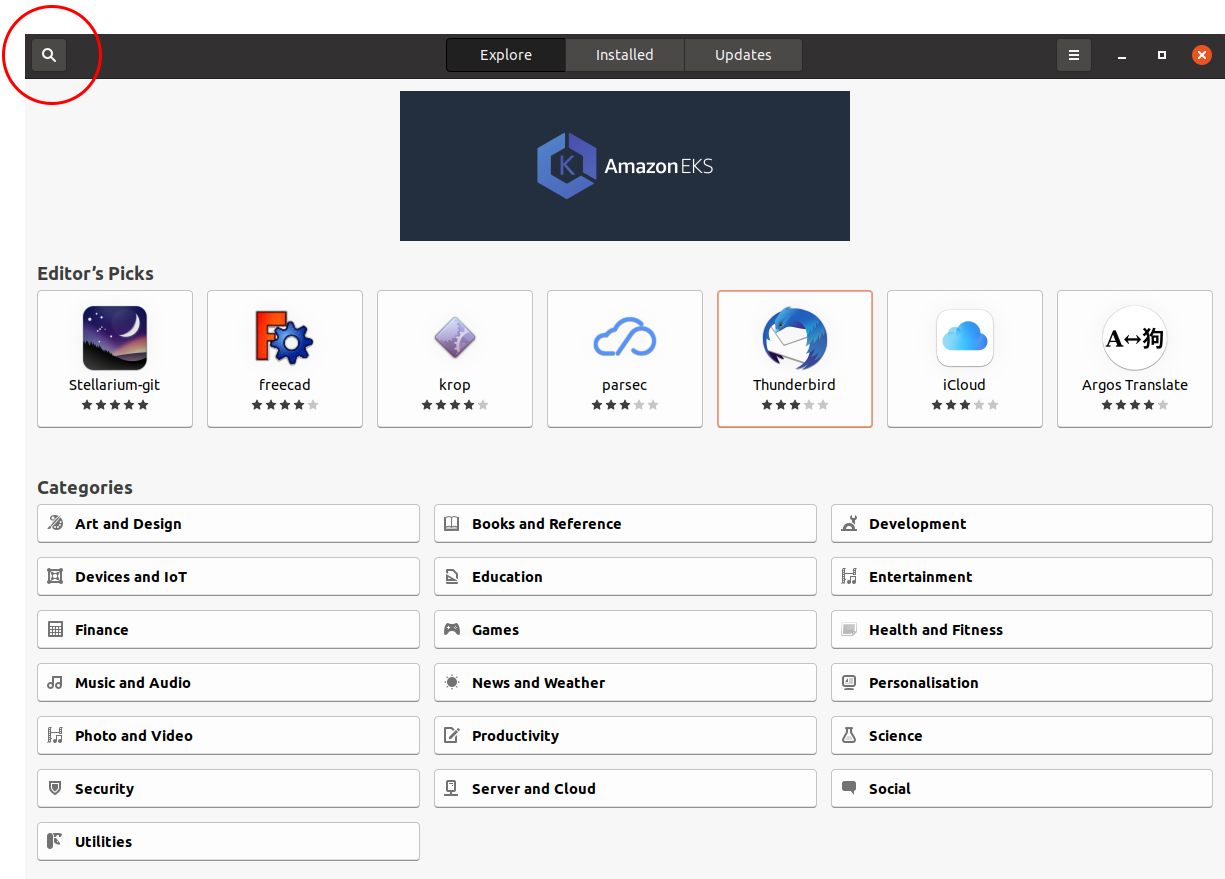
ウィンドウが開き、Thunderbirdアプリケーションに関するすべての情報が表示されます。 Thunderbirdをインストールするには、「インストール」をクリックします。
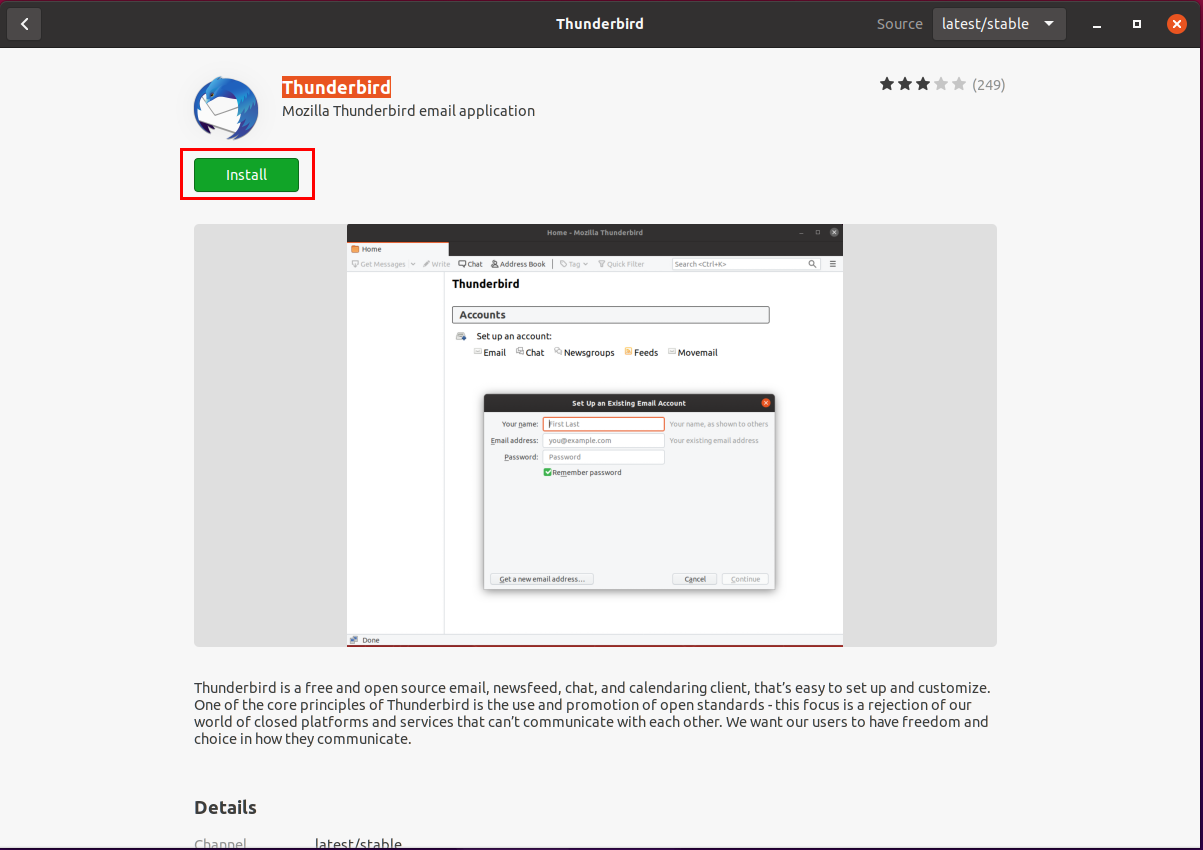
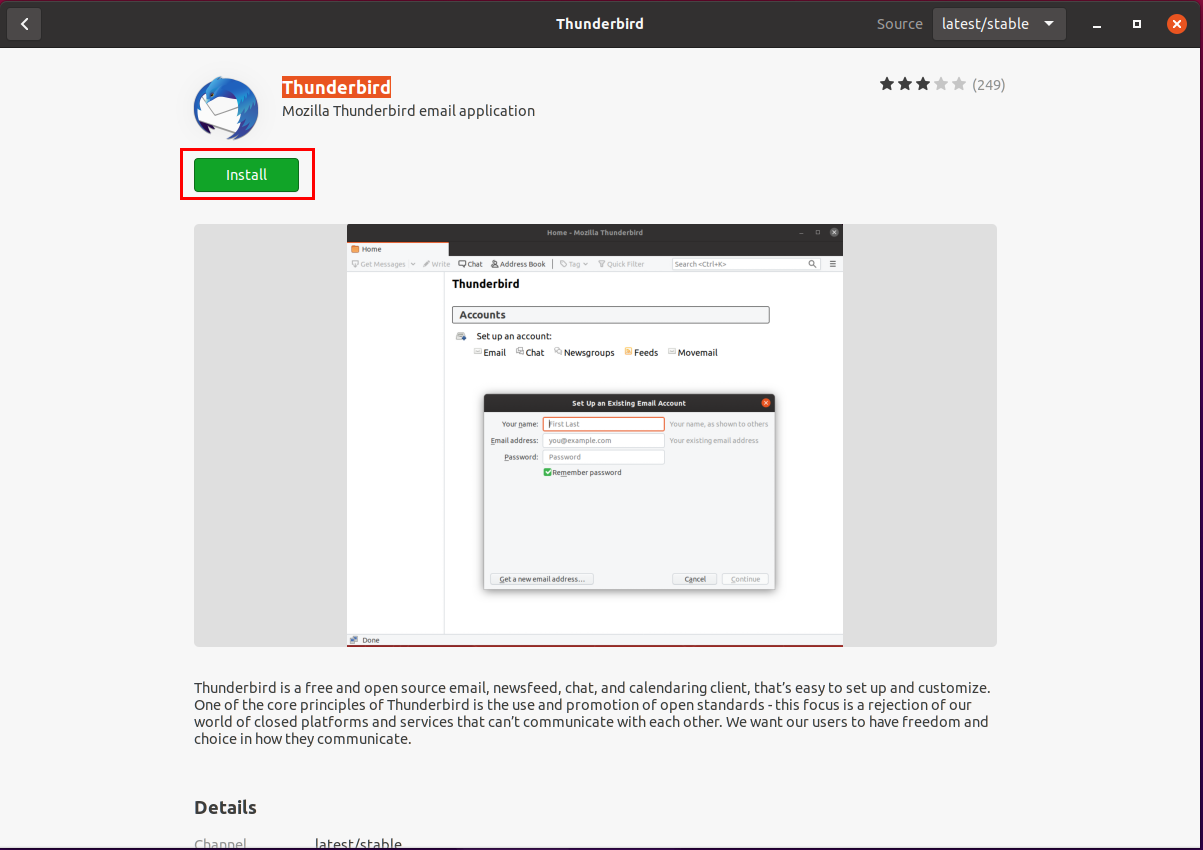
Thunderbirdがインストールされたら、「アプリケーション」メニューからThunderbirdアプリケーションを検索できます。
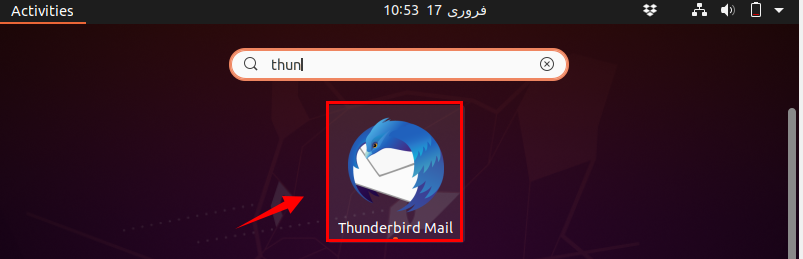
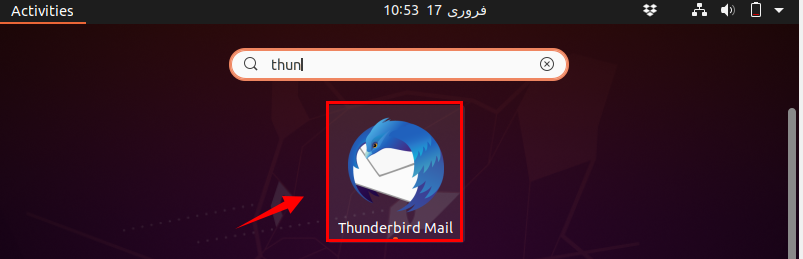
Thunderbirdアプリケーションを実行すると、ダッシュボード画面が開きます。 この画面では、いくつかのユーザー情報を入力するように求められます。 メールとパスワードを入力し、”続行”をクリックします。’
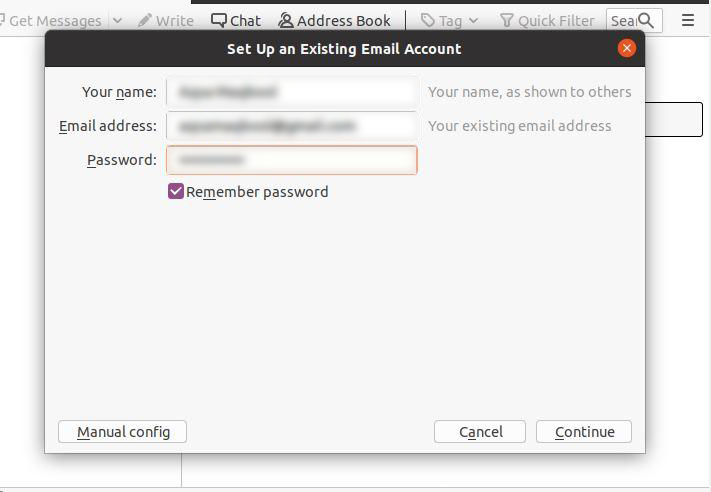
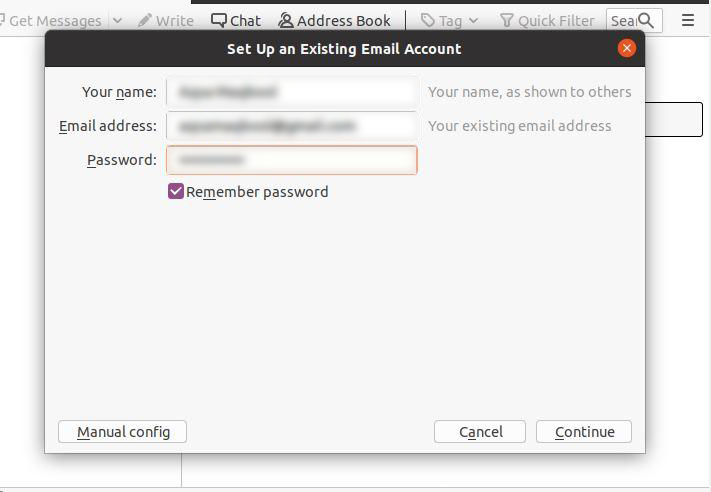
Thunderbirdはメールを認証し、IMAPまたはPOP3のいずれかを選択するように求めます。 お好みのオプションを選択し、”完了”をクリックします。’
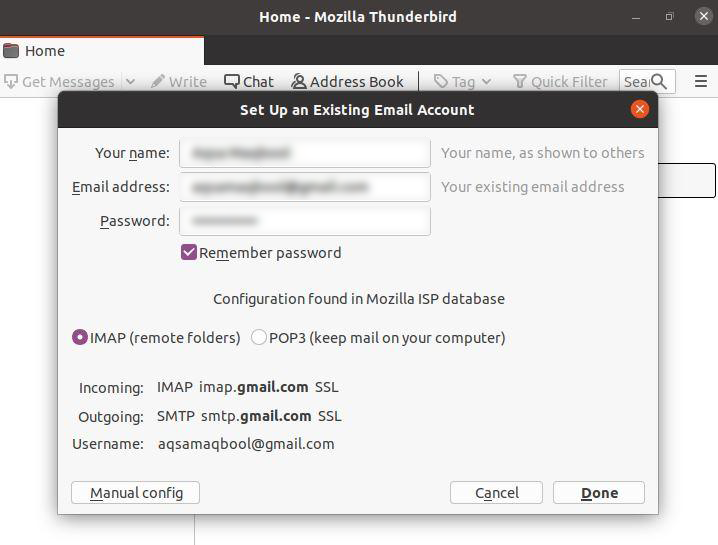
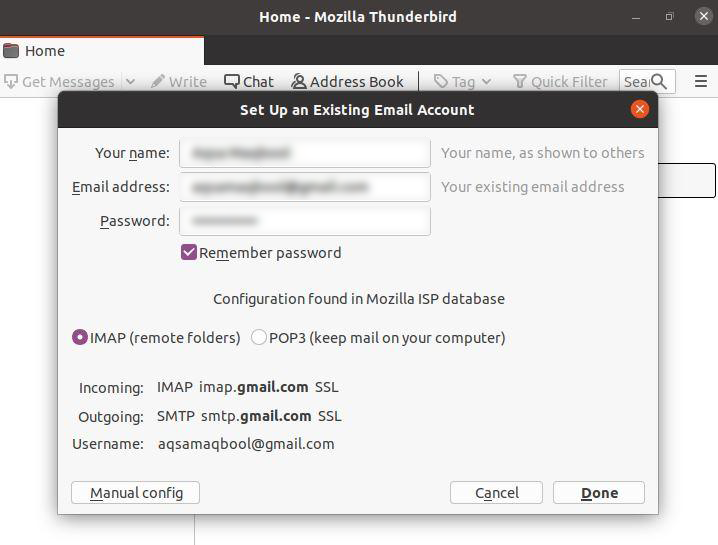
これで、アカウントがThunderbirdに追加されます。 これで、プロバイダを介してThunderbirdにアクセスできます。
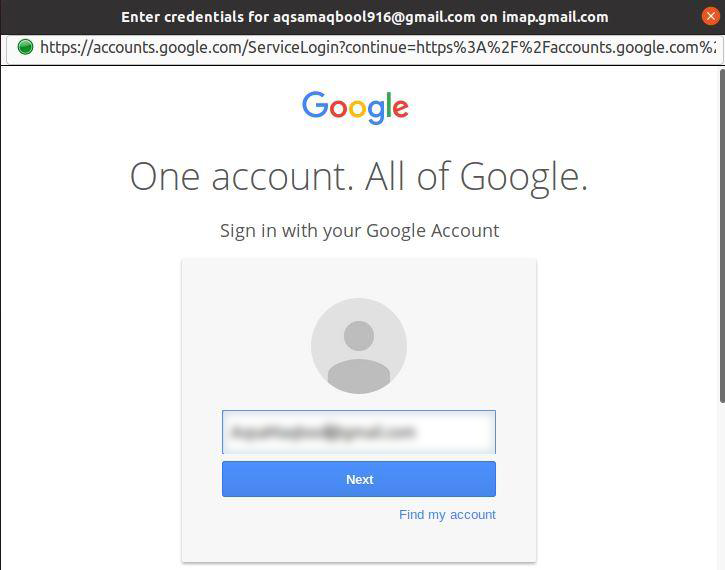
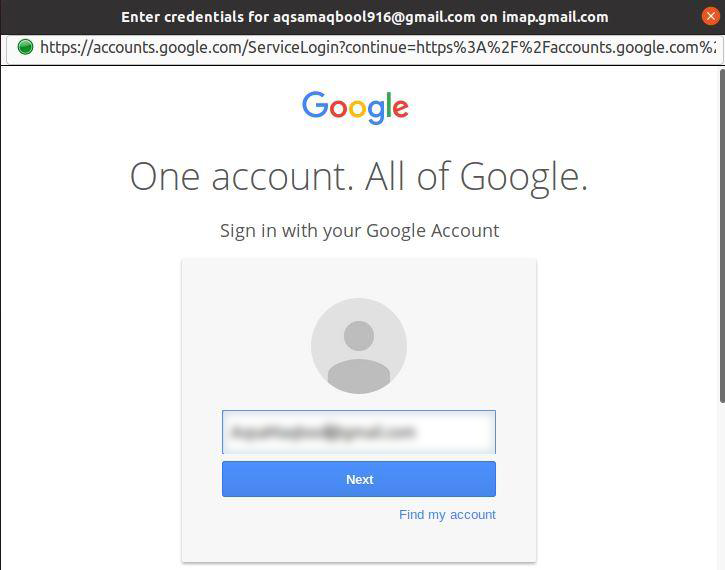
許可を与えると、Thunderbirdはすべてのメールを同期します。
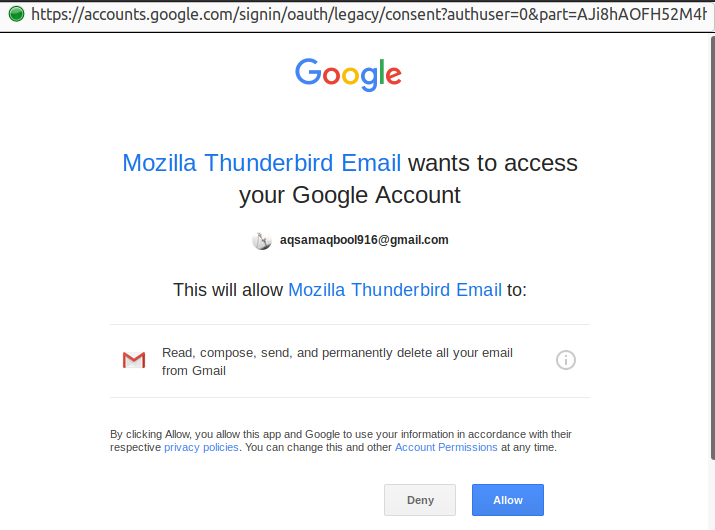
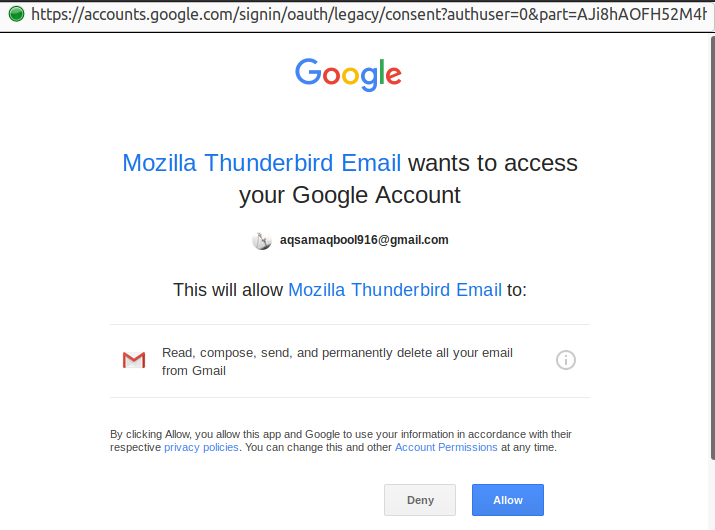
方法2: ターミナル
を使用してThunderbirdをインストールするターミナルを起動するか、CTRL+ALT+Tショートカットを使用してターミナルを開きます。 次に、以下のコマンドを入力してThunderbirdをインストールします:
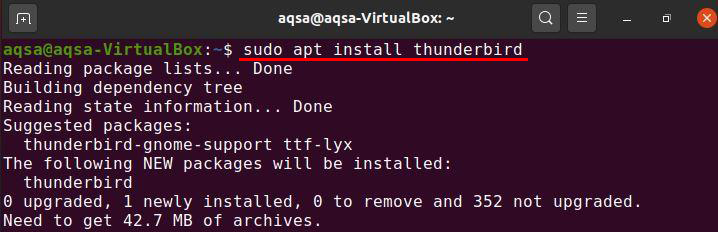
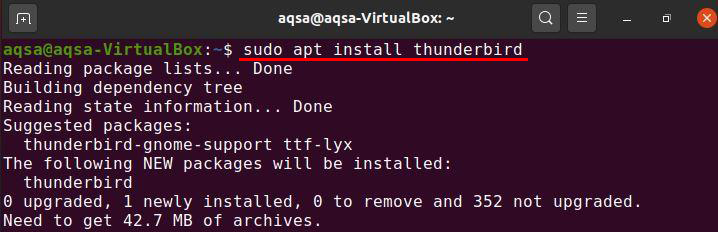
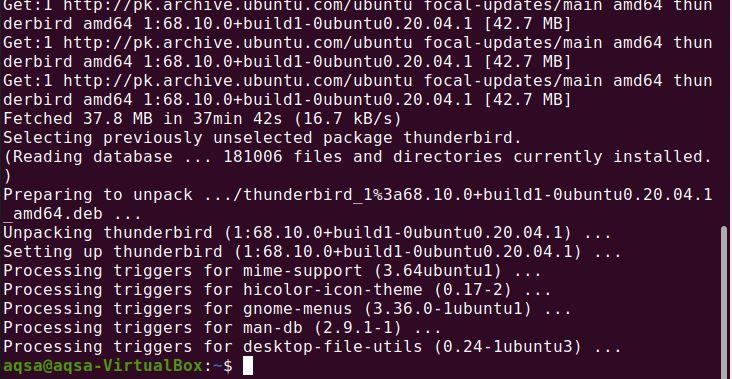
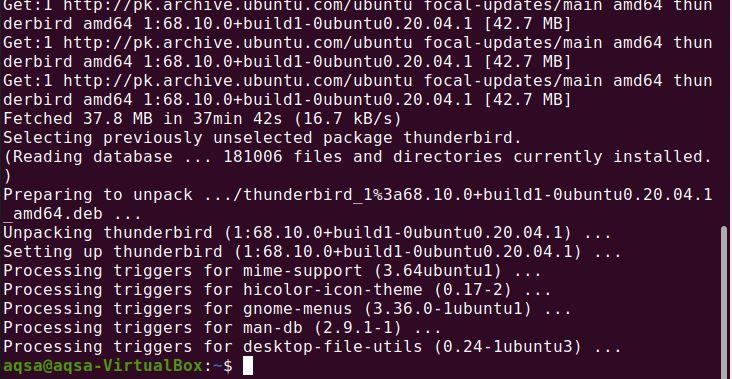
Thunderbirdは、Ubuntu20.04システムに正常にインストールされるはずです。
Ubuntu20.04からThunderbirdをアンインストールする
次のコマンドを使用して、システムからThunderbirdをアンインストールまたは削除できます:
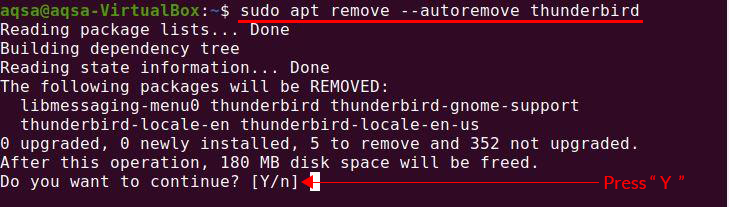
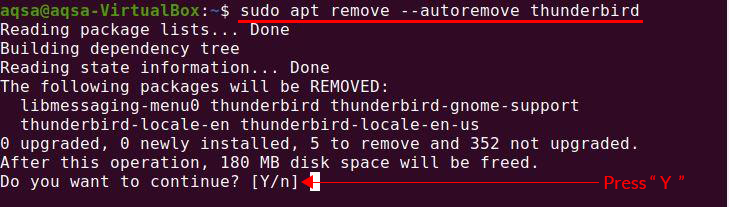
“Y”を押すと、アンインストールプロセスが開始されます。
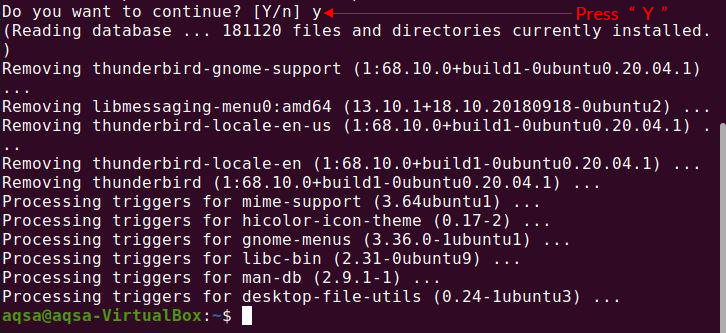
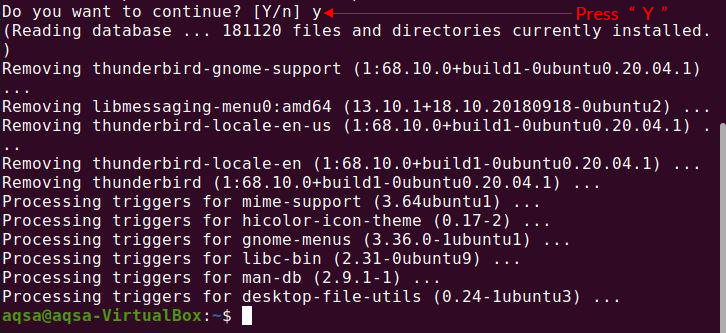
結論
Thunderbirdは、電子メール、ニュースフィード、チャット、カレンダーのクライアントを管理するために使用されるマルチプラットフォーム、無料のフレームワークです。 このアプリケーションは、セットアップとカスタマイズが簡単です。 これは、さまざまな人々と接続するための効率的なプラットフォームです。 この記事では、Ubuntu20.04システムにThunderbirdをインストールする方法を説明しました。
