
次の記事では、Qt Creatorをインストールする方法とUbuntuで基本的なプログラムをコンパイルする方法を見てみましょう。 Qtは、オブジェクト指向のクロスプラットフォームの作業環境です。 これは、グラフィカルユーザーインターフェイスを必要としないサーバー用に、グラフィカルユーザーインターフェイスまたは異なるコマンドラインツール
Qtは、無料のオープンソース、クロスプラットフォームのアプリケーション開発フレームワークです。 Gnu/Linux、OS X、Windows、Android、iOSなどのさまざまなプラットフォームと互換性があります。 プログラミング言語よりも、QtはC++で書かれたフレームワークです。
次の行では、コマンドラインを介してQt Creatorをインストールする方法を見ていきます。 後にしか書けないシンプルなスタイルプログラムこんにちはの世界をどのようにバッチファイルを実行します。 これはすべてUbuntu19.04で行います。
Qt Creatorのインストール
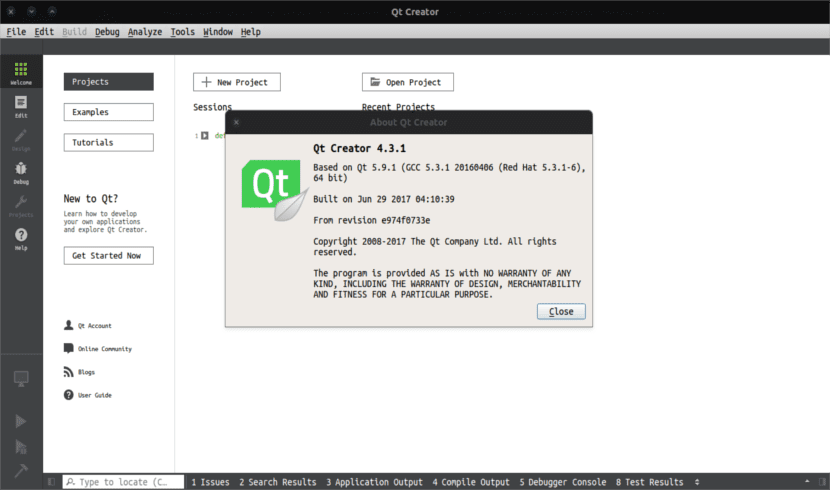
開始するには、まだインストールされていない場合は、Build Essentialをインストールします。 これは、ユーザーがUbuntuにc++ツールをインストールして使用できるようにするパッケージです。 インストールを続行するには、ターミナル(Ctrl+Alt+T)を開き、最初に利用可能なソフトウェアを更新し、次のように入力してパッケージをインストールします:
sudo apt update; sudo apt install build-essential
Qtプロジェクトを作成して実行するためのUIとコマンドラインツールを含むQt Creatorパッケージがインストールされていない場合は、同じ端末で記述し:

sudo apt install qtcreator
Qt5をQt Creatorのデフォルトバージョンとして使用する場合は、次のコマンドを実行します:

sudo apt install qt5-default
より複雑なプロジェクトを実装するには、Qtのドキュメントとサンプルをインストールする必要があります。 これは、端末に入力することで行うことができます:
sudo apt-get install qt5-doc qtbase5-examples qtbase5-doc-html
パッケージqt5-docにはQt5APIドキュメントが含まれています。 Qtbase5-examplesにはQt Base5の例が含まれており、qtbase5-doc-htmlにはQt5のベースライブラリのHTMLドキュメントが含まれています。
ターミナルから最初のQtプログラムを書いてコンパイルします
以下で読む予定のものはすべてグラフィカル環境からも行うことができますが、この場合はターミナルを介して行います。 UbuntuのコマンドラインからQtプログラムを書いてコンパイルするのは非常に簡単です。
プロジェクトディレクトリを作成する
まず、Qtプロジェクトをホストするための作業ディレクトリを作成します。 ターミナル(Ctrl+Alt+T)では、次のように記述します:

mkdir ProyectoQt
Aを作成します。プロジェクトディレクトリ内のcppファイル
作成したばかりのディレクトリ内で、次のコマンドを実行してaを作成します。cppファイル:
vim mainEjemplo.cpp
空白のファイルで、次のコードをコピーするだけです。 その唯一の目的は、’My first Qt program’というタイトルのウィンドウに行を印刷することです。

#include <QApplication>#include <QLabel>#include <QWidget>int main(int argc, char *argv){QApplication app(argc, argv);QLabel hola("<center>Ejemplo Qt para Ubunlog</center>");hola.setWindowTitle("Mi primer programa Qt");hola.resize(600, 400);hola.show();return app.exec();}
ファイルに貼り付けたら、エディタを保存して閉じるだけです。
Qtプロジェクトファイルを作成する
ファイルを保存し、プロジェクトフォルダ内に、次のコマンドを実行してQtプロジェクトファイルを作成する:
qmake -project

前のコマンドが次の名前のファイルを作成したことを確認できますProjectQt.pro プロジェクトディレクトリにあります。 このプロジェクトファイルは、Qtプロジェクトの基本的なスケルトンであり、編集することができます。
Qtプロジェクトファイルの設定
コマンドラインからプロジェクトをコンパイルしたいので、次の行を追加する必要があります。前の手順で作成したproファイル。
QT += gui widgets
これを行うには、唯一のオープンがありますSampleProject.pro ファイルと前の行の中に貼り付けます:

vim ProyectoQt.pro
プロジェクトの実行可能ファイルを作成する
次のコマンドは、プロジェクトディレクトリに’makefile’という名前のファイルを作成します。
qmake ProyectoQt.pro

ここで、makeを使用してMakefileを実行可能プログラムでコンパイルします:
make
プロジェクトにエラーがない限り、このコマンドは作業ディレクトリに実行可能プログラムを作成する必要があります。

緑色のファイルProjectQt、それは実行可能ファイルQtです。
プログラムのテスト
この時点に達している場合は、前のステップで作成した実行可能ファイルを起動するように設定されています。 あなたは、プロジェクトフォルダ内のターミナルに入力してプログラムを起動することができます:
./ProyectoQt
この例の出力は次のとおりです:

