多くの人がFL Studioの”ストック”サウンドに文句を言いますが、今私は”レイヤー”チャ
FL Studioで新しいサウンドレイヤーチャンネルを作成する
新しいサウンドレイヤーを作成するには、単に”>レイヤーを追加”に移動するか、ステップシーケンサー”
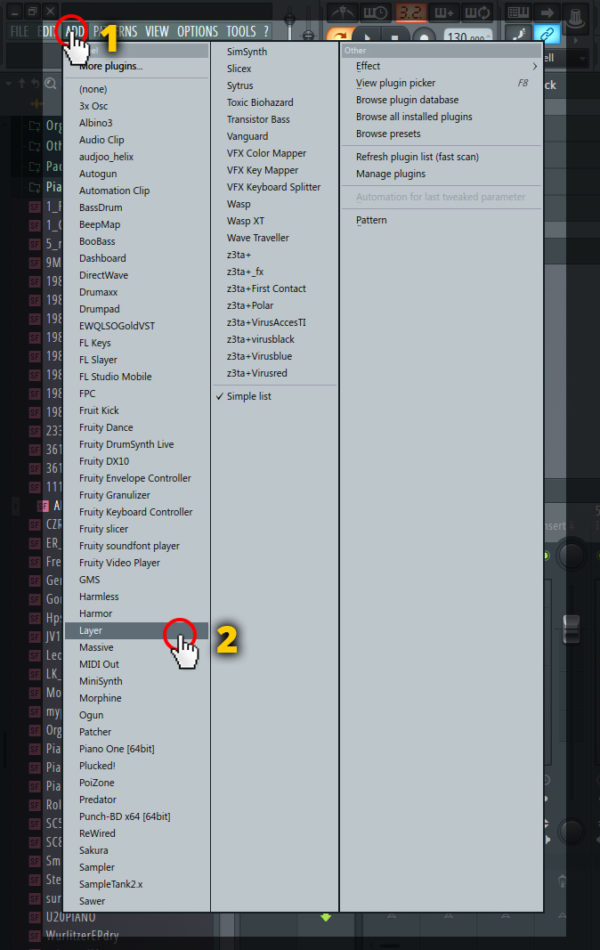
“追加”に移動し、FL Studioで新しいレイヤーチャンネルを作成するには、”レイヤー”を見つけます。
ステップシーケンサーに新しいレイヤーチャンネルが開き、新しいサウンドのデザインを開始する準備が整いました! 私は個人的に楽器、キック、スネア、拍手、およびFXを階層化楽しむが、あなたは本当にあなただけの新しい音を試した場合、あなたが思い付くものを知
新しい”レイヤー”チャンネルを作成したら、レイヤーしたいサウンドの選択を開始する必要があります。 あなたはいつもより良いもので、後でそれらを置き換えることができますように、あなたが好きな音を選ぶこと自由に感じます。 あなたのステップシーケンサーに好きなだけ多くのチャンネルを追加し、準備ができたら、次のステップに進みます!
メインレイヤーチャンネルに子サウンドを設定
今、あなたはステップシーケンサーで新しいチャンネルとして追加されたあなたの音のすべてを持っていることを、あなたは音の一つの巨大な層としてそれらをすべて再生する前に、”レイヤー”チャンネルの”子”として設定する必要があります。
まず、”レイヤー”チャンネルをクリックして、チャンネル設定インターフェイスウィンドウを開く必要があります。 「子を設定」と「子を表示」の2つのオプションがあることがわかります。「サウンドレイヤーを作成するには「子を設定」オプションに焦点を当てるだけですが、レイヤーチャンネルが非表示になった場合は、「子を表示」をクリックしてレイヤー化されたチャンネルを再度表示することができます。
“レイヤー”チャンネルのチャンネル設定ウィンドウを開いたままにしておき、すぐに再び使用できるように画面に表示してください! 今、私たちは私たちのメインサウンドレイヤーの一部になりたいステップシーケンサーの音を強調表示する必要があります。 レイヤーに必要なサウンドを強調表示するには、チャンネル名ボックスの右側にある垂直の長方形のスロットを右クリックするだけです。
FL Studioで複数のチャンネルを一度に選択する方法
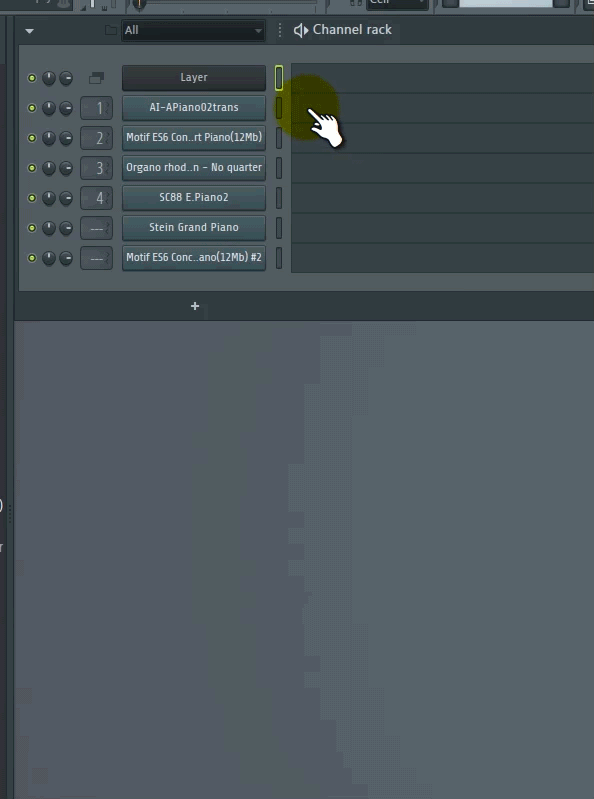
右クリックし、ボタンを押したまま、マウスカーソルを下にドラッグして、一度に複数のチャンネルを選択します。 レイヤーチャンネルに音を割り当てるには、”子を設定”をクリックすることを忘れないでください!
ワンクリックで複数のチャンネルを選択したい場合は、一つの選択ボックスを右クリックし、右クリックボタンを押したまま、マウスを選択したい 一度に複数のチャンネルを選択すると、サウンドレイヤーに一度に多くのチャンネルを追加したい場合は特に、一度に各選択ボックスを一つずつ右
希望するチャンネルがすべて選択されている場合は、”レイヤー”チャンネル設定ウィンドウ(まだ表示されているはずです)に戻り、”子の設定”をクリックし”あなたは今、あなたの”レイヤー”チャンネルを選択し、midiキーボードで、またはピアノロールを介してそれにスコアの追加を開始することができます。 選択してレイヤーに追加したすべてのサウンドは、メインの”レイヤー”チャンネルのメロディーが再生されている間に同時にトリガーされます。 これで、サウンドレイヤーを持っています! あなたは音を層にし、いくつかの異なる例でミキサーにリンクする方法のより詳細なビューをしたい場合は、私のビデオチュートリアルを見てください。
サウンドレイヤーの作成は、多くの楽器、さらにはドラムサウンドでうまく動作するので、私はあなたがレイヤーを試して、新しい音を作成しながら、いくつかの楽しみを持っていることをお勧めします!
