Chromeのブックマークを常に表示することで、アクセスする必要 しかし、いくつかのために、ブックマークバーを常に表示することは、表示を乱雑にすることがあります。
以下のヒントでは、ブックマークバーを非表示にして常に表示する方法を示します。 また、ChromeとFirefoxの両方でブックマークバーを表示および非表示にする方法も知っています。
Chromeブックマークを常に表示する方法
ブックマークバーを常に表示するには、右上の3つのドットをクリックし、設定に移動します。 画面の左側にある外観オプションをクリックすると、ブックマークバーをロックするオプションが上部の近くに表示されます。
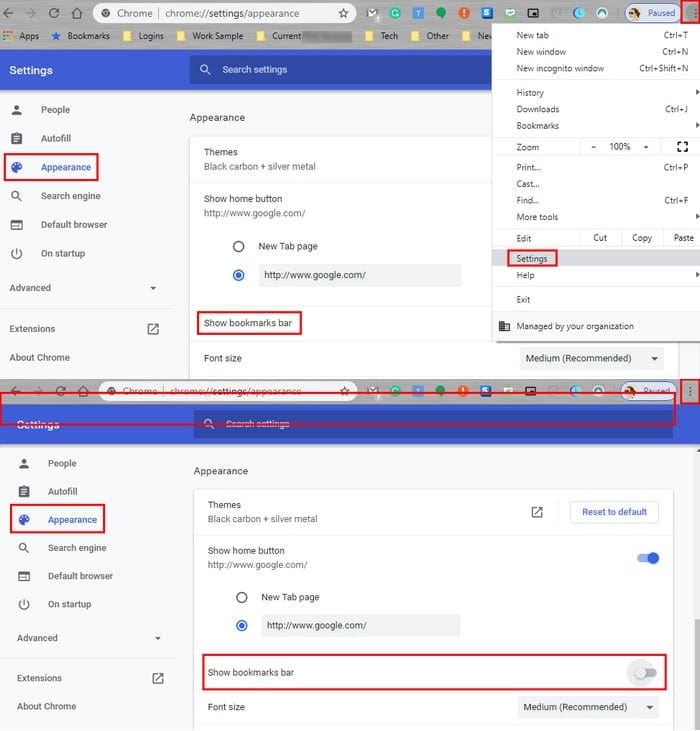
あなたが表示/非表示のブックマークバーにアクセスすることができます別の方法は、再び三つのドットをタップし、ブックマークオプショ
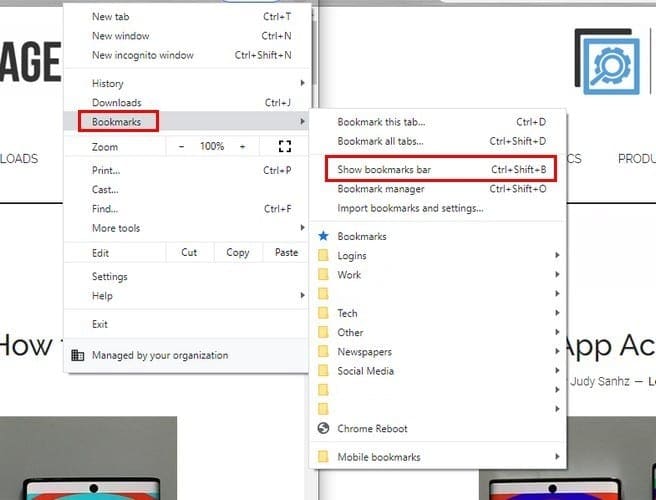
これらの手順を省略するには、常にキーボードショートカットCtrl+Shift+Bを使用できます。 Chromeのブックマークマネージャを介してこのオプションにアクセスするオプションもあります。
Macを使用している場合は、キーボードショートカットCtrl+Shift+OまたはCtrl+Shift+Oを使用できます。
上の画像でわかるように、ブックマークマネージャオプションはブックマークバーを表示オプションのすぐ下にあります。
Firefoxのブックマークツールバーをオンまたはオフにする方法
Firefoxを初めて使用する場合は、最初にこの機能を有効にする必要があります。 これを行うには、3つの偶数行をクリックし、カスタマイズオプションを選択します。

ディスプレイの下部には、ツールバードロップダウンメニューが表示されます。 それをクリックして、ブックマークツールバーオプションを選択します。 完了するには、[完了]オプションをクリックします。
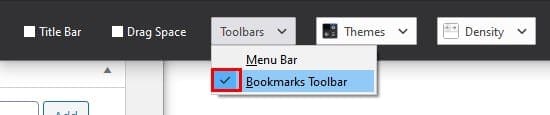
ブックマークツールバーを削除するには、次の同じ手順に従いますが、ブックマークツールオプションの左側にチェックマークがないことを確認してくださ
まだフォルダがないので、”はじめに”というオプションのみが表示されます。 右の空きスペースを右クリックし、新しいフォルダを作成するオプションを選択します。
フォルダを作成したら、いくつかのコンテンツを追加します。 保存したいサイトにアクセスしたら、アディバーの右側にある星のアイコンをクリックします。 それは青に変わり、あなたはそれを保存する領域を選択するように求められます。

すでにフォルダを作成している場合は、右側のフォルダドロップダウンメニューをクリックし、フォルダを選択します。 ここからフォルダを作成することも可能です。
フォルダドロップダウンメニューをクリックしますが、右の二つ目をクリックし、新しいフォルダを作成するオプションを選択します。 新しいフォルダを作成したら、Enterキーを押して保存します。
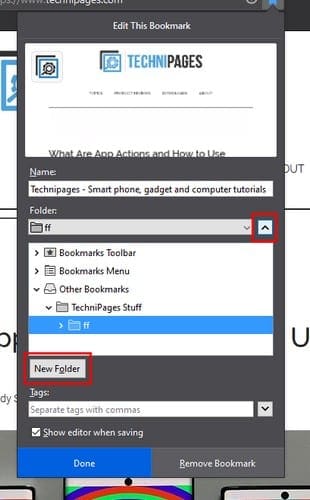
結論
ブックマークは、経験を使用してブラウザを容易にします。 サイトをブックマークすることによって、あなたは再びそのサイトを見つけていない心配する必要はありません。 それはあなたがカテゴリにそれらを整理することが不可欠です、または一つはほとんど不可能な使命になります見つ ブックマークバーを表示したままにするかどうかを好みますか。
