Indem das Chrome-Lesezeichen immer sichtbar ist, sind die Websites, auf die Sie zugreifen müssen, schneller zugänglich. Aber für einige, die Lesezeichenleiste immer sichtbar zu haben, kann die Anzeige überladen.
Die folgenden Tipps zeigen Ihnen, wie Sie die Lesezeichenleiste ausblenden und immer anzeigen. Außerdem wissen Sie, wie Sie die Lesezeichenleiste in Chrome und Firefox ein- und ausblenden können.
So zeigen Sie das Chrome-Lesezeichen immer an
Um die Lesezeichenleiste immer anzuzeigen, klicken Sie auf die drei Punkte oben rechts und gehen Sie zu Einstellungen. Klicken Sie auf die Darstellungsoption auf der linken Seite Ihres Bildschirms, und die Option zum Sperren der Lesezeichenleiste befindet sich oben.
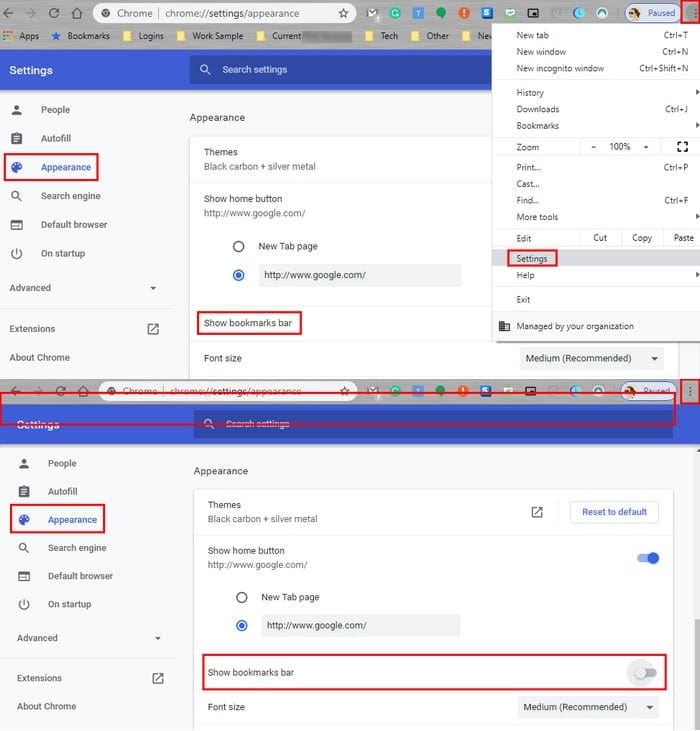
Eine andere Möglichkeit, auf die Lesezeichenleiste ein- / ausblenden zuzugreifen, besteht darin, erneut auf die drei Punkte zu tippen und den Cursor auf die Option Lesezeichen zu setzen.
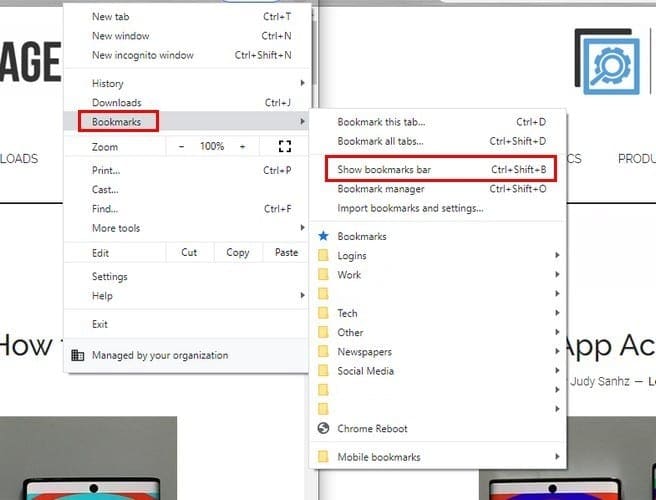
Um diese Schritte zu überspringen, können Sie jederzeit die Tastenkombination Strg + Umschalt + B verwenden. Es besteht auch die Möglichkeit, über den Lesezeichen-Manager von Chrome auf diese Option zuzugreifen.
Wenn Sie sich auf Ihrem Mac befinden, können Sie die Tastenkombination Strg + Umschalt + O oder Strg + Umschalt + O verwenden.
Wie Sie im Bild oben sehen können, befindet sich die Option Lesezeichen-Manager direkt unter der Option Lesezeichenleiste anzeigen.
So aktivieren oder deaktivieren Sie die Firefox-Lesezeichen-Symbolleiste
Wenn Sie Firefox noch nicht kennen, müssen Sie diese Funktion zunächst aktivieren. Klicken Sie dazu auf die drei geraden Linien und wählen Sie die Option Anpassen.

Am unteren Rand Ihrer Anzeige sehen Sie das Dropdown-Menü Symbolleisten. Klicken Sie darauf und wählen Sie die Option Lesezeichen-Symbolleiste. Klicken Sie zum Abschluss auf die Option Fertig.
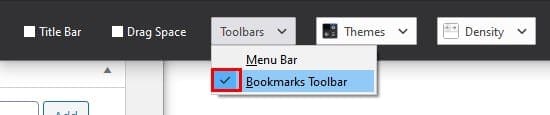
Um die Lesezeichen-Symbolleiste zu entfernen, gehen Sie folgendermaßen vor, aber stellen Sie sicher, dass die Option Lesezeichen-Tool kein Häkchen links davon hat.
Da Sie noch keine Ordner haben, wird nur die Option Erste Schritte angezeigt. Klicken Sie mit der rechten Maustaste auf den leeren Bereich rechts und wählen Sie die Option zum Erstellen eines neuen Ordners.
Sobald Sie Ihren Ordner erstellt haben, ist es Zeit, Inhalte hinzuzufügen. Wenn Sie eine Site besuchen, die Sie speichern möchten, klicken Sie auf das Sternsymbol rechts neben der Addy-Leiste. Es wird blau und Sie werden aufgefordert, einen Bereich auszuwählen, in dem es gespeichert werden soll.

Wenn Sie den Ordner bereits erstellt haben, klicken Sie rechts auf das Dropdown-Menü Ordner und wählen Sie den Ordner aus. Es ist auch möglich, von hier aus einen Ordner zu erstellen.
Klicken Sie auf das Dropdown-Menü Ordner, aber auf das zweite rechts, und wählen Sie die Option zum Erstellen eines neuen Ordners. Sobald Sie den neuen Ordner erstellt haben, drücken Sie die Eingabetaste, um ihn zu speichern.
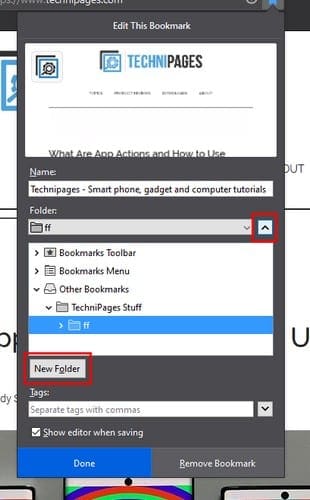
Fazit
Lesezeichen erleichtern die Verwendung Ihres Browsers. Wenn Sie eine Website mit einem Lesezeichen versehen, müssen Sie sich keine Sorgen machen, diese Website nicht erneut zu finden. Es ist wichtig, dass Sie sie in Kategorien einteilen, sonst wird es fast unmöglich sein, eine zu finden. Bevorzugen Sie die Lesezeichenleiste sichtbar zu halten oder nicht.
