これはどのように役立ちますか?
この記事では、お使いのPCのブランドまたはメーカーに基づいて、WINDOWS7でBIOSを介して仮想化を有効にする方法について説明します。
Windows10、8.1または8で仮想化を有効にしようとしているときにUEFI設定が見つからない場合は、この資料に記載されている手順に従うこともできます。
仮想化を有効にする方法:
- Dellラップトップ
- HPラップトップ
- Asusラップトップ
- Acerラップトップ
- Lenovoラップトップ
Dellラップトップで仮想化を有効にするにはどうすればよいですか?
1. PCを再起動します。
2. 起動画面で、ESCキーを繰り返しタップします。
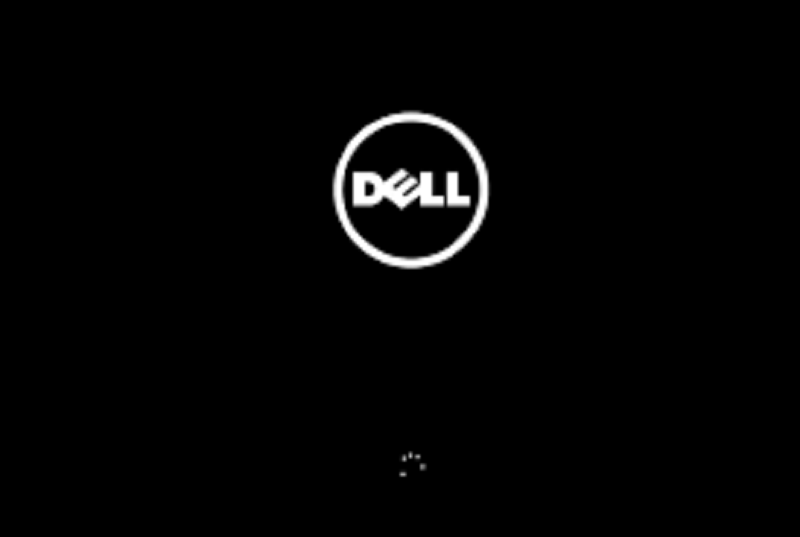
3. 新しい画面が表示されたら、F10キーを押してBIOS setupに入ります。
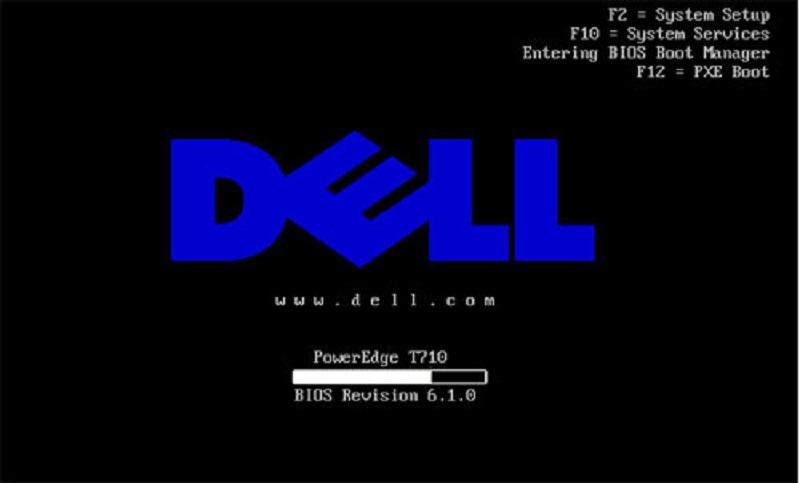
4. 矢印キーを使用して、[詳細設定]タブに移動し、Enterキーを押します。 今、メニューから、仮想化を選択し、Enterキーを押します。
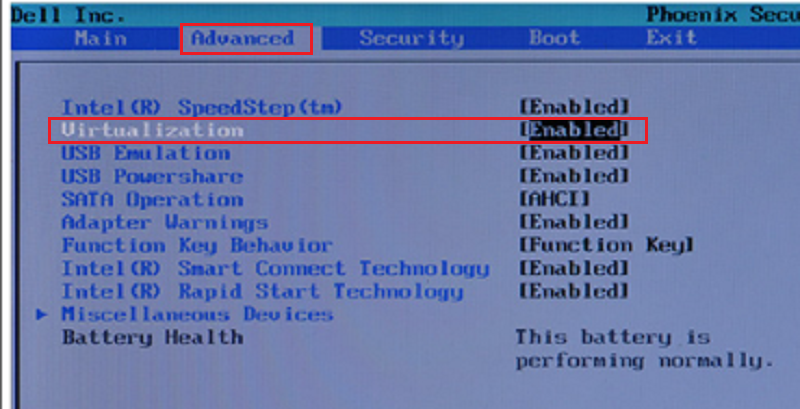
5. [有効にする]を選択し、Enterキーを押して変更を保存します。 最後に、システムを再起動します。
メモ:お使いのマシンモデルにこれらの設定がない場合は、詳細については、このデルの公式ページを確認してください。
HPラップトップで仮想化を有効にするにはどうすればよいですか?
1. PCを再起動します。
2. 起動時に、F2キーを押してBIOSに入ります。

3. 右矢印キーを押して、システム構成タブに移動します。 ここで、仮想化技術を選択し、Enterキーを押します。
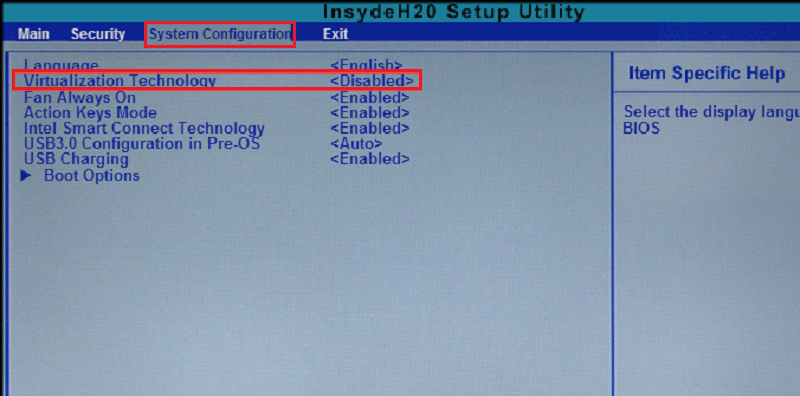
4. [有効にする]を選択し、PCを再起動します。
注:お使いのマシンモデルにこれらの設定がない場合は、詳細については、このHPの公式ページを確認してください。
Asusのノートパソコンで仮想化を有効にするにはどうすればよいですか?
1. PCを再起動します。
2. 起動時に、F2キーを押してBIOSに入ります。
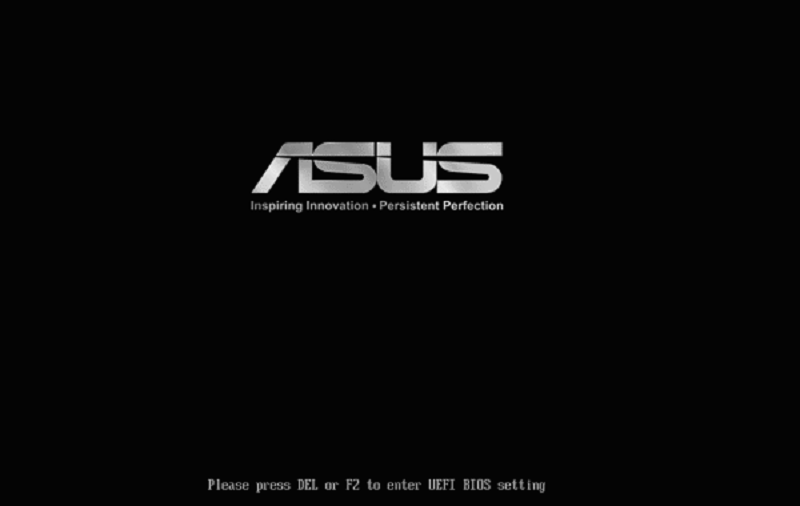
3. 矢印キーを使用して、[詳細設定]タブに移動し、Enterキーを押します。 今、メニューから、Intel Virtualization Technologyを選択し、Enterキーを押します。
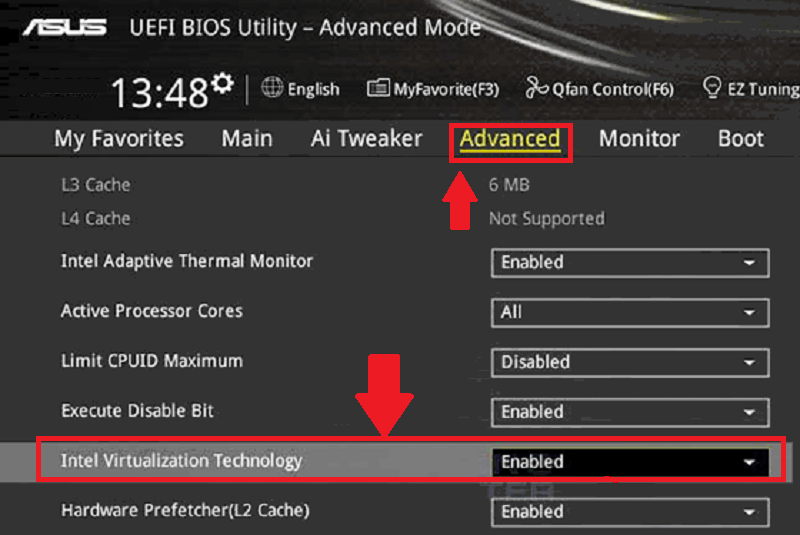
4. [有効]を選択し、Enterキーを押して変更を保存します。 システムを再起動します。
注:お使いのマシンモデルにこれらの設定がない場合は、詳細については、このAsusの公式ページを確認してください。
Acerラップトップで仮想化を有効にするにはどうすればよいですか?
1. PCを再起動します。
2. 起動時に、F2キーを押してBIOSに入ります。
注:Acerのノートパソコンの中には、F2キーの代わりにF1またはF12を押す必要があるものがあります。
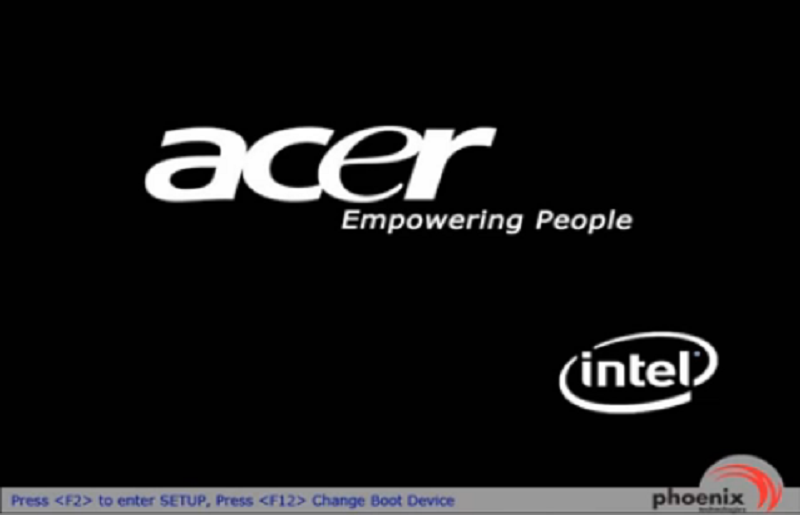
3. システム構成タブの右矢印キーを押します。 仮想化技術を選択し、Enterキーを押します。
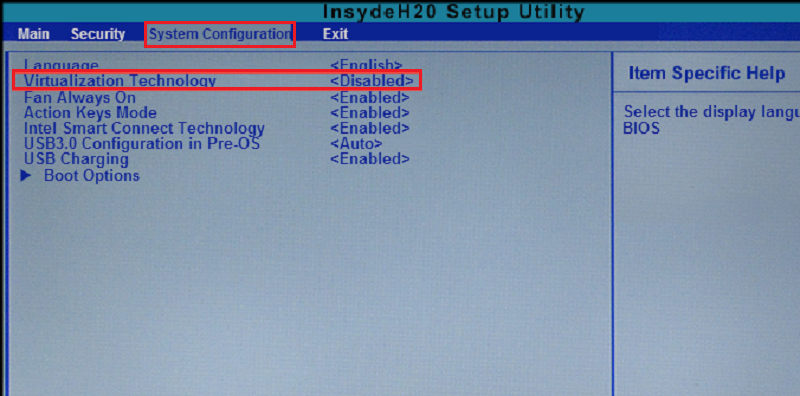
4. Enabled有効を選択し、Enterキーを押します。
5. F10キーを押して、”はい”を選択します。 Enterキーを押して変更を保存し、Windowsを再起動します。
注:お使いのマシンモデルにこれらの設定がない場合は、詳細については、このAcerの公式ページを確認してください。
Lenovoノートパソコンで仮想化を有効にするにはどうすればよいですか?
1. PCを再起動します。
2. 起動時に、F1キーまたはF2キーを押します。
3. 新しい画面が表示されたら、F12キーを押してBIOSに入ります。

4. セキュリティタブに移動し、仮想化のEnterキーを押します。
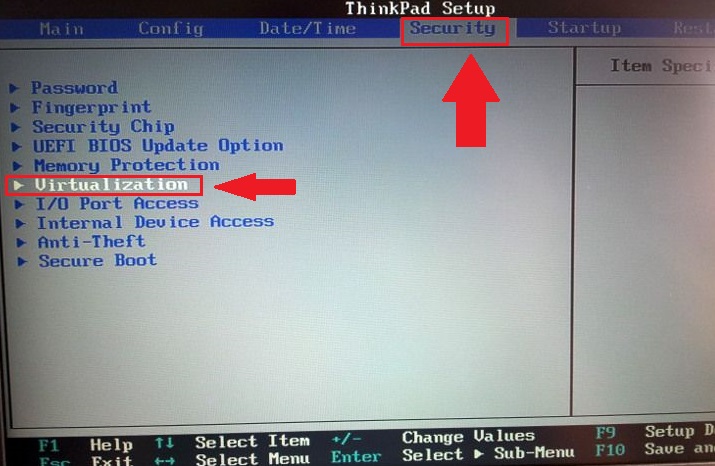
5. Intel(R)Virtualization Technologyを選択し、Enterキーを押します。 ここで、Enabledを選択し、Enterキーを押します。
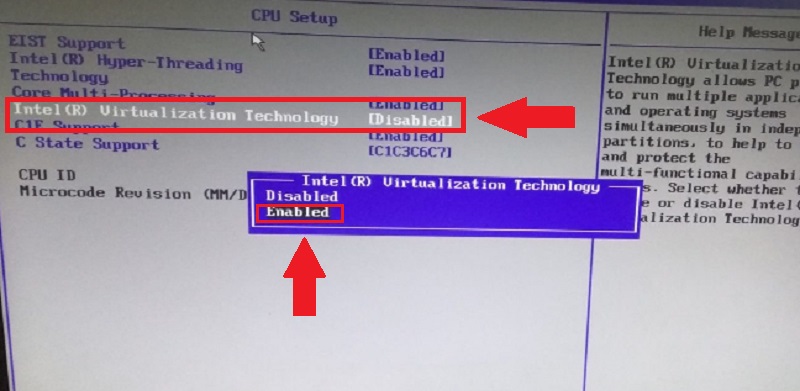
6. F10キーを押して、”はい”を選択します。 Enterキーを押して変更を保存し、Windowsを再起動します。
注:お使いのマシンモデルにこれらの設定がない場合は、詳細については、このLenovoの公式ページを確認してください。
何か質問がありますか?
Q.このリストにPCメーカーが表示されません。 どうすればいいですか?A. お使いのPCメーカーの公式ウェブサイトまたはそのヘルプセンターを確認してくださ
Q.仮想化を有効にせずにBlueStacksを使用することはできますか?
A.BlueStacksは仮想化を無効にして実行できますが、BlueStacksをスムーズに使用するために仮想化を有効にすることを強くお勧めします。 そうしないと、ソフトウェアとそのサービスの予期しない動作が発生する可能性があります
Q.私のPCはこの記事に記載されていますが、BIOS設定が異な 続行するには?A. BIOS設定がこの記事に記載されているものと異なる場合は、コンピュータの製造元の公式webサイトを参照してサポートしてください。
Q.Googleアカウントにログインできません。 それは私のPC上の無効な仮想化に関連していますか?
A.BlueStacksをスムーズに実行するには、仮想化を有効にすることが不可欠です。 無効にすると、ログインの問題、クラッシュ、遅れなどの問題が発生する可能性があります。 より良い体験のために仮想化を有効にすることをお勧めします。
BlueStacksを選んでくれてありがとう。 私たちは、あなたがそれを使用して楽しむ願っています。 それ以上の質問があったら、私達にで連絡して下さい[email protected]。幸せなゲーム!
