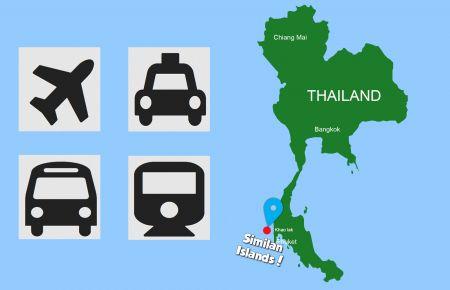Outlookで名刺の署名を作成する方法2010

あなたはすでにOutlookで署名を作成することについて知っています。 しかし、Outlook2010では、あまりにもクールな名刺を作成することができます。
連絡先情報は、ほとんどの部分は、電子メールクライアントの大半によって自動的に処理されます。 Outlook2010、Gmail、Hotmail、Windows Liveメール、およびその他の部分は、送信者の情報に基づいて連絡先情報を自動入力する傾向があります。 ほとんどの場合、これらのクライアントは良い仕事をしますが、連絡先情報が受信者のアドレス帳に表示される方法をもう少し制御したい場合は、Outlook2010でビジネスカードシグネチャーを作成することをお勧めします。


Outlookの名刺の署名(別名vCardまたは。vcfファイル)、あなたの連絡先情報は、より正確に、より完全にアドレス帳の連絡先を移入整頓パッケージにあなたの電子メールと一緒に配信されます。 さらに、彼らはあなたのビジネス電子メールにプロのルックアンドフィールを与え、あなたが対応することになります任意のOutlook中毒であなたのポイ このgroovyのハウツーでは、私はわずか数分でOutlook2010でプロ並みの名刺の署名を作成する方法を紹介します。
自分の連絡先を作成する
Outlook2010で名刺は連絡先として開始されます。 そのため、最初のステップは、まだ連絡先を作成していない場合は、自分で連絡先を作成することです。ステップ1
Outlookを起動し、連絡先をクリックします>新しい連絡先


ステップ2
連絡先情報を入力します。 そうすると、情報が自動的に右側の名刺にマップされることに気付くでしょう。


何が含まれているのか、それが今どのように見えるのかについてあまり心配しないでください—私たちは後でこれを変更します。 ちょうどあなたがあなたの名刺に含めたいと思うかもしれないすべてを加えなさい。
Outlook2010名刺の連絡先情報を編集する
この時点で、一般的なものではありますが、完全に機能する名刺が得られました。 あなたは、カードに表示される情報を編集し、書式やロゴを追加することにより、さらにそれをパーソナライズすることができます。
ステップ1
連絡先を開いたまま、連絡先リボンの名刺をクリックします。 また、名刺を右クリックして[名刺の編集]を選択することもできます。


ステップ2
これにより、名刺の編集ウィンドウが開きます。 ここでは、カードのデザインの変更、フィールドの追加/削除、並べ替え、名刺の各行の書式設定を行うことができます。 それはあなたの署名に表示されますように左上には、Outlook2010の名刺のプレビューです。


ステップ3
まず、名刺に含めるフィールドを選択します。 左下のフィールドを選択し、上矢印または下矢印をクリックすると、フィールドを並べ替えることができます。 同様に、フィールドを選択して[削除]をクリックすると、フィールドを削除できます。


自宅の電話番号と勤務先の住所を削除することにしました。 注:これはあなたの連絡先から基礎となる情報を削除しません;受信者がそれを見ないように、それは単にあなたの名刺からそれを除外します。
追加をクリックしてフィールドを追加します。 追加したフィールドが連絡先情報に入力されている場合は、自動的に入力されます。 そうでない場合は、それらを追加した後に関連する詳細を記入することができます。


Outlook2010名刺の形式とデザインのカスタマイズ
名刺に表示される情報に満足したら、各フィールドのルックアンドフィール



 シミラン諸島はタイ南部の真の宝石です。 彼らはアンダマン海にかなり遠くに位置しており、水は透明のままであることを意味します&汚染はありません。 そしてSimilansに行くことはタイの他のいくつかの島ほど簡単ではありません。 したがって、そこに行く訪問者は少なく、自然の美しさを理解している人は少なくなります。 シミラン諸島に行くには時間と旅行費用が必要なだけでなく、国立公園の料金を支払う必要があります。 これは、いくつかの旅行者を阻止するが、それは地域を保護するためにレンジャーのコストと給与を支払います。
シミラン諸島はタイ南部の真の宝石です。 彼らはアンダマン海にかなり遠くに位置しており、水は透明のままであることを意味します&汚染はありません。 そしてSimilansに行くことはタイの他のいくつかの島ほど簡単ではありません。 したがって、そこに行く訪問者は少なく、自然の美しさを理解している人は少なくなります。 シミラン諸島に行くには時間と旅行費用が必要なだけでなく、国立公園の料金を支払う必要があります。 これは、いくつかの旅行者を阻止するが、それは地域を保護するためにレンジャーのコストと給与を支払います。
 Similansは8-9の無人島のミニ群島です。 どのように多くの(8または9)は、あなたが話をする人に依存します。 “シミラン”という言葉は、地元の方言で”9″を意味しますが、9つの島のうちの一つに木がないため、正式には含まれていません。
Similansは8-9の無人島のミニ群島です。 どのように多くの(8または9)は、あなたが話をする人に依存します。 “シミラン”という言葉は、地元の方言で”9″を意味しますが、9つの島のうちの一つに木がないため、正式には含まれていません。