必須ガイド:UbuntuでGNOMEクラシックモードを有効にする方法

- シェア
- ツイート
- 0
GNOMEシェルスタックが構築されている現代の技術を掘り起こしてみましょうが、デスクトップ自体がもう少し伝統的に見えたとしましょう—何をすべき
さて、GNOME Classicセッションを試してみてください。
GNOMEクラシックモードは、同様の名前だが技術的には異なるGNOMEフラッシュバックセッションと誤解すべきではありません。 Flashbackはgnome-panelパッケージと古いアプレットのスタックを使用します。 GNOME Classicセッションは純粋なGNOMEシェルです。
実際には、レトロな装い全体は、GNOMEシェル拡張とサイレント微調整のカップルのカップルを使用して作成されています。 しかし、一緒に彼らは効果的に過去の”古典的な”Linuxデスクトップに似てGNOMEシェルを再形成します。
カテゴリベースのアプリケーションメニューを話しています:
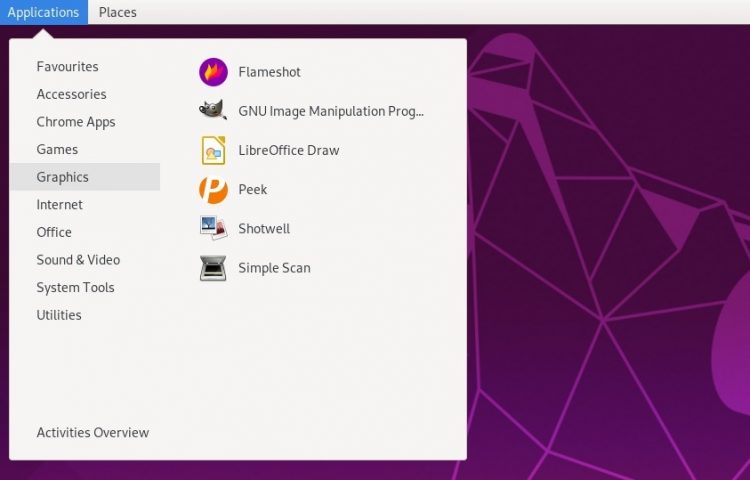
専用の”Places”アプレット:
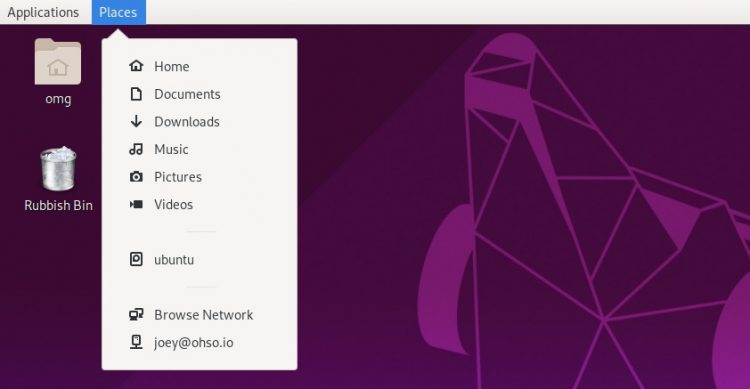
ウィンドウをグループ化しないケリタスクバー:

Ubuntuの素晴らしいNotify osdのように、右上隅に自分自身をネスレする画面上の通知古いの泡:
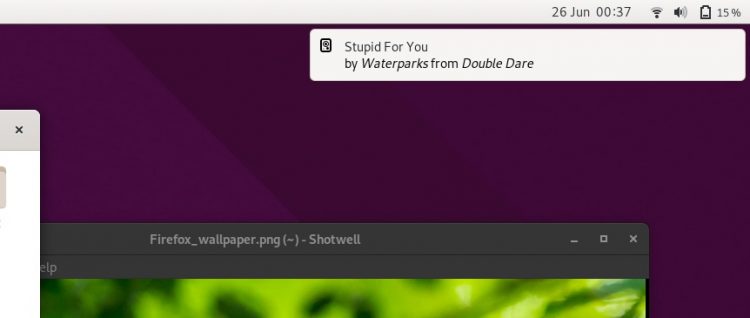
そして、画面の右側に座っている時計/カレンダーアプレット。 そして、私は画面の右側を意味します:
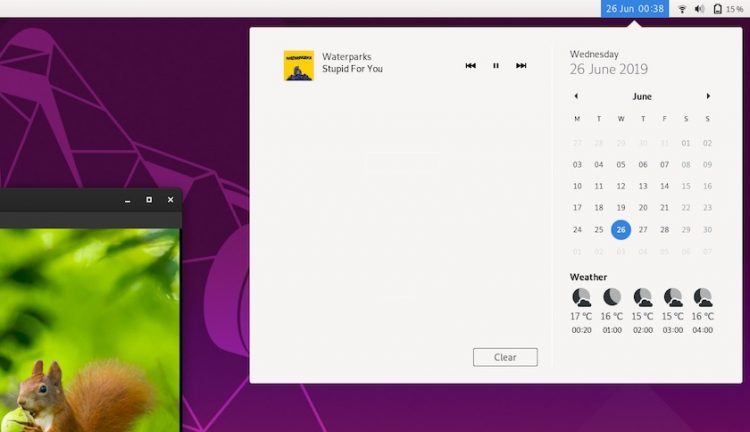
しかし、GNOMEの(やや隠された)クラシックモードは錯覚のようなものです。 表面を傷つける(またはsuperキーを押す)と、すぐにいくつかのおなじみの部分、
たとえば、GNOMEシェルの”活動の概要”が存在します(それほど長くはありませんが)。 標準のaltタブとワークスペースの切り替えは、まだ(多少)このビューに依存しています。
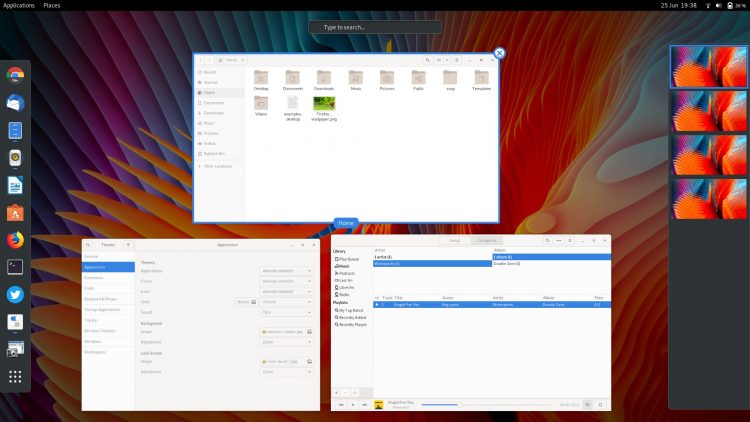
また、下部パネルを「カスタマイズ」したり、移動したりする方法はありません。 すべてが所定の位置に立ち往生しています。
さて、あなたはおそらく右、微調整のビットで手で似たような見た目のデスクトップを自分で作成することができますか? 私はそれを疑うことはありません。
しかし、あなたはまた、あなたが開始する前にどのように戻って物事を取得するために微調整の同じ量を元に戻す必要があります。
そのため、代わりにGNOME Classicセッションをインストールする方が簡単です。 それは便利な選択です: あなたはそれをしたいときに伝統的な見た目のデスクトップにログインし、変更を空想するときに完全なGNOMEシェルデスクトップに戻ってログイ
だから、それ以上のワッフルなしで、ここではUbuntu18.04LTS以降にGNOMEクラシックモードをインストールする方法です。UbuntuでGNOME Classicモードを有効にする
良いニュースは、単一のパッケージをインストールするだけで、Ubuntu18.04LTS(およびそれ以上)にGNOME Classic …




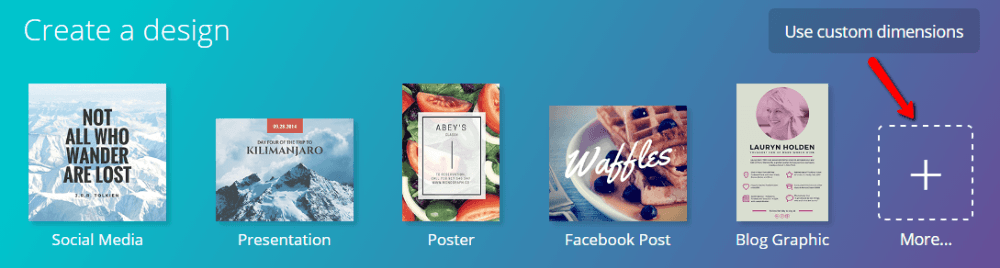

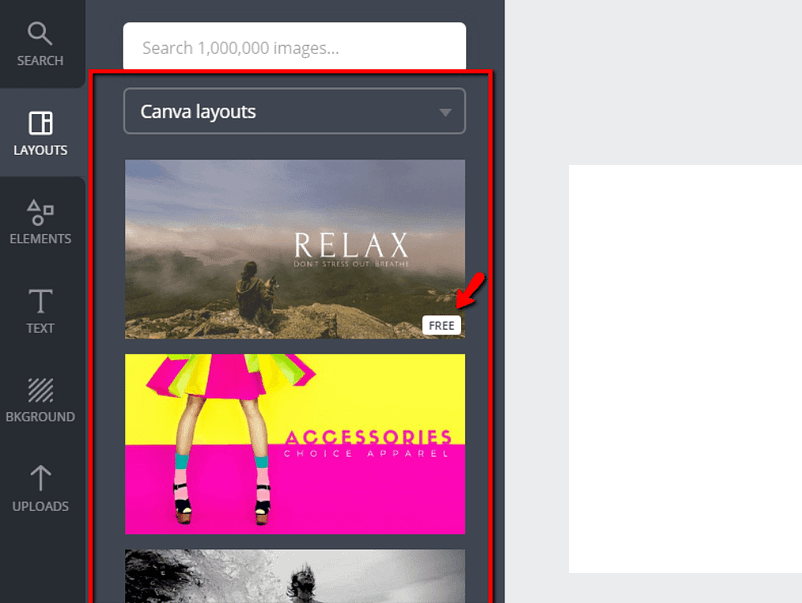
 ビニールサイディング米国で最も一般的に使用されるホームクラッディング。 低メンテナンス、手頃な価格と耐久性、それはサイディングのこの材料はとても人気があるのも不思議ではありません。
ビニールサイディング米国で最も一般的に使用されるホームクラッディング。 低メンテナンス、手頃な価格と耐久性、それはサイディングのこの材料はとても人気があるのも不思議ではありません。

