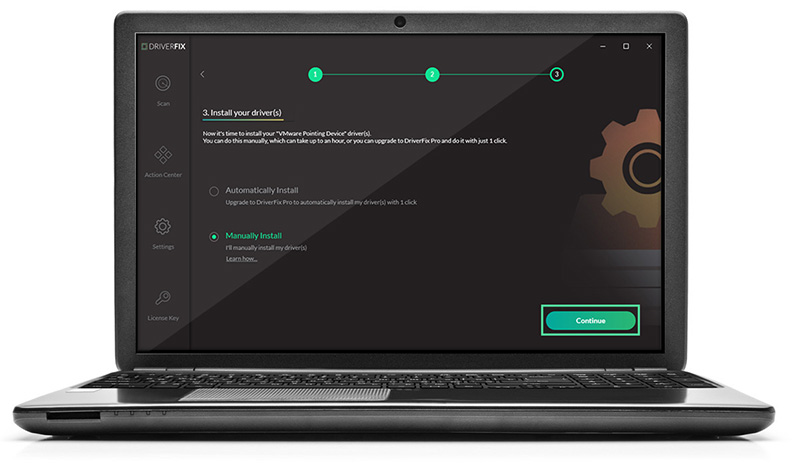コード39–それは何ですか?
コード39は、Windowsオペレーティングシステムが使用するハードウェアのドライバをロードできないときにポップアップ表示されるデバイスドライバエラーコー
これは、ハードウェアを適切に使用する能力を妨げます。 エラーコードは、ほとんどの場合、次の形式で表示されます:
“Windowsは、このハードウェアのデバイスドライバを読み込めません。 ドライバが破損または欠落している可能性があります。”
コード39
エラーの原因
デバイスドライバは、オペレーティングシステムに特定のハードウェアデバイスを制御する方法を指示するソフトウェ 各ハードウェアデバイスには、異なるドライバがあります。
プリンタ、CD-ROMリーダー、キーボード用の個別のデバイスドライバがあります。
多くのデバイスドライバが既にオペレーティングシステムに組み込まれています。 しかし、オペレーティングシステムが慣れていない、または予期していないハードウェアデバイスの新しい部分を使用する場合は、新しいデバイスドライバをインストールする必要があることがあります。
ドライバが既にオペレーティングシステムに統合されているかどうかにかかわらず、通常はドライバが破損しているか古いため、コード39が発生する
古いドライバや破損したドライバは、ハードウェアの誤動作や障害を引き起こし、コード39のようなデバイスドライバエラーコードをトリガします。 その他の原因には、レジストリ値が正しくないことが含まれます。
詳細情報と手動修復
以下は、お使いのPC上のデバイスマネージャのエラーコード39を解決するための最も簡単で効果的な方法のいくつかです。
これらのメソッドを実行して実装するには、技術的な知識や専門知識は必要ありません。 単にすぐにエラーを修正するには、これらの指示に従ってください。
方法1–簡単な再起動で修正
エラーコード39は、デバイスマネージャまたはBIOS内のいくつかのまぐれによって引き起こされる可能性があります。
それが理由であれば、簡単なPCの再起動はすぐに問題を解決することができます。 したがって、何かを試す前に、システムを再起動することをお勧めします。
それが動作する場合、それは素晴らしいですが、そうでない場合は、心配しないで、この問題を正常に修正するには、以下の他の方法を試してくださ
方法2–ドライバのアンインストールと再インストール
ドライバの不良または古いためにエラーコード39が生成された場合は、それらをアンインストール 障害のあるドライバを削除するには2つの方法があります。
方法One
- 一つは、スタートメニューに移動し、コントロールパネルをクリックし、プログラムの追加/削除です。
- 問題を引き起こしていると思われるプログラムとドライバを削除します。 これにより、障害のあるドライバの痕跡がすべて完全に削除されます。
- 再インストールするには、同じ手順に従いますが、今回は新しいデバイスドライバのバージョンをインストールします。
方法Two
- もう一つの方法は、スタートメニューに移動し、検索バーにデバイスマネージャを入力し、enterキーを押して続行することです。
- デバイスマネージャで、問題のあるデバイスを見つけて見つけます。
- その後、アンインストールしたいデバイスのカテゴリをダブルクリックします。 たとえば、Windowsがグラフィックカードドライバをロードできないとします。
- これは、グラフィックスカードをアンインストールするには、デバイスマネージャのディスプレイアダプタカテゴリをクリックする必要があ
- 正常にアンインストールした後、Windowsはデバイスの削除を確認するように求められます。
- OKをクリックするだけで確認して続行します。 変更を有効にするには、PCを再起動します。
- 再インストールするには、デバイスマネージャに移動し、アクションタブをクリックし、オプションのハードウェア変更のスキャンを選択します。’
この方法は、エラーコード39を解決するのに有効ですが、時間がかかる場合があります。 手間を回避し、時間を節約するには、方法3を試してみてください。
方法3–DRIVERFIXでドライバを自動的に更新する
さまざまなソフトウェアおよびハードウェア訪問に関するより有用な記事やヒントを読みたい場合errortools.com 毎日。
一方、お使いのコンピュータが修正されなければならないいくつかのドライバ関連の問題を通過している場合は、それらを解決するためにチェックアウ このプログラムは、破損したドライバを修復し、あなたのPCの全体的なパフォーマンスを最適化することができる便利なツールです。 これは基本的にクリックするだけであなたの把握の中にある解決策です。 それはユーザーフレンドリーであるので使いやすいです。 ダウンロードして使用する手順の完全なセットについては、以下の手順を参照してください
DRIVERFIXを使用してシステム全体のスキャンを実行します。 これを行うには、以下の手順に従ってください。
- DRIVERFIXをダウンロードしてインストールします。 公式サイトから。
- インストールプロセスが完了したら、DRIVERFIXを実行します。 システム全体のスキャンを実行します。

- スキャンが完了したら、”すべて更新”ボタンをクリックします。