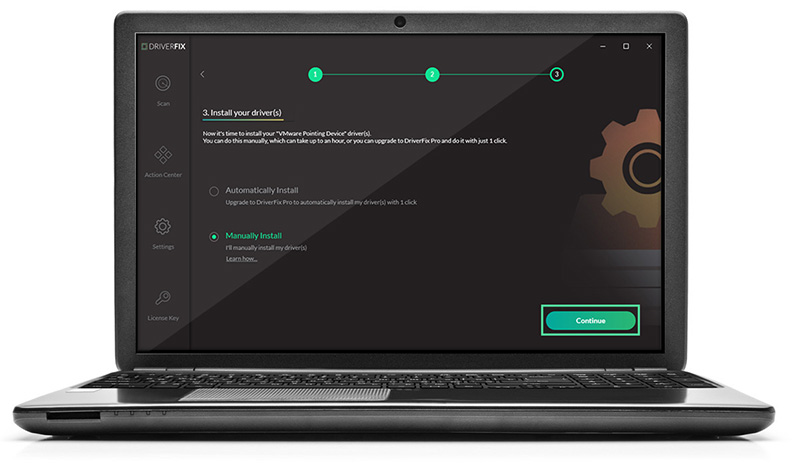Code 39 – Was ist das?
Code 39 ist ein Gerätetreiberfehlercode, der angezeigt wird, wenn das Windows-Betriebssystem den Treiber für die Hardware, die Sie verwenden möchten, nicht laden kann.
Dies beeinträchtigt Ihre Fähigkeit, die Hardware ordnungsgemäß zu verwenden. Der Fehlercode wird fast immer im folgenden Format angezeigt:
“ Windows kann den Gerätetreiber für diese Hardware nicht laden. Der Treiber ist möglicherweise beschädigt oder fehlt.“
Code 39
Fehlerursachen
Ein Gerätetreiber ist ein Softwareprogramm, das dem Betriebssystem mitteilt, wie ein bestimmtes Hardwaregerät gesteuert werden soll. Jedes Hardwaregerät hat einen anderen Treiber.
Es gibt separate Gerätetreiber für Drucker, CD-ROM-Leser und Tastaturen, um nur einige zu nennen.
Viele Gerätetreiber sind bereits im Betriebssystem integriert. Manchmal müssen Sie jedoch einen neuen Gerätetreiber installieren, wenn Sie ein neues Hardwaregerät verwenden möchten, mit dem das Betriebssystem nicht vertraut ist oder das es nicht erwartet.
Unabhängig davon, ob die Treiber bereits in das Betriebssystem integriert sind oder nicht, tritt möglicherweise immer noch Code 39 auf, normalerweise aufgrund der beschädigten oder veralteten Treiber.
Veraltete und beschädigte Treiber verursachen Hardwarefehlfunktionen und -fehler, die Gerätetreiberfehlercodes wie Code 39 auslösen. Andere Ursachen sind falsche Registrierungswerte.
Weitere Informationen und manuelle Reparatur
Im Folgenden finden Sie einige der einfachsten und effektivsten Methoden zur Behebung des Geräte-Manager-Fehlercodes 39 auf Ihrem PC.
Um diese Methoden zu befolgen und zu implementieren, benötigen Sie kein technisches Wissen oder Fachwissen. Befolgen Sie einfach diese Anweisungen, um den Fehler sofort zu beheben.
Methode 1 – Fix mit einem einfachen Neustart
Es besteht die Möglichkeit, dass der Fehlercode 39 durch einen Zufall im Geräte-Manager oder in Ihrem BIOS verursacht wird.
Wenn dies der Grund ist, kann ein einfacher Neustart des PCS das Problem sofort beheben. Bevor Sie etwas ausprobieren, ist es daher ratsam, Ihr System neu zu starten.
Wenn es funktioniert, dann ist das großartig, aber wenn nicht, dann mach dir keine Sorgen, versuche andere Methoden unten, um dieses Problem erfolgreich zu beheben.
Methode 2 – Treiber deinstallieren und neu installieren
Wenn der Fehlercode 39 aufgrund fehlerhafter oder veralteter Treiber generiert wird, deinstallieren und entfernen Sie diese einfach und installieren Sie dann neue Treiberversionen neu. Es gibt zwei Möglichkeiten, fehlerhafte Treiber zu entfernen.
Methode eins
- Man ist, um zum Startmenü zu gehen, klicken Sie auf Systemsteuerung, und dann Programme hinzufügen / entfernen.
- Entfernen Sie das Programm und den Treiber, von dem Sie glauben, dass er Probleme verursacht. Dadurch werden alle Spuren des fehlerhaften Treibers gründlich entfernt.
- Führen Sie zur Neuinstallation die gleichen Schritte aus, installieren Sie diesmal jedoch die neue Gerätetreiberversion.
Methode Zwei
- Die andere Möglichkeit besteht darin, zum Startmenü zu gehen, Geräte-Manager in die Suchleiste einzugeben und dann die Eingabetaste zu drücken, um fortzufahren.
- Suchen Sie im Geräte-Manager das problematische Gerät.
- Doppelklicken Sie anschließend auf die Gerätekategorie, die Sie deinstallieren möchten. Angenommen, Windows kann den Grafikkartentreiber nicht laden.
- Dies bedeutet, dass Sie im Geräte-Manager auf die Kategorie Display Adapter klicken müssen, um die Grafikkarte zu deinstallieren.
- Nach erfolgreicher Deinstallation werden Sie von Windows aufgefordert, die Entfernung des Geräts zu bestätigen.
- Klicken Sie einfach auf OK, um zu bestätigen und fortzufahren. Starten Sie Ihren PC neu, um die Änderungen zu aktivieren.
- Um neu zu installieren, gehen Sie zum Geräte-Manager, klicken Sie auf die Registerkarte Aktion und wählen Sie dann die Option ‚Nach Hardwareänderungen suchen.‘
Diese Methode kann, obwohl sie bei der Behebung des Fehlercodes 39 wirksam ist, zeitaufwändig sein. Versuchen Sie Methode 3, um Ärger zu vermeiden und Zeit zu sparen.
Methode 3 – Treiber automatisch mit DRIVERFIX aktualisieren
Wenn Sie weitere hilfreiche Artikel und Tipps zu verschiedenen Software- und Hardwarekomponenten lesen möchten, besuchen Sie errortools.com täglich.
Auf der anderen Seite, wenn Ihr Computer einige treiberbezogene Probleme hat, die behoben werden müssen, gibt es eine Ein-Klick-Lösung namens DRIVERFIX, die Sie überprüfen können, um sie zu beheben. Dieses Programm ist ein nützliches Tool, das beschädigte Treiber reparieren und die Gesamtleistung Ihres PCS optimieren kann. Dies ist im Grunde eine Lösung, die Sie mit nur einem Klick erreichen. Es ist einfach zu bedienen, da es benutzerfreundlich ist. Eine vollständige Anleitung zum Herunterladen und Verwenden finden Sie in den folgenden Schritten
Führen Sie einen vollständigen Systemscan mit DRIVERFIX durch. Befolgen Sie dazu die nachstehenden Anweisungen.
- Laden Sie DRIVERFIX herunter und installieren Sie es. von der offiziellen Website.
- Sobald der Installationsvorgang abgeschlossen ist, führen Sie DRIVERFIX aus. um einen vollständigen Systemscan durchzuführen.

- Klicken Sie nach Abschluss des Scans auf die Schaltfläche „Alle aktualisieren“.