Stai affrontando problemi durante l’esportazione di dati da SQL Server in file CSV? Non sai come trasferire i dati? Non c’è bisogno di preoccuparsi, qui in questo articolo, ci accingiamo a discutere le migliori soluzioni possibili per esportare più tabelle da SQL Server in CSV.
Come sappiamo, SQL Server è il sistema di gestione di database relazionali ampiamente utilizzato. Memorizza tutti i dati utente nei formati di file MDF e NDF. Tuttavia, potrebbe esserci la necessità in cui gli utenti potrebbero voler esportare i dati da SQL Server in CSV.
CSV è il formato di file che salva i dati sotto forma di un foglio di calcolo che può essere aperto in varie piattaforme come Microsoft Excel, Blocco note, Open Office, Libre Office e molti altri programmi Windows. Inoltre, esportando il database SQL in CSV, è possibile importare facilmente i dati in altre applicazioni. Ma prima di importare, assicurati di controllare il formato dell’.file csv.
Bene, nella sezione sottostante di questo blog abbiamo spiegato due diversi metodi che possono aiutarti con la conversione.
Diamo un’occhiata.
Molte volte abbiamo visto gli utenti vogliono accedere ai loro dati della tabella SQL Server in Excel, ma non può essere possibile senza importarlo in formato di file CSV. Quindi, per avere una soluzione perfetta per raggiungere il tuo obiettivo, prova SysTools SQL Database Recovery Tool. È possibile scaricare la versione demo dello strumento da qui.
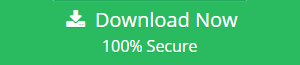
Esporta manualmente le tabelle da SQL Server in formato file CSV
Segui i passaggi indicati per esportare la tabella di SQL Server in CSV. Ma prima di iniziare la procedura assicurarsi che il database richiesto sia in uno stato sano.
Passo 1: Prima di tutto, esegui SSMS nel tuo sistema e connettiti al database.
Passo 2: In seguito, vai a Esplora oggetti e cerca il database da cui desideri esportare le tabelle in formato CSV.
Passo 3: Fare clic con il pulsante destro del mouse sul database richiesto e quindi andare su Attività > Esporta dati.
Passo 4: Ora, apparirà una procedura guidata di importazione / esportazione, selezionare SQL Server Native Client 11.0 in Origine dati e selezionare istanza SQL Server in Nome server e una modalità di autenticazione.
Punto 5: Qui, selezionare il database e fare clic sul pulsante Avanti per esportare i dati da SQL Server in CSV.
Passo 6: Sotto Scegli una destinazione guidata, scegli l’opzione Destinazione file flat per esportare i dati in formato CSV e fai clic su Avanti.
Passo 7: Nella schermata Specifica copia tabella o query selezionare un’opzione da Copia dati da una o più tabelle o viste o Scrivere una query per specificare i dati da trasferire e fare clic su Avanti.
Passaggio 8: selezionare la tabella del database SQL desiderata dall’opzione Tabella sorgente o vista. È possibile modificare le impostazioni predefinite di delimitatore di riga o delimitatore di colonna.
Passo 9: Ora, selezionare Esegui immediatamente o Salva pacchetto SSIS per esportare le tabelle come CSV da SQL Server e fare clic sul pulsante Avanti per procedere.
Passo 10: In Completa la pagina della procedura guidata, visualizzare in anteprima il riepilogo dell’attività di esportazione. E alla fine clicca su Fine.
Questi sono i passaggi per esportare la tabella SQL Server in CSV. Ma ci sono alcune limitazioni che sono integrate con questo metodo. Diamo un’occhiata:
- Questo metodo richiede molto tempo per esportare più tabelle.
- Non funziona se il database richiesto è danneggiato.
- SQL Server deve essere installato nel sistema se si desidera utilizzare questa procedura.
Soluzione esperta per esportare più tabelle da SQL Server in CSV
Se non si vuole cadere in una situazione in cui è necessario attendere molto tempo per ottenere i dati in file CSV. Quindi si consiglia di utilizzare uno strumento di recupero SQL professionale di livello enterprise, che ha la capacità di salvare rapidamente più tabelle in formato file CSV. Utilizzando lo strumento, gli utenti possono anche recuperare i dati corrotti, danneggiati o cancellati dal database SQL Server. In aggiunta a questo, l’applicazione ha una semplice interfaccia utente grafica tale che un utente inesperto può anche operare facilmente senza alcuna conoscenza tecnica preventiva. È integrato con algoritmi avanzati che consentono di eseguire l’attività molto rapidamente e senza alcun problema di perdita di dati. Gli utenti possono anche leggere un altro post per sapere riparare il database MDF con file di registro danneggiato.
Ora, segui i passaggi per esportare più tabelle da SQL Server a CSV utilizzando lo strumento automatico:
Passo 1: Avvia lo strumento ed eseguilo. Fare clic su Apri per scegliere il file di database da cui si desidera esportare i dati.
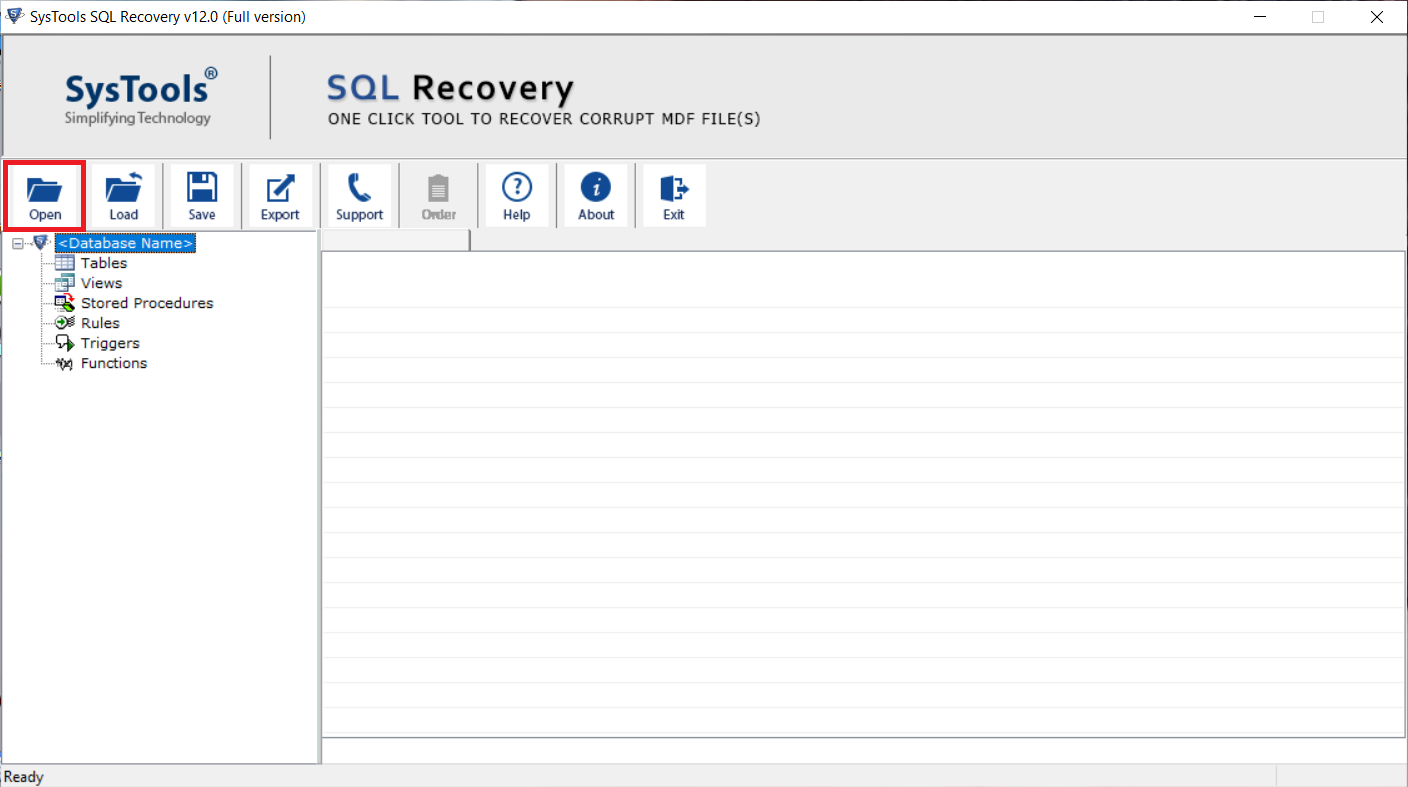
Passo 2: Dopo aver selezionato il file, scegliere una modalità di scansione in base al livello di corruzione e anche selezionare la versione del server del vostro .file mdf. Gli utenti possono anche selezionare la casella per Recover deleted object opzione per ripristinare il database eliminato.
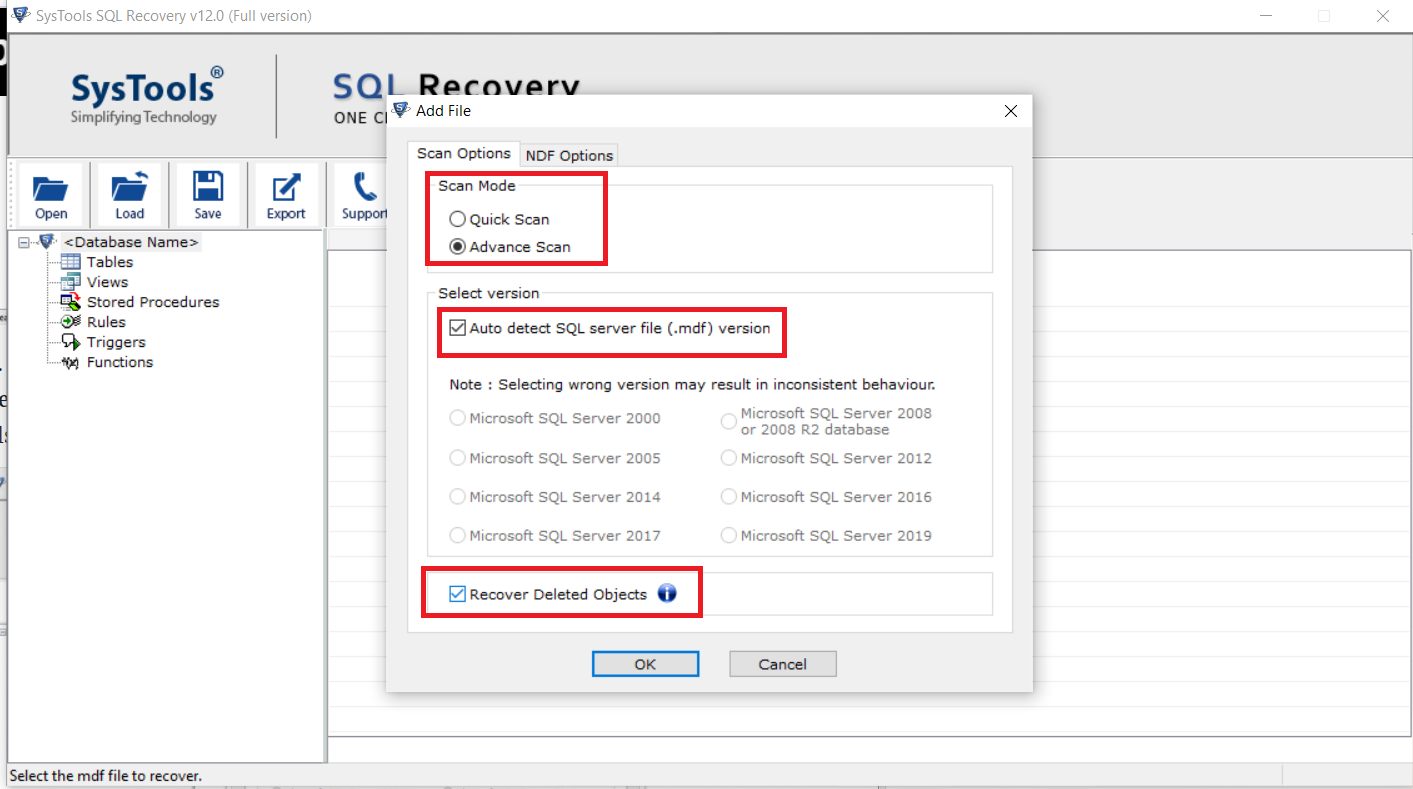
Passo 3: Ora, lo strumento esegue la scansione & caricare il file di database nello strumento e fornire la sua anteprima. Successivamente, fare clic su Esporta per esportare la tabella SQL Server in CSV.
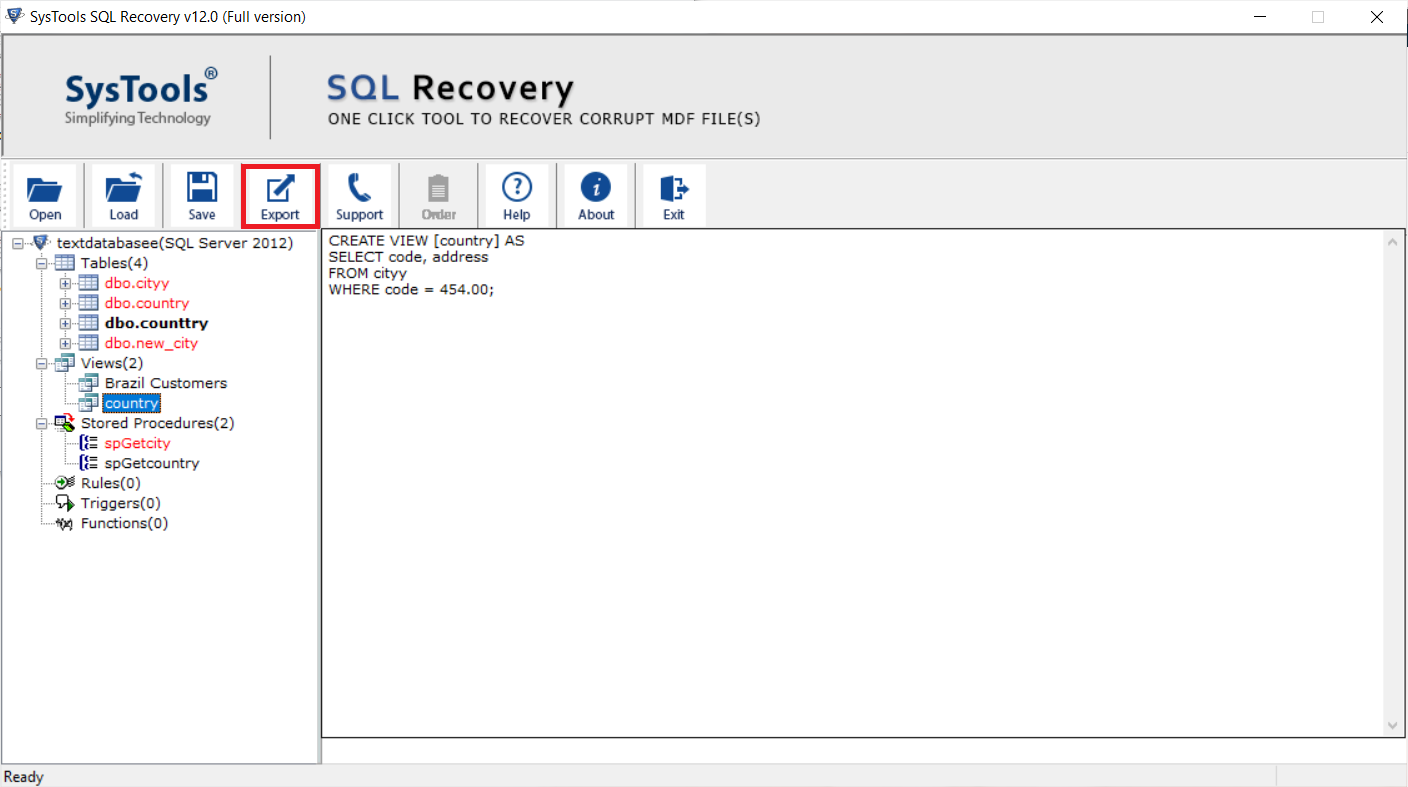
Passo 4: Lo strumento fornisce tre diverse opzioni di esportazione, selezionare il formato file CSV dalla finestra per esportare i dati da SQL Server in CSV.
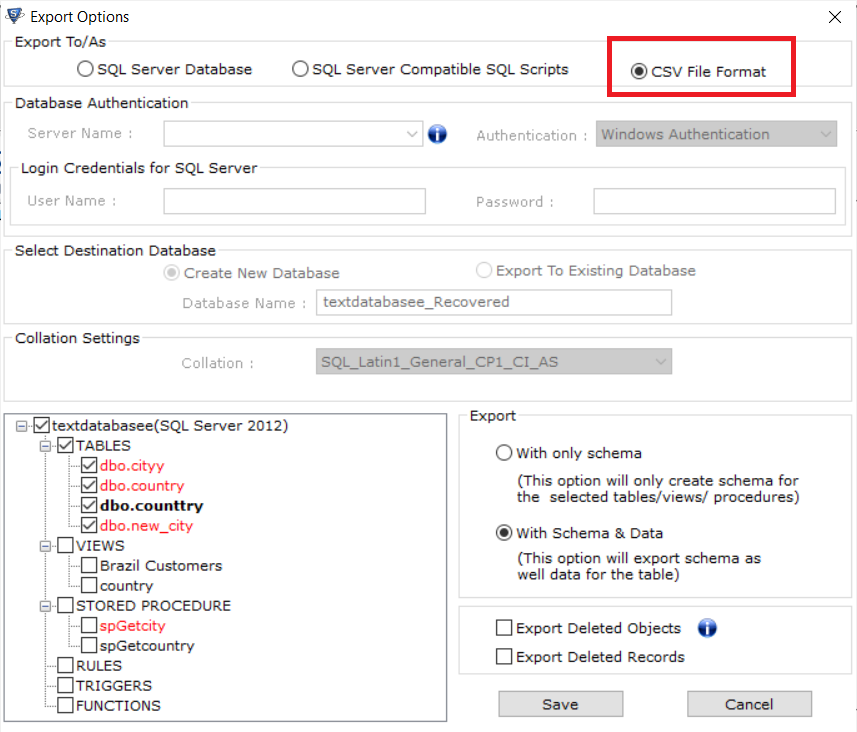
Passo 5: Selezionare le tabelle del database richieste e fare clic su Salva.
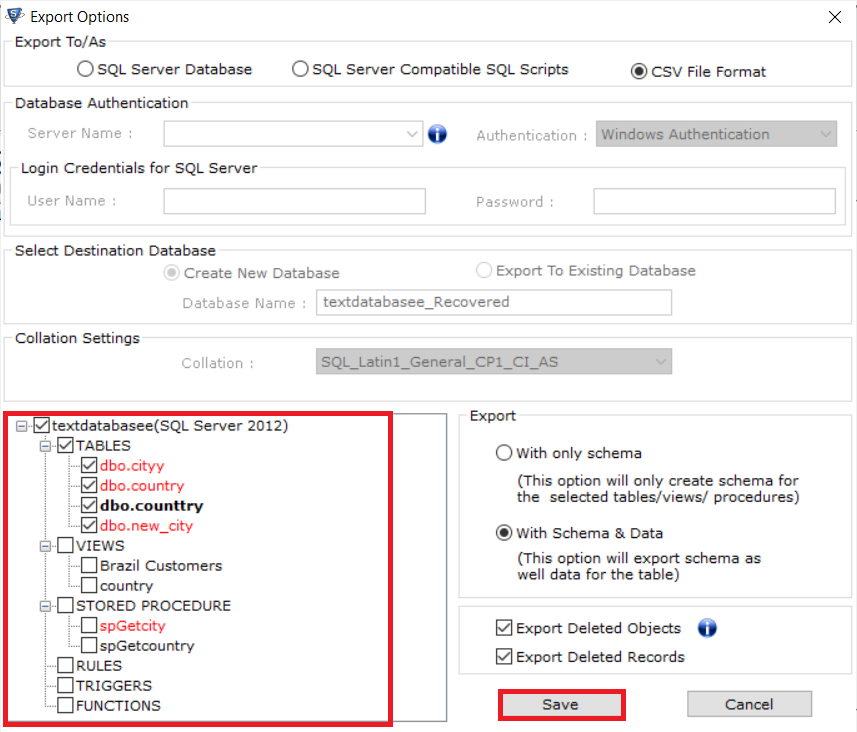
Gli utenti possono anche leggere:
>>Come convertire il file MDF in script SQL?
>>Come spostare i dati della tabella da un server SQL a un altro
Sommando
Bene, in questo articolo abbiamo descritto sia i modi manuali che automatici per esportare il database SQL in CSV. Ma il metodo manuale viene fornito con alcune limitazioni e non appropriato se si desidera esportare più tabelle. In tale situazione si consiglia di optare per la soluzione professionale per esportare più tabelle da SQL Server a CSV senza alcun ostacolo. Lo strumento ha così tante caratteristiche è possibile scaricare la versione demo dello strumento e controllarli tutti.
