¿Tiene problemas al exportar datos de SQL Server a un archivo CSV? ¿No sabes cómo transferir datos? No hay necesidad de preocuparse, aquí en este artículo, vamos a discutir las mejores soluciones posibles para exportar varias tablas de SQL Server a CSV.
Como sabemos, SQL Server es el sistema de gestión de bases de datos relacionales ampliamente utilizado. Almacena todos los datos de usuario en formatos de archivo MDF y NDF. Sin embargo, podría ser necesario que los usuarios deseen exportar datos de SQL Server a CSV.
CSV es el formato de archivo que guarda los datos en forma de hoja de cálculo que se puede abrir en varias plataformas como Microsoft Excel, Bloc de notas, Open Office, Libre Office y muchos más programas de Windows. Además, al exportar la base de datos SQL a CSV, puede importar fácilmente sus datos a otras aplicaciones. Pero antes de importar, asegúrese de comprobar el formato de la .archivo csv.
Bueno, en la siguiente sección de este blog hemos explicado dos métodos diferentes que pueden ayudarte con la conversión.
Vamos a comprobarlo.
Muchas veces hemos visto que los usuarios desean acceder a sus datos de tabla de SQL Server en Excel, pero no puede ser posible sin importarlos al formato de archivo CSV. Por lo tanto, para tener una solución perfecta para lograr su objetivo, pruebe la herramienta de recuperación de bases de datos SQL de SysTools. Puede descargar la versión Demo de la herramienta aquí.
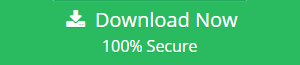
Exportar manualmente tablas de SQL Server a Formato de archivo CSV
Siga los pasos indicados para exportar tablas de SQL Server a CSV. Pero antes de comenzar el procedimiento, asegúrese de que la base de datos requerida esté en buen estado.
Paso 1: En primer lugar, ejecute SSM en su sistema y conéctese a la base de datos.
Paso 2: Después, vaya al Explorador de objetos y busque la base de datos desde la que desea exportar tablas en formato CSV.
Paso 3: Haga clic con el botón derecho en la base de datos requerida y luego vaya a Tareas > Exportar datos.
Paso 4: Ahora, aparecerá un asistente de importación / exportación, seleccione Cliente nativo de SQL Server 11.0 en Origen de datos y seleccione Instancia de SQL Server en Nombre del servidor y un modo de autenticación.
Paso 5: Aquí, seleccione la base de datos y haga clic en el botón Siguiente para exportar datos de SQL Server a CSV.
Paso 6: En el asistente Elegir un destino, elija la opción Destino de archivo plano para exportar datos a formato CSV y haga clic en Siguiente.
Paso 7: En la pantalla especificar copia de tabla o consulta, seleccione una opción desde Copiar datos de una o más tablas o vistas o Escriba una consulta para especificar los datos a transferir y haga clic en Siguiente.
Paso 8: Seleccione la tabla de base de datos SQL que desee en la opción Tabla de origen o vista. Puede cambiar la configuración predeterminada de delimitador de fila o delimitador de columna.
Paso 9: Ahora, seleccione Ejecutar inmediatamente o Guardar paquete SSIS para exportar tablas como CSV desde SQL Server y haga clic en el botón Siguiente para continuar.
Paso 10: En Completar la página del Asistente, previsualice el resumen de la tarea de exportación. Y por último, haga clic en Finalizar.
Estos son los pasos para exportar la tabla de SQL Server a CSV. Pero hay algunas limitaciones que se integran con este método. Echemos un vistazo:
- Este método lleva mucho tiempo exportar varias tablas.
- No funciona si la base de datos requerida está dañada.
- SQL Server debe estar instalado en su sistema si desea utilizar este procedimiento.
Solución experta para Exportar varias tablas de SQL Server a CSV
Si no desea caer en una situación en la que tenga que esperar mucho tiempo para obtener sus datos en un archivo CSV. A continuación, se sugiere utilizar una herramienta de recuperación SQL profesional de nivel empresarial, que tiene la capacidad de guardar varias tablas en formato de archivo CSV rápidamente. Con la herramienta, los usuarios también pueden recuperar los datos corruptos, dañados o eliminados de la base de datos de SQL Server. Además de esto, la aplicación tiene una interfaz gráfica de usuario tan simple que un usuario novato también puede operarla fácilmente sin ningún conocimiento técnico previo. Está integrado con algoritmos avanzados que permiten que la tarea se realice muy rápidamente y sin ningún problema de pérdida de datos. Los usuarios también pueden leer otra publicación para saber cómo reparar la base de datos MDF con el archivo de registro dañado.
Ahora, siga los pasos para exportar varias tablas de SQL Server a CSV con la herramienta automatizada:
Paso 1: Inicie la herramienta y ejecútela. Haga clic en Abrir para elegir el archivo de base de datos desde el que desea exportar los datos.
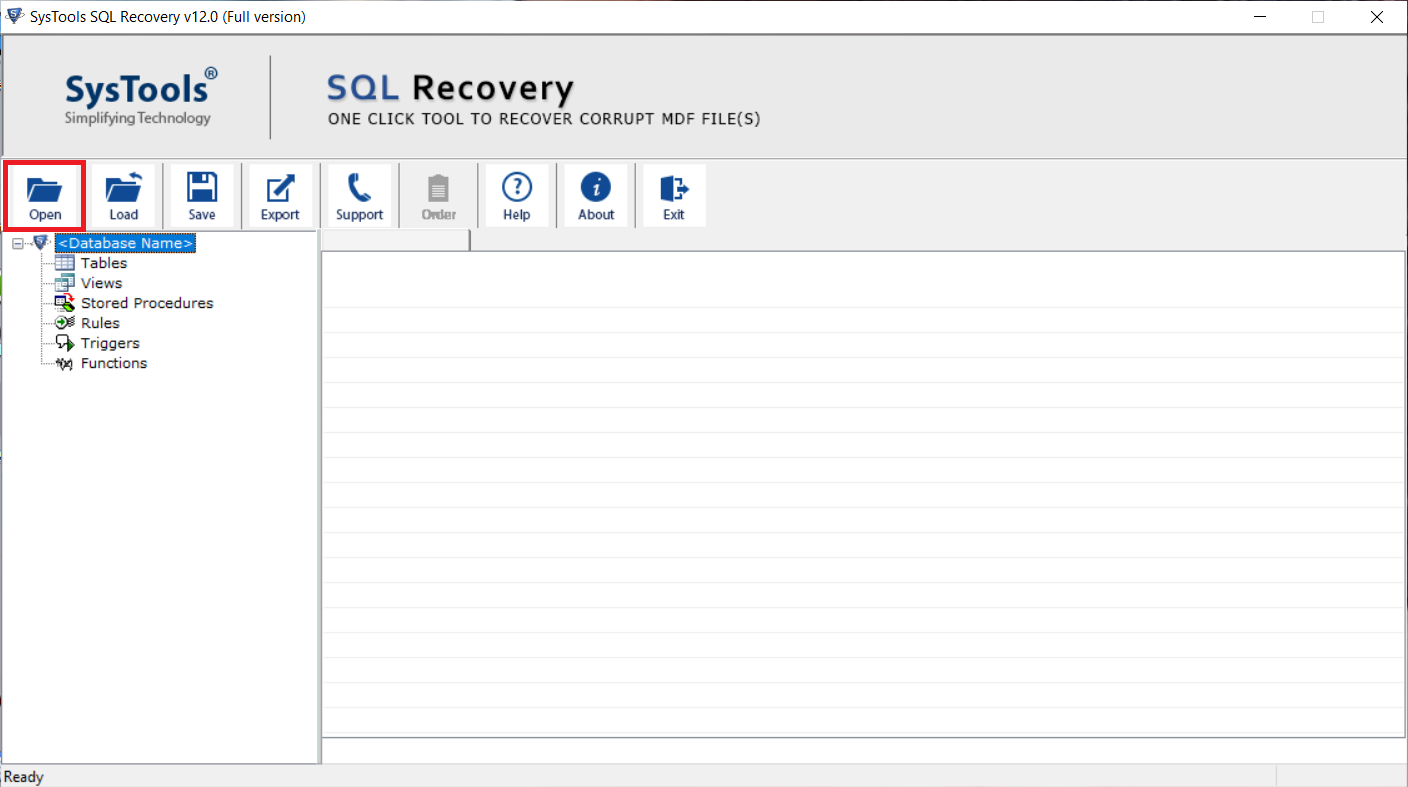
Paso 2: Después de seleccionar el archivo, elija un modo de escaneo según el nivel de corrupción y también seleccione la versión del servidor de su .archivo mdf. Los usuarios también pueden marcar la casilla Recuperar objeto eliminado opción para restaurar la base de datos eliminada.
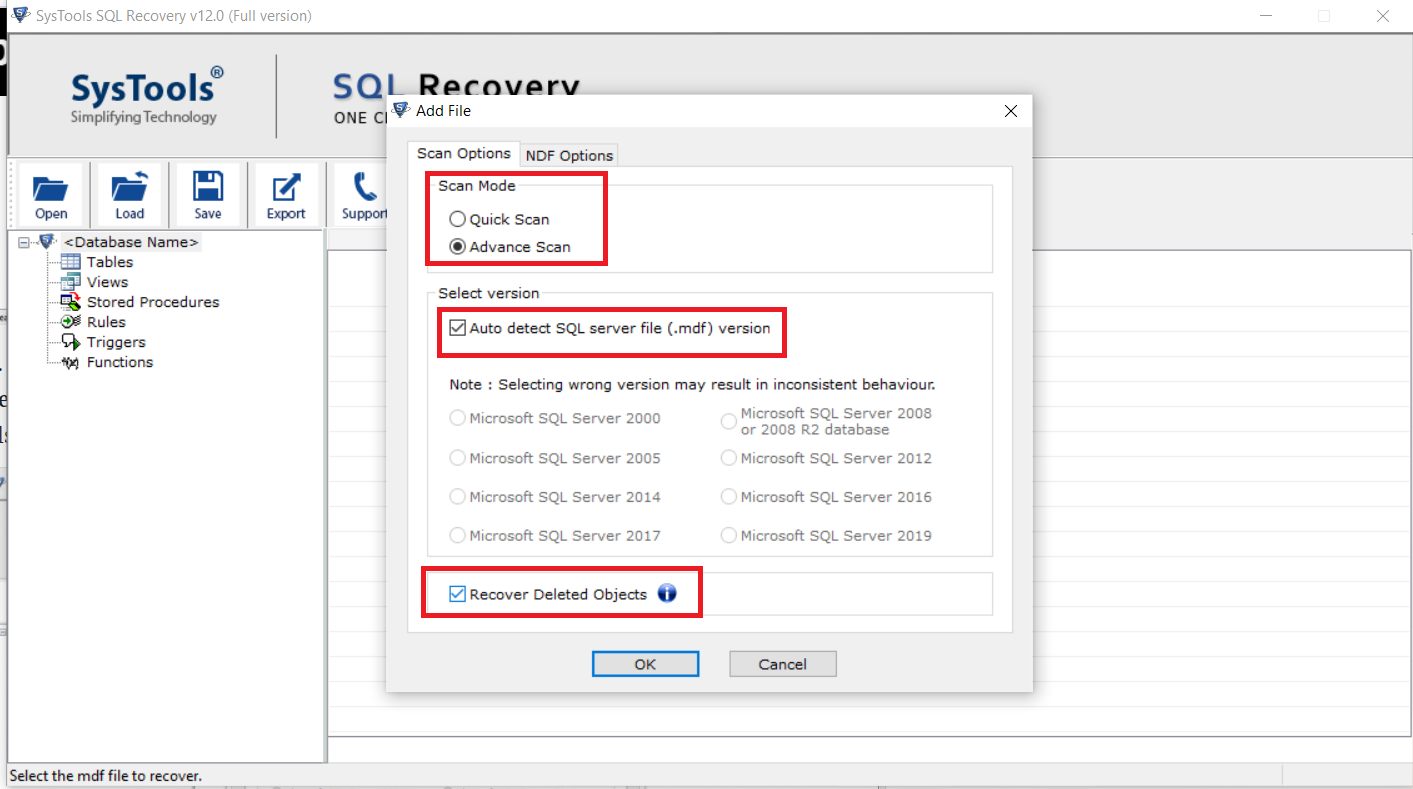
Paso 3: Ahora, la herramienta escaneará & cargará el archivo de base de datos en la herramienta y proporcionará su vista previa. Después de eso, haga clic en Exportar para exportar la tabla de SQL Server a CSV.
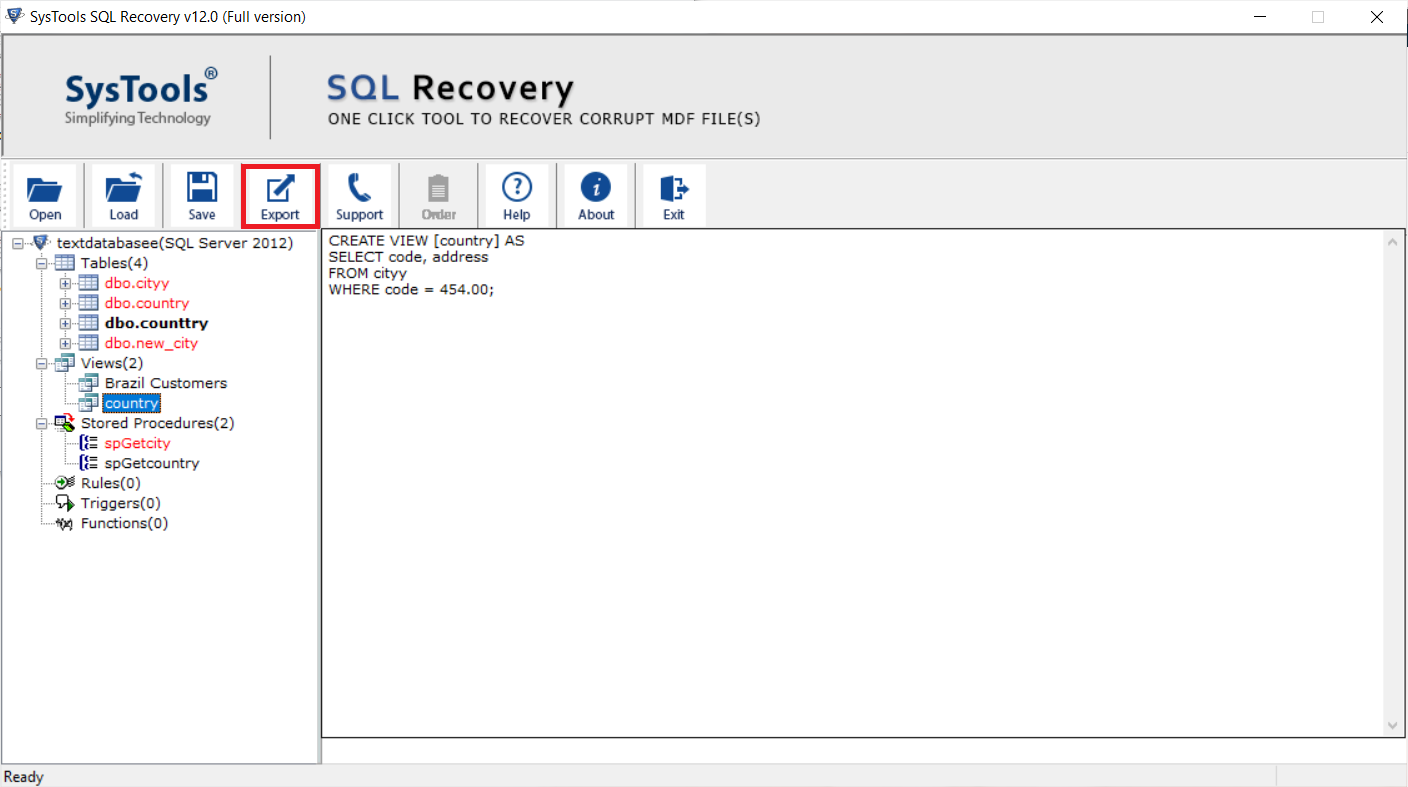
Paso 4: La herramienta proporciona tres opciones de exportación diferentes, seleccione el formato de archivo CSV en la ventana para exportar datos de SQL Server a CSV.
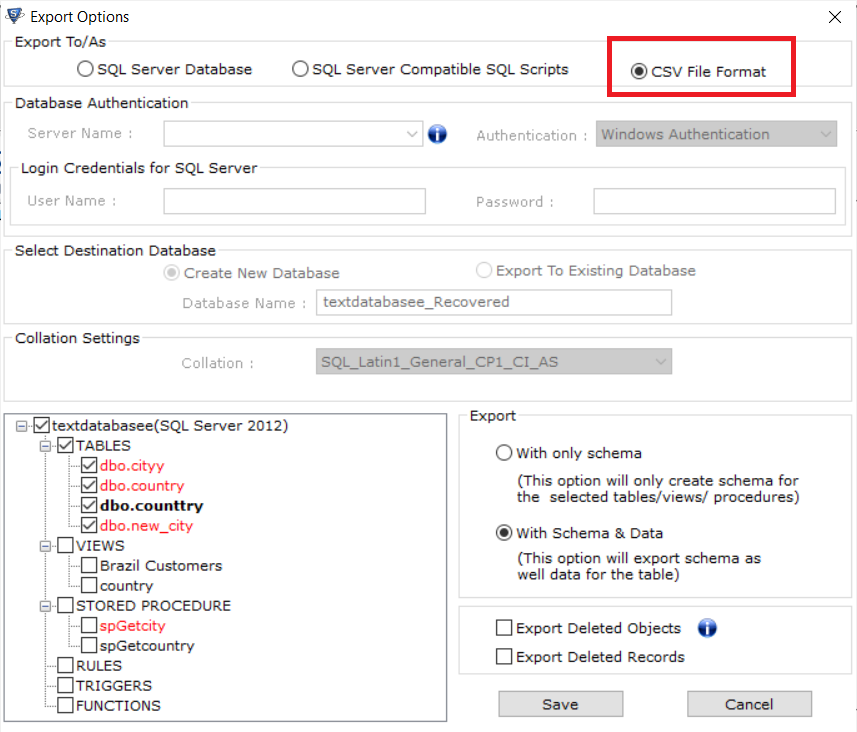
Paso 5: Seleccione las tablas de base de datos requeridas y haga clic en Guardar.
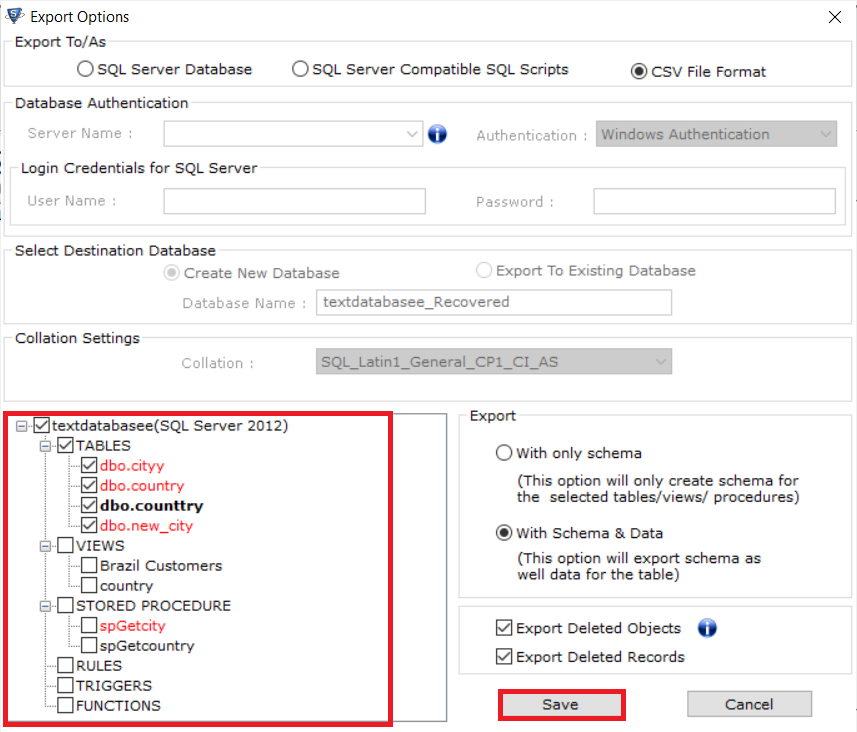
Los usuarios también pueden leer:
>>¿Cómo convertir un archivo MDF a Script SQL?
>>Cómo mover Datos de Tablas De un Servidor SQL a Otro
Resumiendo
Bueno, en este artículo hemos descrito formas manuales y automatizadas de exportar bases de datos SQL a CSV. Pero el método manual viene con algunas limitaciones y no es apropiado si desea exportar varias tablas. En tal situación, se recomienda optar por la solución profesional para exportar varias tablas de SQL Server a CSV sin ningún obstáculo. La herramienta tiene tantas características que puede descargar la versión demo de la herramienta y comprobarlas todas.
