- 80
- 1
- 2
- 3
- 4
- 5
7

VirtualBox è una famosa applicazione che offre agli utenti un sacco di strumenti avanzati per una efficace personalizzazione. È possibile installare liberamente qualsiasi sistema operativo sul computer senza alcuna interruzione dal sistema operativo corrente. Qui di seguito potete trovare un manuale dettagliato su come installare Mac OS X Snow Leopard su VirtualBox senza alcuna difficoltà.
È necessario disporre di un sistema con un processore Intel/AMD in grado di supportare la virtualizzazione hardware, VirtualBox, OSX86 iso e Windows OS utilizzato come sistema operativo host.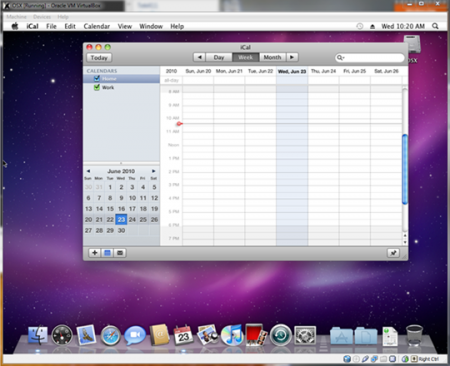
- Scarica e installa la versione più recente di VirtualBox per il tuo sistema operativo.
- Avvia VirtualBox e scegli “Nuovo”. Una procedura guidata speciale sarà avviato per aiutarvi a impostare tutto proplerly.
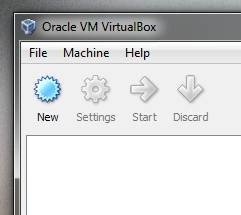
- Denomina la tua macchina verticale come “OSX” e scegli “Mac OS X” dal menu OS e “Mac OS X Server” dal menu Versione.
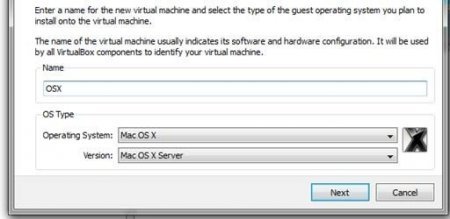
- Scegli un po ‘ di RAM per la tua VM. Abbiamo scelto 1500MB.
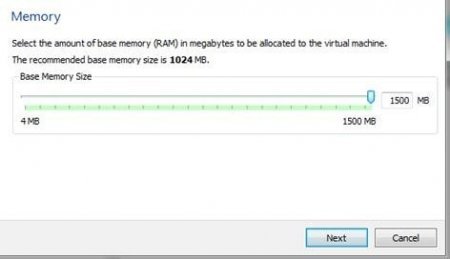
- Crea un nuovo disco rigido per la tua macchina virtuale che sarà di ca. 20GB
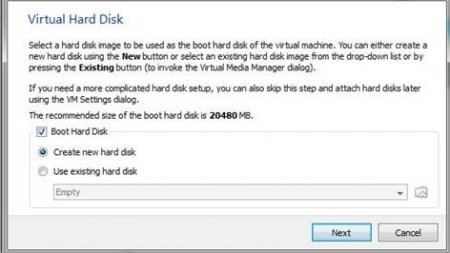
- Vai su “Impostazioni” e scegli “Sistema”. Quindi dovrai deselezionare l’opzione “Abilita EFI (solo sistemi operativi speciali)” come nella schermata qui sotto.
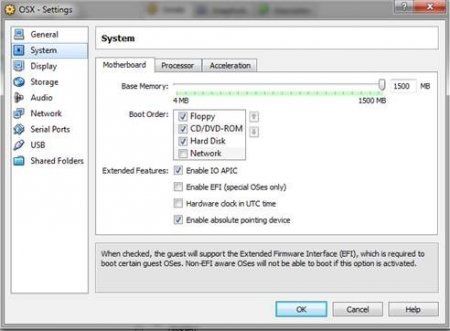
- Ora scegli “Storage”, che si trova nel pannello di sinistra, e scegli “Vuoto. Ora seleziona una cartella speciale con la freccia verde.
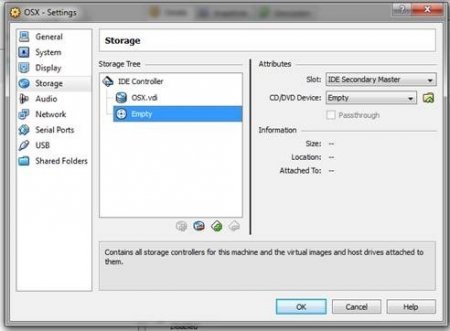 Quindi scegliere Aggiungi nella parte superiore della finestra, come mostrato sopra. Quindi dovrai aggiungere l’iso OSX86 che hai già scaricato. Evidenziarlo e toccare Seleziona. Quindi basta scegliere OK e premere il pulsante Start per avviare la VM.
Quindi scegliere Aggiungi nella parte superiore della finestra, come mostrato sopra. Quindi dovrai aggiungere l’iso OSX86 che hai già scaricato. Evidenziarlo e toccare Seleziona. Quindi basta scegliere OK e premere il pulsante Start per avviare la VM. - Quando il vostro inizia l’avvio, premere F8 e immettere-v al prompt di avvio per scoprire eventuali problemi che potrebbero andare storto. Scegli la lingua desiderata e poi scegli Avanti. Nel caso in cui il mouse si attacchi, premere a destra-Ctrl + I. Dopo di che sarà necessario avviare Utility disco si trova nella barra degli strumenti Utilità.
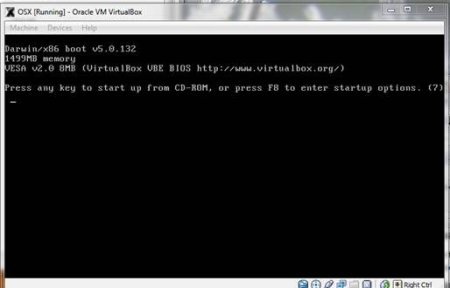
- Sarà necessario evidenziare 20 GB VBOX HARD DISK come sullo schermo sopra. Quindi scegliere Cancella per eliminare tutti i dati dal disco virtuale. Quindi lasciare il menu Utility disco per continuare il processo.
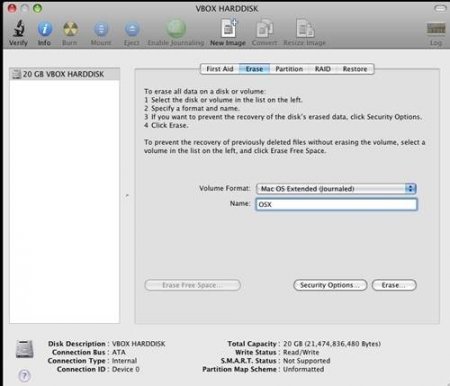 Ora dovrai selezionare l’unità evidenziata e continuare.
Ora dovrai selezionare l’unità evidenziata e continuare.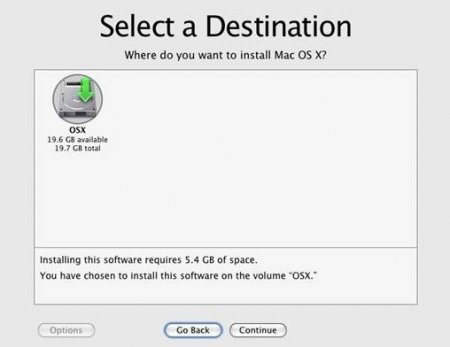
- Ora premi Fine e tocca il pulsante Installa per avviare l’installazione.
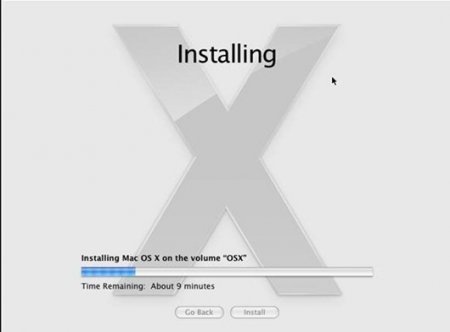
Questo è tutto Dopo che si avvia, si sarà in grado di eseguire Mac OS X Snow Leopard in VirtualBox sotto il vostro sistema preferito di Windows.
Ora si può facilmente installare Mac OS X Snow Leopard su VirtualBox con il minimo sforzi e in pochi minuti!
