La maggior parte degli utenti di Internet non bastone intorno siti web lenti più di 10 secondi. Infatti, secondo un caso di studio condotto da Financial Times, un piccolo ritardo nella velocità di caricamento della pagina può ridurre significativamente la sessione di un utente e portare a frequenze di rimbalzo elevate. Ciò implica che un sito Web lento avrà un impatto negativo sul tuo business online e porterà a un forte calo delle tue entrate. Un sito web veloce consente ai visitatori di raccogliere informazioni nel più breve tempo possibile e molto probabilmente porterà a conversazioni. Inoltre, Google ora classifica i siti Web veloci più alti nel punteggio SEO rispetto ai siti Web lenti. Vi siete mai chiesti come si può aumentare la velocità del sito?Varnish cache è un acceleratore di cache HTTP opensource che migliora la velocità del tuo sito fino a 300-1000 volte. Si trova di fronte a un server web e serve le richieste HTTP agli utenti a velocità notevolmente elevate. Accelera un sito Web memorizzando nella cache i contenuti a cui si accede frequentemente dagli utenti e memorizzandoli nella memoria, garantendo così un recupero più rapido delle pagine Web. Può anche fungere da bilanciamento del carico in una configurazione con più server Web. nella In questa guida, vi lasciamo in su come è possibile installare Varnish cache su Ubuntu 18.04
Passo 1: Aggiornare il sistema
Per iniziare, iniziare aggiornando i pacchetti nel sistema per garantire che siano up-to-date. Per fare questo, accedere al server come root ed eseguire il comando:
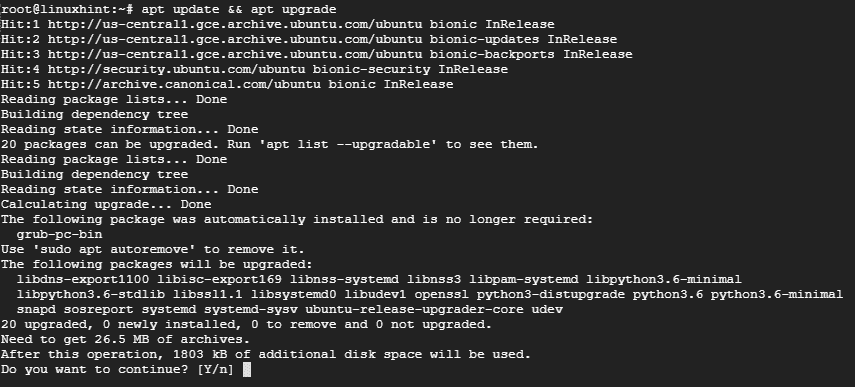
Passo 2: Installare Apache webserver
Dal Varnish cache si trova davanti a un server web, è necessario installare Apache webserver per scopi dimostrativi.
Per installare Apache, eseguire il comando:
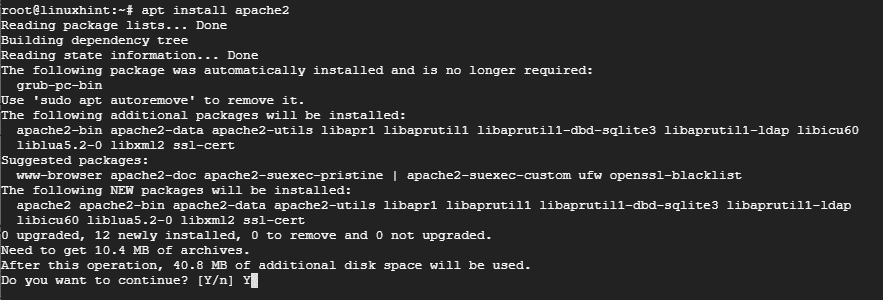
una Volta che l’installazione di Apache web server, avviare il server web e il check è stato utilizzando i comandi indicati di seguito:
# systemctl status di apache2
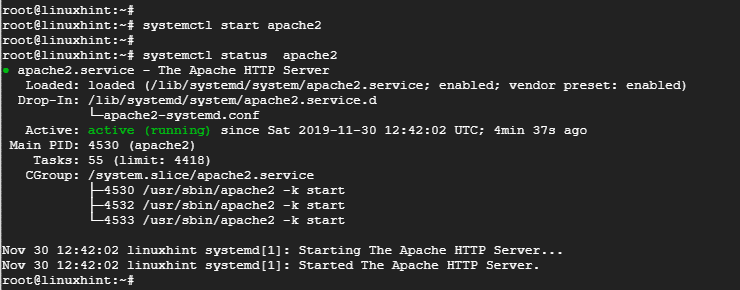
L’output di sopra conferma che il web server Apache è in esecuzione.
Passo 3: Installare Varnish HTTP Accelerator
Con Apache webserver installato, installare Varnish HTTP accelerator eseguendo:
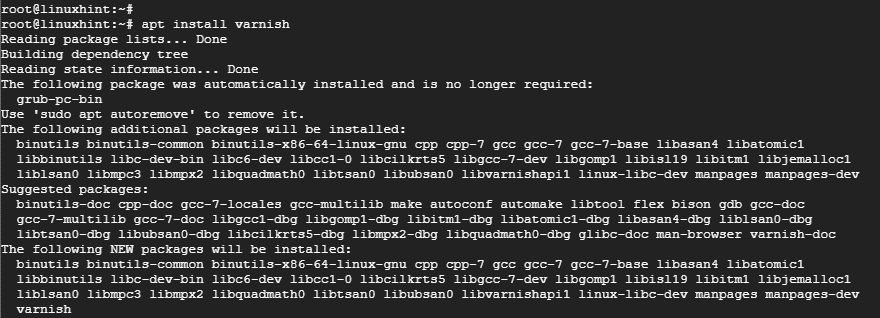
# systemctl status di vernice
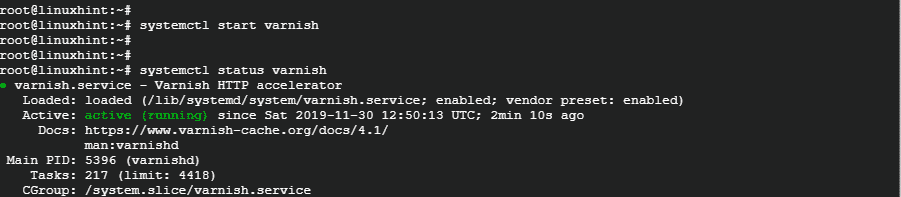
Passo 4: Configurazione di Apache e Vernice HTTP Cache
webserver Apache in ascolto sulla porta HTTP 80 per le connessioni in entrata. Tuttavia, nella nostra configurazione, dobbiamo apportare alcune modifiche. Poiché Varnish inoltrerà le richieste HTTP al server Web Apache, configureremo l’acceleratore Varnish per ascoltare la porta 80 e quindi configureremo Apache per ascoltare la porta 8080.
Quindi, per configurare Apache per ascoltare la porta 8080, aprire il file di configurazione come mostrato con
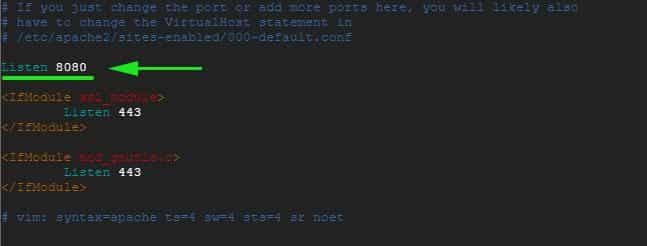
Salvare ed uscire dal file di configurazione.
Sulla stessa nota, stiamo per apportare modifiche al file predefinito Apache virtual host e configurarlo per ascoltare la porta 8080
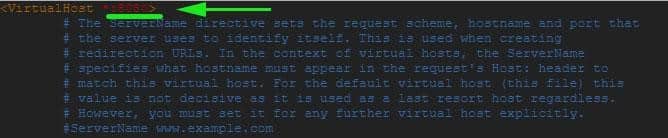
Salvare ed uscire dal file di configurazione. Affinché le modifiche entrino in vigore, riavviare il server Web Apache
A questo punto, se provi ad accedere al server web sulla porta 80, riceverai un errore dovuto alle modifiche appena apportate. È possibile accedervi solo tramite la porta 8080 come mostrato.
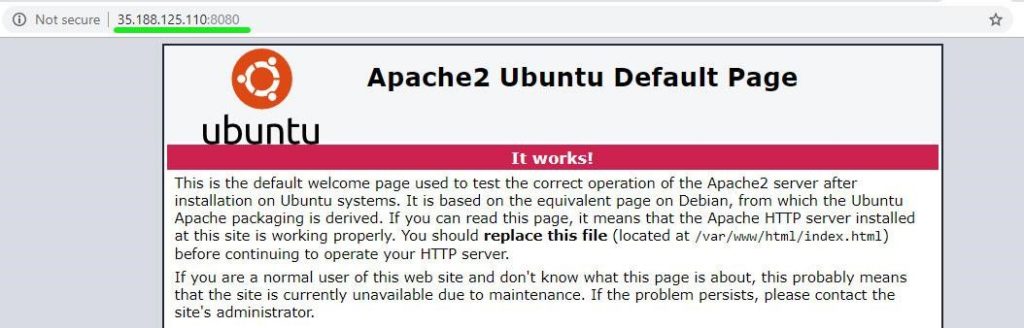
Passo 5: Impostazione di Varnish per ascoltare la porta 80
Dobbiamo anche configurare Varnish per ascoltare la porta 80 per inoltrare le richieste HTTP al server web. Ciò eliminerà anche la necessità di aggiungere 8080 alla fine dell’URL quando si accede al browser Web.
Avvia l’editor di testo preferito e apri il file/etc/default / varnish.
Scorrere e individuare l’attributo ‘DAEMON_OPTS’. Assicurati di cambiare la porta da 6081 a porta 80
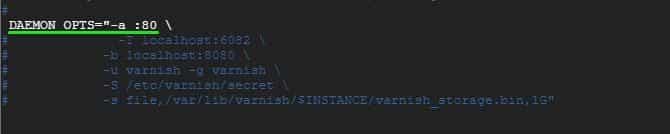
Salvare e chiudere l’editor di testo.
Se si controlla il /etc / varnish / default.file vcl, si dovrebbe ottenere l’output mostrato di seguito.

Infine, abbiamo bisogno di modificare il / lib / systemd/system / varnish.servire e modificare la porta nella direttiva ExecStart dalla porta 6081 alla 80.
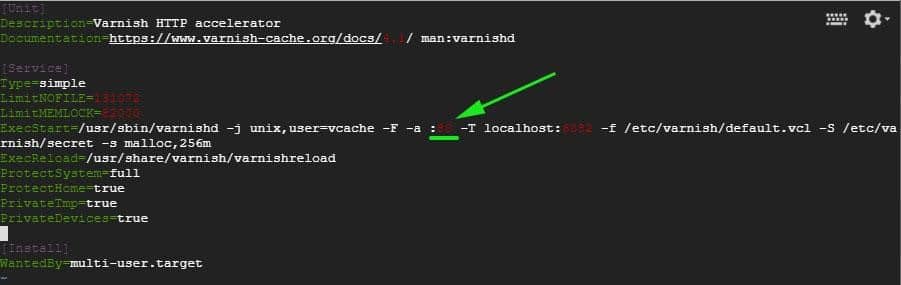
Salvare e uscire dall’editor di testo.
Per i cambiamenti a venire a effetto, abbiamo bisogno di riavviare Apache web server, ricaricare il sistema e riavviare Vernice nell’ordine indicato
# systemctl daemon-reload
# systemctl restart vernice
Fase 6: verifica della Configurazione
Per confermare che la nostra configurazione è necessario utilizzare il comando curl come mostrato:
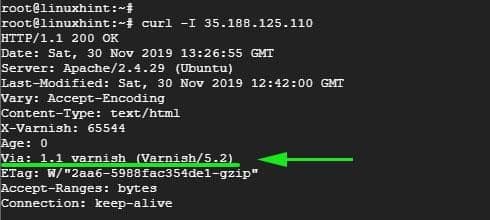
Essere sull’allerta per questa linea Via: 1.1 vernice (Vernice/5.2) come indicato sull’uscita sopra. Questo dimostra che la vernice funziona come previsto.
Ora puoi visitare il tuo server Web senza aggiungere 8080 alla fine.
Conclusione
Ed è così che si configura Varnish Cache per lavorare con Apache web server su Ubuntu 18.04. Il tuo server web dovrebbe funzionare più velocemente che mai grazie all’acceleratore HTTP Varnish super-veloce che memorizzerà nella cache le pagine Web a cui si accede frequentemente e le servirà a velocità impressionanti!
