Die meisten Internetnutzer bleiben nicht länger als 10 Sekunden auf langsamen Websites. Laut einer Fallstudie der Financial Times kann eine kleine Verzögerung der Seitenladegeschwindigkeit die Sitzung eines Benutzers erheblich reduzieren und zu hohen Absprungraten führen. Dies bedeutet, dass sich eine langsame Website negativ auf Ihr Online-Geschäft auswirkt und zu einem starken Umsatzrückgang führt. Eine schnelle Website ermöglicht es Ihren Besuchern, Informationen in kürzester Zeit zu sammeln, und führt höchstwahrscheinlich zu Gesprächen. Darüber hinaus stuft Google jetzt schnelle Websites im SEO-Score höher ein als langsame Websites. Haben Sie sich jemals gefragt, wie Sie die Geschwindigkeit Ihrer Website steigern können?Varnish Cache ist ein Open-Source-HTTP-Cache-Beschleuniger, der die Geschwindigkeit Ihrer Website um das 300- bis 1000-fache verbessert. Es sitzt vor einem Webserver und dient HTTP-Anfragen an Benutzer mit bemerkenswert hohen Geschwindigkeiten. Es beschleunigt eine Website, indem Inhalte, auf die Benutzer häufig zugreifen, zwischengespeichert und im Speicher gespeichert werden, wodurch ein schnellerer Abruf von Webseiten garantiert wird. Es kann auch als Load Balancer in einem Setup mit mehreren Webservern fungieren. in diesem Handbuch erfahren Sie, wie Sie den Varnish-Cache unter Ubuntu 18.04 installieren können
Schritt 1: Aktualisieren Sie das System
Aktualisieren Sie zunächst die Pakete im System, um sicherzustellen, dass sie auf dem neuesten Stand sind. Greifen Sie dazu als root auf Ihren Server zu und führen Sie den Befehl aus:
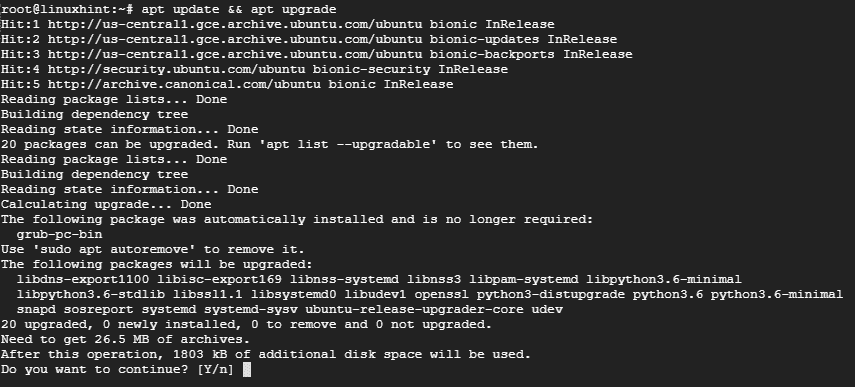
Schritt 2: Installieren Sie den Apache-Webserver
Da sich der Varnish-Cache vor einem Webserver befindet, müssen wir den Apache-Webserver zu Demonstrationszwecken installieren.
Um Apache zu installieren, führen Sie den Befehl:
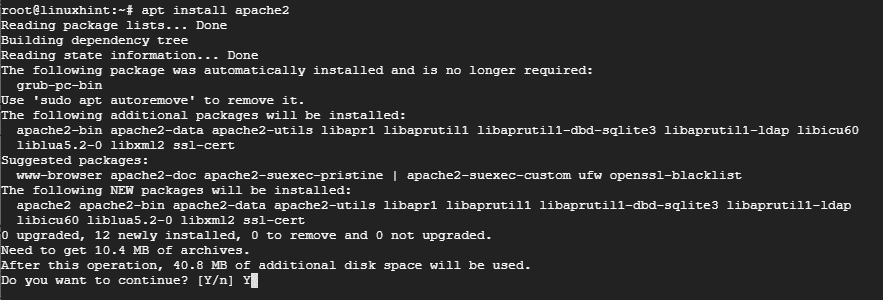
Sobald die Installation des Apache-Webservers abgeschlossen ist, starten Sie den Webserver und überprüfen Sie seinen Status mit den folgenden Befehlen:
# systemctl status apache2
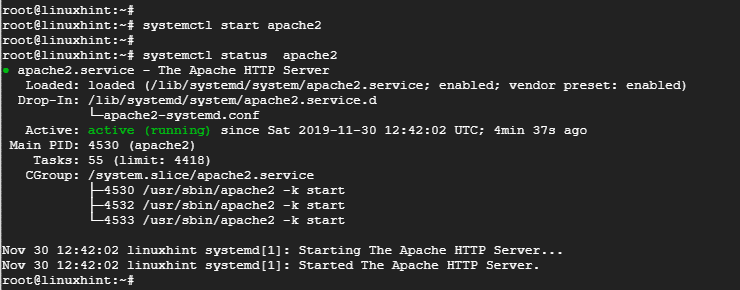
Die obige Ausgabe bestätigt, dass der Apache-Webserver aktiv ist.
Schritt 3: Installieren Sie Varnish HTTP Accelerator
Wenn der Apache-Webserver installiert ist, installieren Sie Varnish HTTP Accelerator, indem Sie Folgendes ausführen:
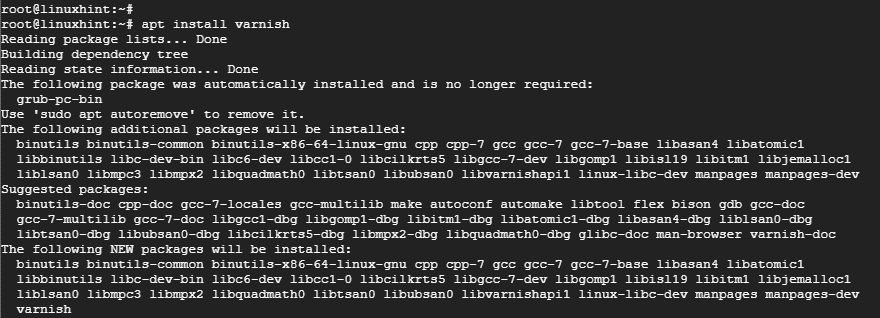
# systemctl Status Lack
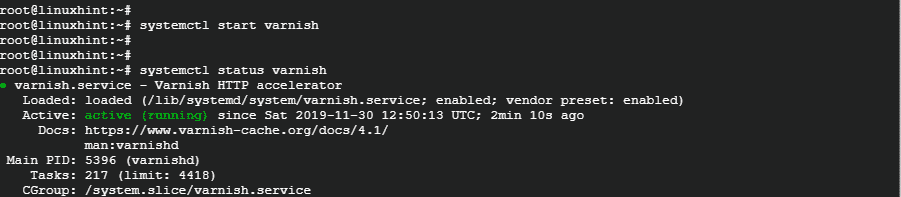
Schritt 4: Konfigurieren von Apache und Varnish HTTP Cache
Der Apache-Webserver wartet auf HTTP-Port 80 auf eingehende Verbindungen. In unserem Setup müssen wir jedoch einige Anpassungen vornehmen. Da Varnish HTTP-Anfragen an den Apache-Webserver weiterleitet, konfigurieren wir den Varnish-Beschleuniger so, dass er auf Port 80 und dann auf Apache auf Port 8080 hört.
Um Apache für das Abhören von Port 8080 zu konfigurieren, öffnen Sie die Konfigurationsdatei wie mit
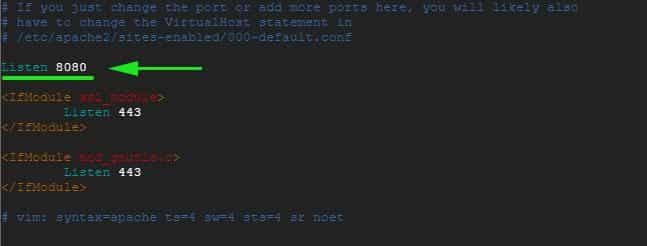
Speichern und beenden Sie die Konfigurationsdatei.
Aus demselben Grund werden wir Änderungen an der Standarddatei für den virtuellen Apache-Host vornehmen und sie so konfigurieren, dass sie den Port abhört 8080
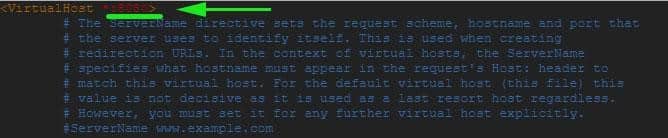
Speichern und beenden Sie die Konfigurationsdatei. Damit die Änderungen wirksam werden, starten Sie den Apache-Webserver neu
Wenn Sie zu diesem Zeitpunkt versuchen, über Port 80 auf den Webserver zuzugreifen, wird aufgrund der gerade vorgenommenen Änderungen eine Fehlermeldung angezeigt. Es kann nur über Port 8080 zugegriffen werden, wie gezeigt.
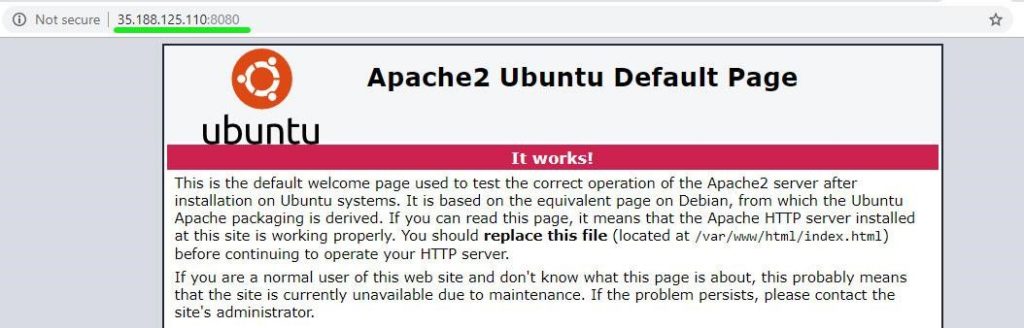
Schritt 5: Einrichten von Varnish zum Abhören von Port 80
Wir müssen Varnish auch so konfigurieren, dass es Port 80 abhört, um HTTP-Anforderungen an den Webserver weiterzuleiten. Dadurch entfällt auch die Notwendigkeit, beim Zugriff auf den Webbrowser 8080 am Ende der URL anzuhängen.
Starten Sie Ihren bevorzugten Texteditor und öffnen Sie die Datei /etc/default/varnish.
Scrollen Sie und suchen Sie das Attribut ‚DAEMON_OPTS‘. Achten Sie darauf, den Port von 6081 in Port zu ändern 80
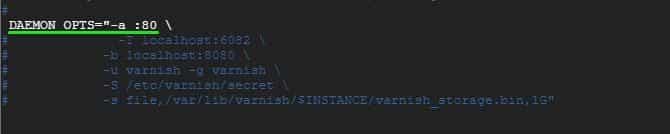
Speichern und schließen Sie den Texteditor.
Wenn Sie die /etc/varnish/default .vcl-Datei, sollten Sie die unten gezeigte Ausgabe erhalten.

Zuletzt müssen wir die /lib/systemd/system/varnish bearbeiten.warten und ändern Sie den Port in der ExecStart-Direktive von Port 6081 auf 80.
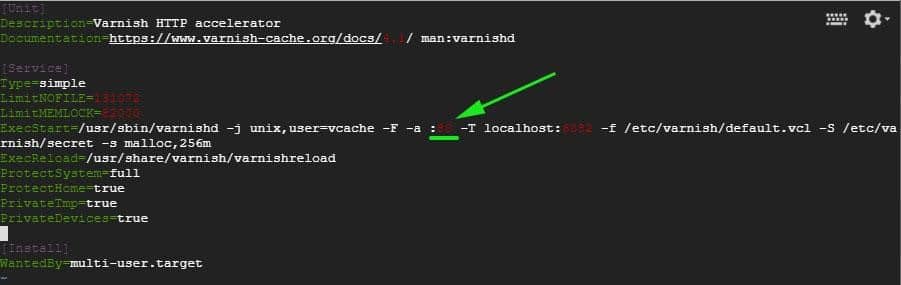
Speichern und beenden Sie den Texteditor.
Damit die Änderungen wirksam werden, müssen wir die Apache-Webserver neu starten, das System neu laden und Varnish in der angegebenen Reihenfolge neu starten
# systemctl daemon-reload
# systemctl restart varnish
Schritt 6: Testen der Konfiguration
Um zu bestätigen, dass unsere Konfiguration in Ordnung ist, verwenden Sie den Befehl curl wie gezeigt:
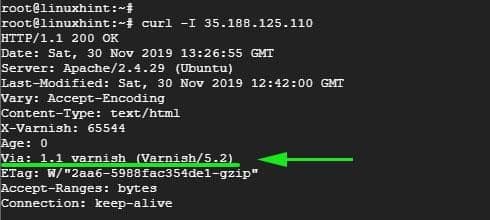
Halten Sie Ausschau nach dieser Zeile über: 1.1 Lack (Lack / 5.2) wie oben am Ausgang angegeben. Dies zeigt, dass Lack wie erwartet funktioniert.
Sie können jetzt Ihren Webserver besuchen, ohne die 8080 am Ende anzuhängen.
Fazit
Und so konfigurieren Sie den Varnish-Cache für die Arbeit mit dem Apache-Webserver unter Ubuntu 18.04. Ihr Webserver sollte dank des superschnellen Varnish HTTP Accelerator, der häufig aufgerufene Webseiten zwischenspeichert und mit beeindruckender Geschwindigkeit bereitstellt, schneller als je zuvor arbeiten!
