Quando il documento di Word viene eliminato o danneggiato sul vostro Mac, si può vedere il suggerimento sbagliato ‘Questo documento è eliminato o non attualmente accessibile’. Per risolvere questo problema, è possibile utilizzare uno strumento di recupero dati professionale per ripristinare i file di Word cancellati o applicare i metodi efficaci forniti di seguito per aprire e riparare Word con text recovery converter Mac.
Dove è text recovery converter Mac per recuperare una parola .docx che è corrotto?
” Non riesco ad aprire il mio file Microsoft Word 2011 dall’elenco recente su Mac. Il programma Word continua a dire che’ Questo documento è eliminato o non è attualmente accessibile ‘e’ Word non è stato in grado di leggere questo documento. Potrebbe essere corrotto. Provare una o più delle seguenti operazioni: *Aprire e riparare il file. * Aprire il file con il convertitore di recupero di testo. Il file è stato cancellato o danneggiato? Posso aprirlo di nuovo? Ho bisogno di trovare il convertitore di recupero del testo. Qualche suggerimento? Devo recuperare questo documento.
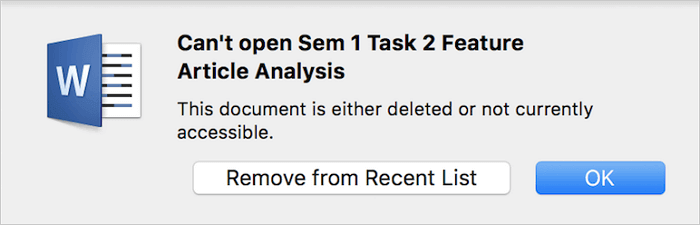
- Cause di perdita o danneggiamento di file Word su Mac
- Come recuperare documento Word su Mac Se ‘Questo documento viene eliminato’
- Come aprire e riparare un file Word danneggiato su Mac
- Come aprire un file Word corrotto su Mac con Text Recovery Converter
- Come riparare un file Word danneggiato accessibile
- Parole finali
- Domande frequenti su Text Recovery Converter su Mac
Cause di perdita o danneggiamento di file Word su Mac
A volte potresti incontrare situazioni come non poter accedere e aprire un documento Word perché è danneggiato. O quel che è peggio, non è stato possibile trovare un documento di Word specifico perché è stato cancellato o perso insensibilmente. Ci sono diversi fattori che possono portare a ‘Questo documento è eliminato o non attualmente accessibile’ errore in Word su Mac, che vi porterà grossi problemi. Ecco un elenco di cause comuni che ti aiutano a capire perché il problema si verifica prima di risolverlo.
- Word/Mac è chiuso senza salvare il documento (vedi: come recuperare i non salvati documento di Word per Mac)
- Il nome del file è cambiato
- Il percorso del file è cambiato
- File di Word è stato eliminato accidentalmente
- potrebbe essere la corruzione nel documento
- file di Word viene infettato da un virus
- file di Word danneggiati
nel complesso, l’errore si verifica quando la Parola viene eliminato e non può essere trovato, o la Parola file è danneggiato e diventa inaccessibile. Qui, offriamo diverse soluzioni a diversi casi. Scegliere quello che funziona meglio per voi.
Come recuperare documento Word su Mac Se ‘Questo documento viene eliminato’
È stato salvato un documento Word correttamente sul vostro Mac. Quando hai provato a riaprirlo dopo la chiusura, non sei riuscito a trovarlo; né puoi vederlo nell’elenco recente, ma con l’errore, ‘Questo documento è eliminato o non è attualmente accessibile’. Quando ciò accade, è molto probabile che tu abbia cancellato involontariamente il documento.
Per recuperare il documento Word cancellato a causa di cancellazione accidentale, si può provare a recuperare i file dal Cestino (svuotato) per vedere se è possibile ripristinarli lì. Se non puoi farlo in questo modo, rilassati e c’è un altro modo praticabile per utilizzare il software di recupero dati Microsoft Office professionale per aiutarti.
EaseUS Data Recovery Wizard per Mac è un ultimo strumento di recupero dati Mac. Esso consente di recuperare cancellati o persi Word, PPT, documenti Excel dal disco rigido del Mac, unità flash USB, pen drive, disco rigido esterno, così come altri dispositivi di memorizzazione in soli tre passaggi.
Punto 1. Selezionare la posizione in cui i documenti di Word importanti sono stati persi e fare clic sul pulsante Scansione.
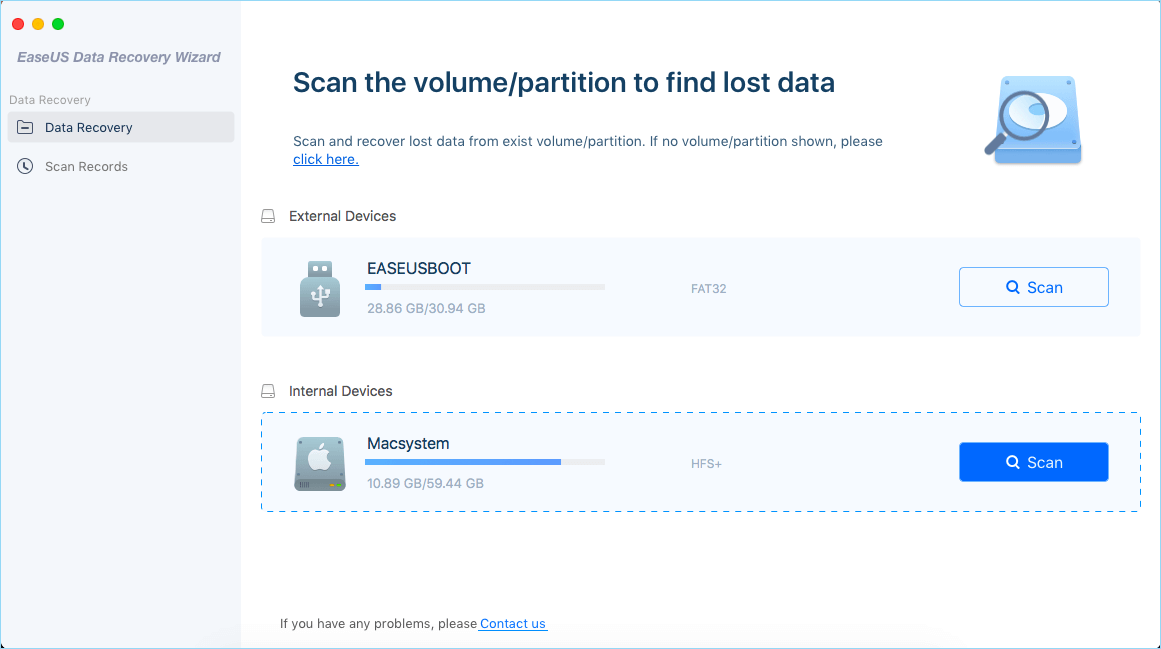
Passo 2. EaseUS Data Recovery Wizard per Mac inizierà immediatamente una scansione rapida e una scansione profonda sul volume del disco selezionato. Nel frattempo, i risultati della scansione saranno presentati nel riquadro di sinistra.
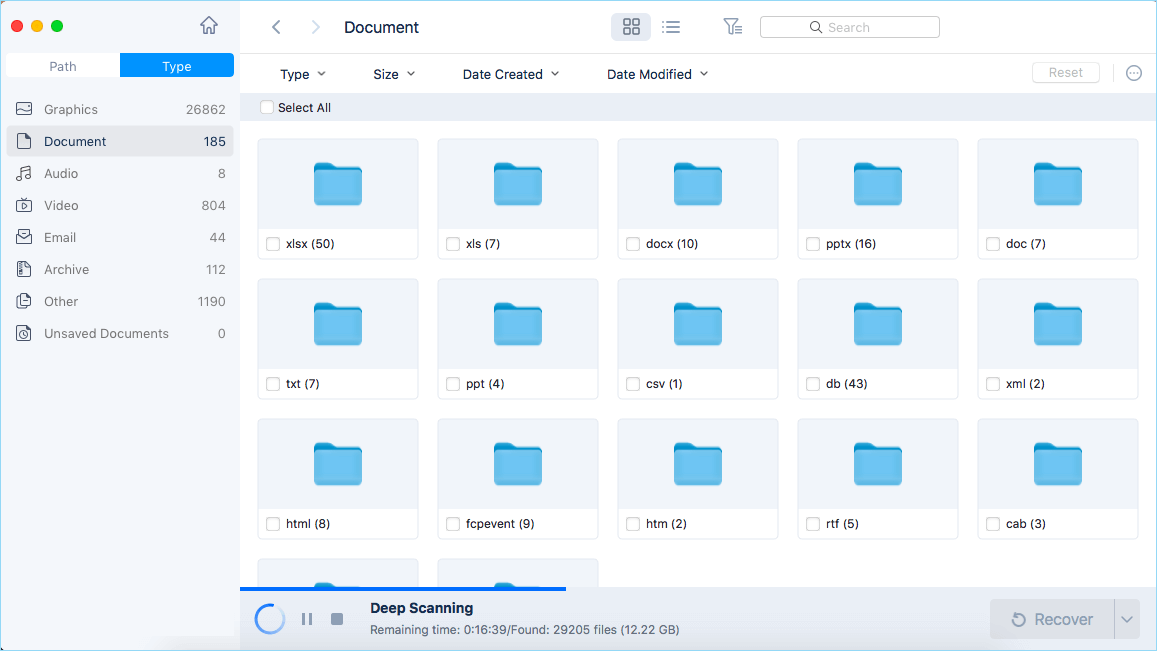
Passo 3. Per percorso e Tipo, è possibile filtrare rapidamente i file di Word che hai perso in precedenza. Selezionare i file di destinazione e fare clic sul pulsante Recupera per farli tornare in una sola volta.
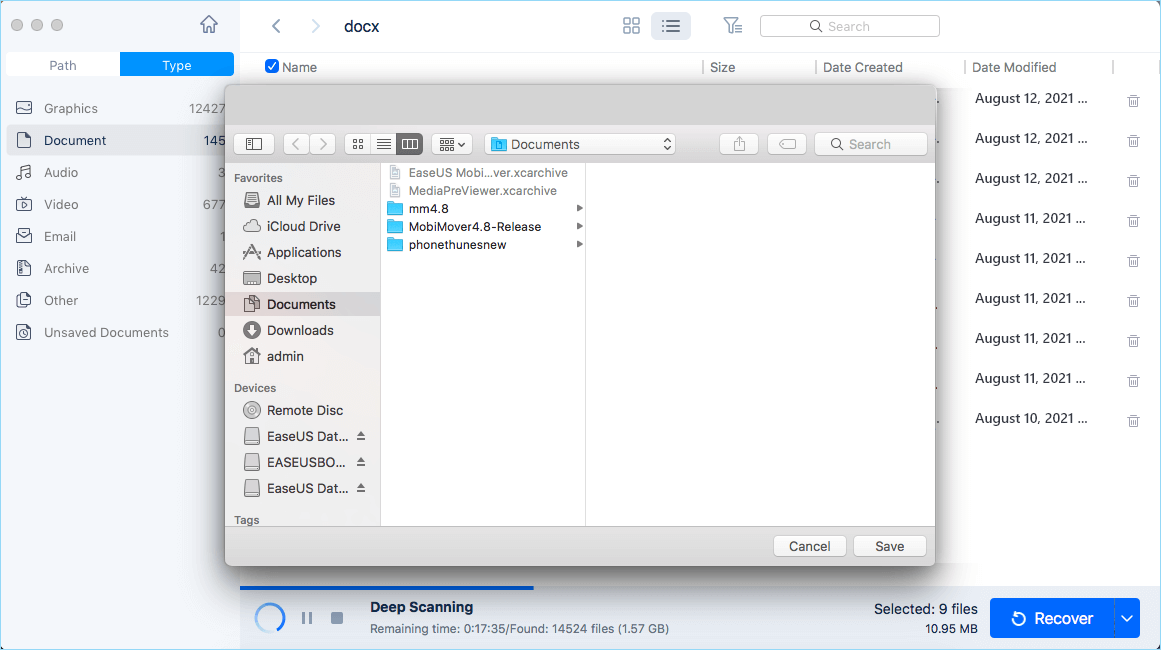
Nota: Se si desidera recuperare il documento di Word perso sul sistema Windows, scegliere la versione di Windows per il recupero di Word.
Come aprire e riparare un file Word danneggiato su Mac
Quando i file Word su Mac sono stati danneggiati/danneggiati e sono inaccessibili, è possibile utilizzare i modi illustrati di seguito per risolvere i problemi.
Come aprire un file Word corrotto su Mac con Text Recovery Converter
Quando Word su Mac è danneggiato o danneggiato, si otterrà un messaggio di errore dice ‘Questo file può essere danneggiato. Apri il file con text recovery converter’. In questo caso, è possibile utilizzare la funzione ‘Recover Text from Any File’ per aprire e recuperare file di Word.
Punto 1. Avviare la parola su Mac. Nel menu principale, fare clic su “File” > “Apri”.
Punto 2. Trova il menu a discesa intitolato Abilita (Mostra). Seleziona l’opzione “Recupera testo da qualsiasi file”.
Punto 3. Passare al file di Word danneggiato. Seguire le istruzioni sullo schermo per completare il processo di recupero.
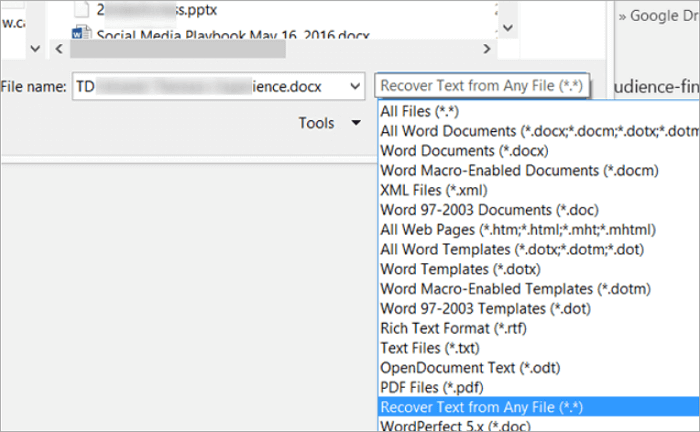
Come riparare un file Word danneggiato accessibile
Se il file Word danneggiato può essere aperto su Mac, è possibile risolvere i problemi salvandolo come RTF o la memorizzazione di contenuti in un nuovo file.
Opzione 1. Aprire e salvare il documento Word danneggiato come RTF
Passo 1. Apri il documento Word danneggiato, vai su “File” e fai clic su “Salva con nome”.
Punto 2. Fare clic sull’elenco” Formato”, quindi selezionare”Rich Text Format”.
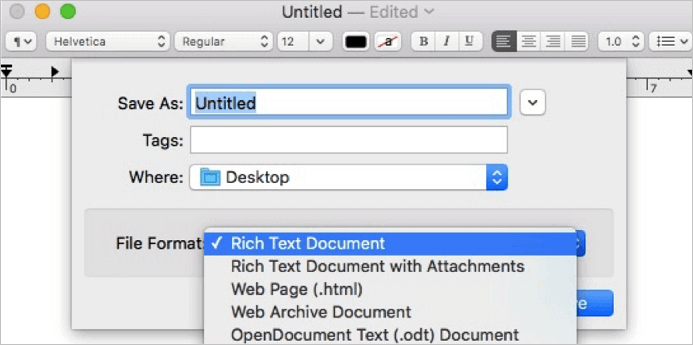
Punto 3. Cambia il nome del documento e fai clic su “Salva”. Se il danno esiste ancora, provare a salvare il file in un altro formato di elaborazione testi o .txt.
Opzione 2. Copia e salva il documento Word come nuovo file
Passaggio 1. Apri il documento con un errore danneggiato e, nel menu” Modifica”, fai clic su”Seleziona tutto”.
Punto 2. Tenere premuto il tasto MAIUSC e premere il tasto FRECCIA SINISTRA una volta, quindi rilasciare il tasto MAIUSC.
Punto 3. Su” Modifica”, seleziona “Copia”, quindi scegli” Nuovo documento nero ” su Modifica.
Punto 4. Fai clic su “Incolla” nel menu” Modifica ” nel nuovo documento. Infine, salvare il file.
Parole finali
Può essere molto fastidioso perdere un documento Word importante e ricevere il messaggio “Questo documento è stato eliminato o non è attualmente accessibile”. Ma non preoccupatevi, ci sono ancora possibilità di recuperare file di Word cancellati utilizzando EaseUS software di recupero dati per Mac. Per aprire e riparare documento Word corrotto, è possibile utilizzare text recovery converter Mac o salvare documento Word danneggiato come RTF o come nuovo file.
Ricordarsi di eseguire regolarmente il backup dei file importanti. Per Word, Excel o PPT, è possibile abilitare la funzione di salvataggio automatico per salvare automaticamente il documento in fase di modifica. Una volta che l’incidente accade, non si perde il file non salvato e recuperare da AutoRecovery. Per il backup dei file su Mac, è possibile utilizzare il backup di Time Machine o uno strumento di backup automatico per mantenere i dati al sicuro.
Domande frequenti su Text Recovery Converter su Mac
1. Qual è il convertitore di recupero del testo?
Il Recover Text Converter consente di aprire e riparare i documenti Microsoft Word danneggiati e qualsiasi altro documento e recuperare quante più informazioni possibili. E ‘ molto utile quando un crash del sistema o del programma provoca documento di Word danneggiato o corruzione.
2. Come faccio ad aprire text recovery converter su Mac?
Apri il file con il convertitore di recupero di testo su Mac, segui i passaggi seguenti.
Punto 1. Nella barra dei menu principale, selezionare “File” > “Apri”.
Punto 2. Al centro, c’è un menu a discesa intitolato “Abilita:”.
Punto 3. Fare clic su di esso e selezionare “Recupera testo da qualsiasi file”, fino in fondo.
3. Come si utilizza il convertitore di recupero di testo su un Mac?
Quando si verifica’ Questo documento è eliminato o non attualmente accessibile ‘ problema e wan per aprire e riparare documento di Word su Mac, è possibile avviare l’applicazione Word, e fare clic su “File” > “Apri”. Quindi, trova il menu a discesa intitolato Abilita e seleziona l’opzione “Recupera testo da qualsiasi file”.
4. Come faccio a recuperare un documento di Word danneggiato Mac?
Per recuperare un documento Word non perso ma danneggiato su Mac, utilizzare il convertitore di recupero del testo o altri modi possibili può aiutarti. Se vuoi recuperare un file Word danneggiato perso, hai bisogno di uno strumento di recupero dati professionale e EaseUS Data Recovery per Mac è ciò di cui hai bisogno.
