ebben a bejegyzésben utasításokat talál arról, hogyan tilthatja le a Word, Excel & Outlook bővítményeket az Office-ban 2016, 2013, 2010, 2007 & 2003. A bővítmény letiltása az első lépés az összes Office-alkalmazás problémáinak elhárításához, különösen, ha az alábbi problémák egyikével szembesül.
- futásidejű hibaüzenet jelenik meg az Outlook megnyitásakor.
- amikor megpróbálja elindítani a Word, Excel vagy Outlook programot, futásidejű hibát kap.
- amikor bezárja a Word, Excel vagy Outlook programot, futásidejű hibát kap.
- ha duplán kattint egy Word-dokumentum megnyitásához, a Word megnyílik, de a dokumentum nem.
- nem nyomtathat Word-vagy Excel-dokumentumot.
a Bővítmények gyakran problémákat okozhatnak, miután frissítették őket, vagy a Windows vagy az Office frissítése után, vagy mert helytelenül telepítették a rendszert. Minden esetben le kell tiltania őket, vagy teljesen el kell távolítania a harmadik féltől származó programot, amely telepíti a bővítményt az Office alkalmazásba. Miután kikapcsolta a problémás bővítményt, és ha az Office program funkcionalitása normalizálódik, megpróbálhatja újratelepíteni a bővítményt, letöltve annak legújabb verzióját a bővítmény fejlesztőjétől.
ha egy kiegészítő megakadályozza a Microsoft Office alkalmazás normál indítását (pl. az alkalmazás összeomlik indításkor), majd elindíthatja az Office alkalmazást a speciális diagnosztikai módban (más néven “Csökkentett módban”) annak érdekében, hogy megtalálja és deaktiválja a problémát okozó bővítményt.
egy Office-alkalmazás Csökkentett módban történő elindításához csak tartsa lenyomva a CTRL billentyűt a billentyűzeten, mielőtt megnyitja az alkalmazás parancsikonját, vagy egyszerre nyomja meg a Windows + R billentyűket a “Futtatás” parancssor megnyitásához, és:
- írja be az excel /safe parancsot, majd kattintson az OK gombra az Excel csökkentett módban történő megnyitásához.
- írja be az outlook /safe parancsot, majd kattintson az OK gombra az Excel csökkentett módban történő megnyitásához.
- írja be a powerpnt /safe parancsot, majd kattintson az OK gombra a PowerPoint Csökkentett módban történő megnyitásához.
- írja be a winword /safe parancsot, majd kattintson az OK gombra a Word Csökkentett módban történő megnyitásához.
hogyan lehet engedélyezni vagy letiltani az inek hozzáadását a Word, Outlook & Excel programban az összes Office verzióban.
- Outlook 2016, 2013 & 2010 – Outlook 2007 – Outlook 2003
- Word 2016, 2013 & 2010 – Word 2007 – Word 2003
- Excel 2016, 2013 & 2010 – Excel 2007 – Excel 2003
Outlook
hogyan kell kezelni az Outlook 2016, Outlook 2013 & Outlook 2010 Bővítmények:
1. Kattintson a Fájl menüre, és válassza az Opciók lehetőséget.
2. Válassza a Bővítmények lehetőséget a bal oldali ablaktáblán.
3. A jobb oldali ablaktáblán válassza a COM bővítmények lehetőséget, majd kattintson a Go…
4 gombra. Törölje a jelölést a letiltani kívánt bővítmény melletti jelölőnégyzetből, majd kattintson az OK gombra.
5. Az Outlook újraindítása
az Outlook 2007 bővítményeinek letiltása vagy engedélyezése:
1. Kattintson az Eszközök menü bizalmi Központ parancsára.
2. Válassza a Bővítmények lehetőséget a bal oldali ablaktáblán.
3. A jobb oldali ablaktáblán válassza a COM bővítmények lehetőséget, majd kattintson a Go…
4 gombra. Törölje a jelölést a letiltani kívánt bővítmény melletti jelölőnégyzetből, majd kattintson az OK gombra.
5. Indítsa Újra Az Outlookot.
a bővítmények letiltása Az Outlook programban 2003:
1. Az Eszközök menüben kattintson a Beállítások gombra.
2. Az egyéb lapon kattintson a Speciális beállítások elemre.
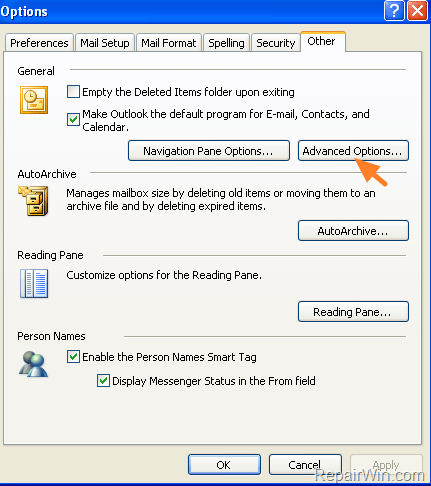
3. Nyomja meg a COM bővítmények gombot.
4. Törölje a jelölést a letiltani kívánt bővítmény melletti jelölőnégyzetből, majd kattintson az OK gombra.
5. Indítsa Újra Az Outlookot.
Word
hogyan kell kezelni a Word 2016, Word 2013 vagy Word 2010 Add ins:
1. Kattintson a Fájl menüre, és válassza az Opciók lehetőséget.
2. Válassza a Bővítmények lehetőséget a bal oldali ablaktáblán.
3. A jobb oldali ablaktáblán válassza a COM bővítmények lehetőséget, majd kattintson a Go…
4 gombra. Törölje a jelölést a letiltani kívánt bővítmény melletti jelölőnégyzetből, majd kattintson az OK gombra.
5. Indítsa Újra A Microsoft Word Programot.
a bővítmények letiltása A Word 2007 alkalmazásban
1. A Microsoft Office gomb  menüben kattintson a Word beállításai elemre.
menüben kattintson a Word beállításai elemre.
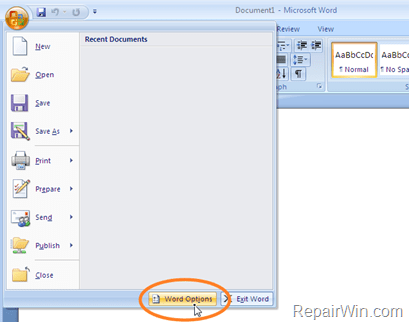
2. Válassza a Bővítmények lehetőséget a bal oldali ablaktáblán..
3. A jobb oldali ablaktáblán válassza a COM bővítmények lehetőséget, majd kattintson a Go…
4 gombra. Törölje a jelölést a letiltani kívánt bővítmény melletti jelölőnégyzetből, majd kattintson az OK gombra.
5. Indítsa Újra A Microsoft Word Programot.
az inek hozzáadása letiltása A Word 2003 alkalmazásban.
1. Az Eszközök menüben válassza a Testreszabás lehetőséget.
2. A Testreszabás ablakban válassza a parancsok fület.
3. A bal oldali ablaktáblán válassza az Eszközök lehetőséget.
4. Húzza a COM bővítményeket a jobb oldali ablaktábláról a Word eszköztárra, majd kattintson a Bezárás gombra.
5. Kattintson az eszköztár COM-bővítmények gombjára a COM-bővítmények párbeszédpanel megnyitásához.
6. Törölje a nem kívánt bővítmény jelölését, majd kattintson az OK gombra.
Excel
a Bővítmények engedélyezése vagy letiltása az Excel 2016, Excel 2013 vagy Excel programban 2010:
1. Kattintson a Fájl menüre, és válassza az Opciók lehetőséget.
2. Válassza a Bővítmények lehetőséget a bal oldali ablaktáblán.
3. A jobb oldali ablaktáblán válassza a COM bővítmények lehetőséget, majd kattintson a Go…
4 gombra. Törölje a jelölést a letiltani kívánt bővítmény melletti jelölőnégyzetből, majd kattintson az OK gombra.
5. Indítsa Újra A Microsoft Excel Programot.
hogyan lehet letiltani az inek hozzáadását az Excel programban 2007:
1. A Microsoft Office gomb  menüben kattintson az Excel beállításai elemre.
menüben kattintson az Excel beállításai elemre.
2. Választ bővítmények a bal oldali ablaktáblán.
3. A jobb oldali ablaktáblán válassza a COM bővítmények lehetőséget, majd kattintson a Go…
4 gombra. Törölje a nem kívánt bővítmény jelölését, majd kattintson az OK gombra.
hogyan lehet letiltani az Excel 2003 bővítményeket:
1. Az Eszközök menüben válassza a Bővítmények lehetőséget.
2. Törölje a jelölést a letiltani kívánt bővítmény melletti jelölőnégyzetből, majd kattintson az OK gombra.
ez minden emberek! Neked bevált?
