Windows 7: n myötä faksien lähettämisestä ja vastaanottamisesta on todennäköisesti tullut helpompaa kuin luuletkaan. Tunnetuin tapa on liittää Windows 7-tietokone faksiin ja lähettää faksit manuaalisesti. Kuitenkin, tämä menetelmä ei ole suosinut monet, koska high-end faksilaitteet voivat maksaa tuhansia dollareita.
auttaaksemme sinua, listallamme on useita muita menetelmiä, joilla voit lähettää ja vastaanottaa fakseja Windows 7: stä ilman faksilaitteen käyttöä.
- Osa 1: CocoFax-täydellinen Online-Faksiratkaisu
- Miksi Tarvitset Cocofaxia?
- Cocofaxin Tärkeimmät ominaisuudet
- Osa 2: Tapoja faksata Windows 7 kautta CocoFax
- 1) faksi Windows 7: stä CocoFax Web App
- 2) faksi sähköpostitse Cocofaxilla
- Kuinka laittaa sähköposti-ilmoitus päälle Cocofaxin kautta
- Osa 3: Toinen tapa faksata verkossa: Windows Fax and Scan
- Faksin lähettäminen Windows 7: stä käyttäen Windows Fax and Scan
- faksien vastaanottaminen Windows 7: ssä Windows Fax and Scan
- Conclusion
Osa 1: CocoFax-täydellinen Online-Faksiratkaisu
CocoFax on online-faksipalvelu, jonka avulla käyttäjät voivat lähettää ja vastaanottaa fakseja tietokoneilla. Kaikki mitä sinun tarvitsee tehdä on, rekisteröityä CocoFax ja liitä Windows 7 vakaa internet-yhteys. CocoFax toimii kuuntelulaitteena ja siirtää faksin vastaanottajan faksilaitteeseen.
Miksi Tarvitset Cocofaxia?
faksi kulkee analogisen elektronisen signaalin kautta, joka löytyy puhelinlinjoista. Näin ollen faksin lähettämiseen tai vastaanottamiseen on perinteisesti tarvittu puhelinlinjojen muodostamista telekopiolaitteella (tai tietokoneella, jossa on faksimodeemi).
tietokone toimii kuitenkin digitaalisella kielellä, joten se ei voi kommunikoida suoraan toisen henkilön telekopiolaitteen kanssa (koska molemmissa on erilaisia signaaleja). Näin CocoFax toimii kääntäjänä ja välittää faksidokumenttisi vastaanottajalle. Vastaavasti kun joku lähettää sinulle faksin, CocoFax kerää sen ja lähettää sen sinulle eteenpäin.
CocoFax arvostaa yksityisyyttäsi ja varmistaa, että sisältösi on täysin luottamuksellista. Voit tutustua Cocofaxin HIPAA-yhteensopiviin faksaus-ja PHIPA-yhteensopiviin faksaussivuihin ymmärtääksesi käytäntöjämme paremmin.
Cocofaxin Tärkeimmät ominaisuudet
Tässä muutamia cocofaxin online-faksipalvelun ominaisuuksia:
verkkopalvelu
CocoFax tarjoaa erittäin kannettavan palvelun, jota voi käyttää mistä tahansa. Sinun ei tarvitse ladata CocoFax tietokoneeseen käyttää sitä, yksinkertaisesti kirjautua sivuillemme, mene kojelautaan, ja käytännössä sovelluksen.
Windows-yhteensopiva
ymmärrämme rakkautesi Windowsiin, onhan se niin mahtavaa. Joten vaikka Microsoft vetäisi tukensa pois Windows 7: stä, CocoFax jatkaa kaikkien palvelujensa tarjoamista. Lyhyesti sanottuna CocoFax voi myös auttaa sinua faksaamaan Windows 8: sta ja Windows 10: stä.
tietoturva
CocoFax on toteuttanut huipputeknologiaa, kuten kaksivaiheisen todennuksen, biometriset turvatoimet, web-sovellusten palomuurit, DDOS-suojauksen ja paljon muuta. Voit tutustua tietoturvan yleiskatsaussivuun ymmärtääksesi tietoturvatoimenpiteitämme paremmin.
hinnoittelu
CocoFax-palvelut ovat saatavilla kohtuuhintaan, joka on hyvin minimaalinen verrattuna koko faksilaitteen asennuskustannuksiin. Ja se tarjoaa monia muita hämmentäviä ominaisuuksia, joita ei ole edes useimmissa huippuluokan fakseissa.
on olemassa ominaisuuksia, kuten suuritehoinen faksaus, saumaton integrointi Slackiin, Googlen tuotteet ja muut sovellukset, oma tuki, puhelinluettelo ja paljon muuta, jotka tekevät Cocofaxista valinnan miljoonille ihmisille.
Osa 2: Tapoja faksata Windows 7 kautta CocoFax
CocoFax tarjoaa useita tapoja lähettää ja vastaanottaa fakseja Windows 7: stä. Merkittävä kaksi tapaa joukossa ovat käyttämällä CocoFax web-sovellus ja käyttämällä Cocofaxin sähköpostin faksi tekniikka.
1) faksi Windows 7: stä CocoFax Web App
Cocofaxin avulla voit tehdä verkkofaksausta ilman, että sinun tarvitsee ladata mitään sovellusta. Toimi seuraavasti:
Vaihe 1: siirry ”Valitse faksinumerosi” – sivulle. Täytä kaikki tarvittavat tiedot, mukaan lukien maa tai alue, numerotyyppi, suuntanumero ja valitse haluamasi faksinumero. Jatka valita suunnitelma, joka sopii yrityksesi eniten ja täydentää rekisteröitymisprosessi.
Vaihe 2: Kun olet suorittanut rekisteröitymisprosessin, saavut Cocofaxin kojelaudalle. Klikkaa ’+ Uusi faksi ’ painiketta, läsnä kulmassa kojelautaan, ja uusi faksi ikkuna avautuu.
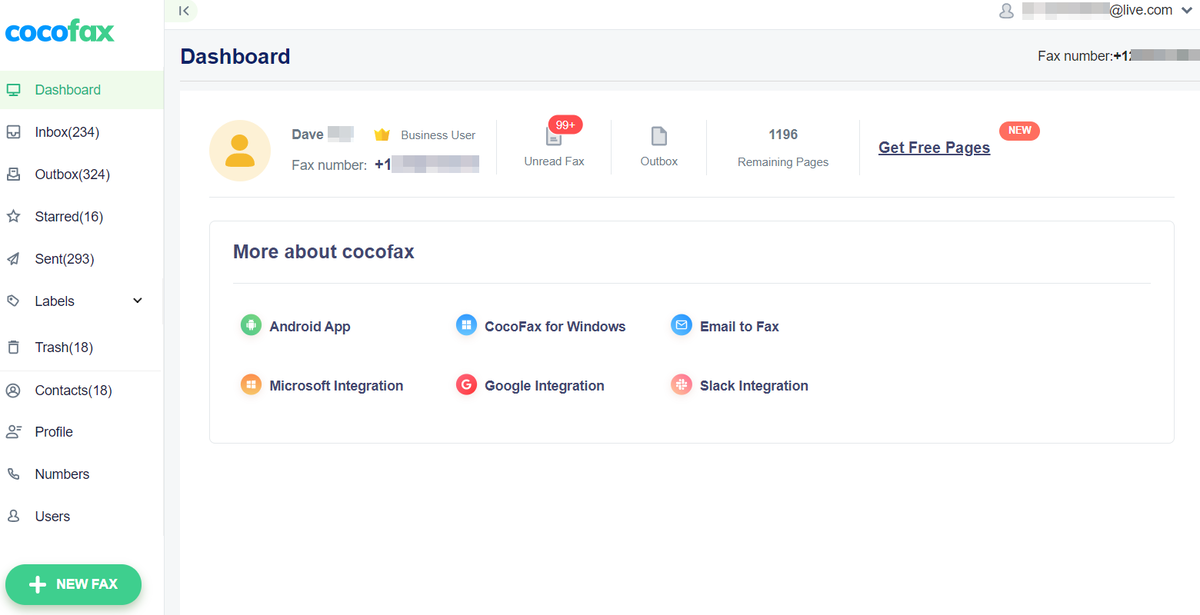
Vaihe 3: Kirjoita vastaanottajan faksiosoite ”Uusi faksi” – ikkunaan. Voit jopa lähettää faksin useille käyttäjille samanaikaisesti syöttämällä heidän faksinumeronsa ja erottamalla ne puolipisteellä.
voit myös lisätä aiheen ja kansisivun faksiisi. ”Aihe” on faksiasiakirjan yläosassa ja ”kansilehti” on vastaanottajan loppuun painettu ensimmäinen sivu.
kun olet täyttänyt edellä mainitut tiedot, sinun on nyt liitettävä faksitiedosto. Voit joko valita asiakirjan Windows 7: stä tai ladata sen suoraan pilvitallennuksesta, kuten Google Drive, Box, Dropbox ja OneDrive. Faksitiedoston tuetut muodot ovat Doc, Docx, Xls, Jpg ja Png.
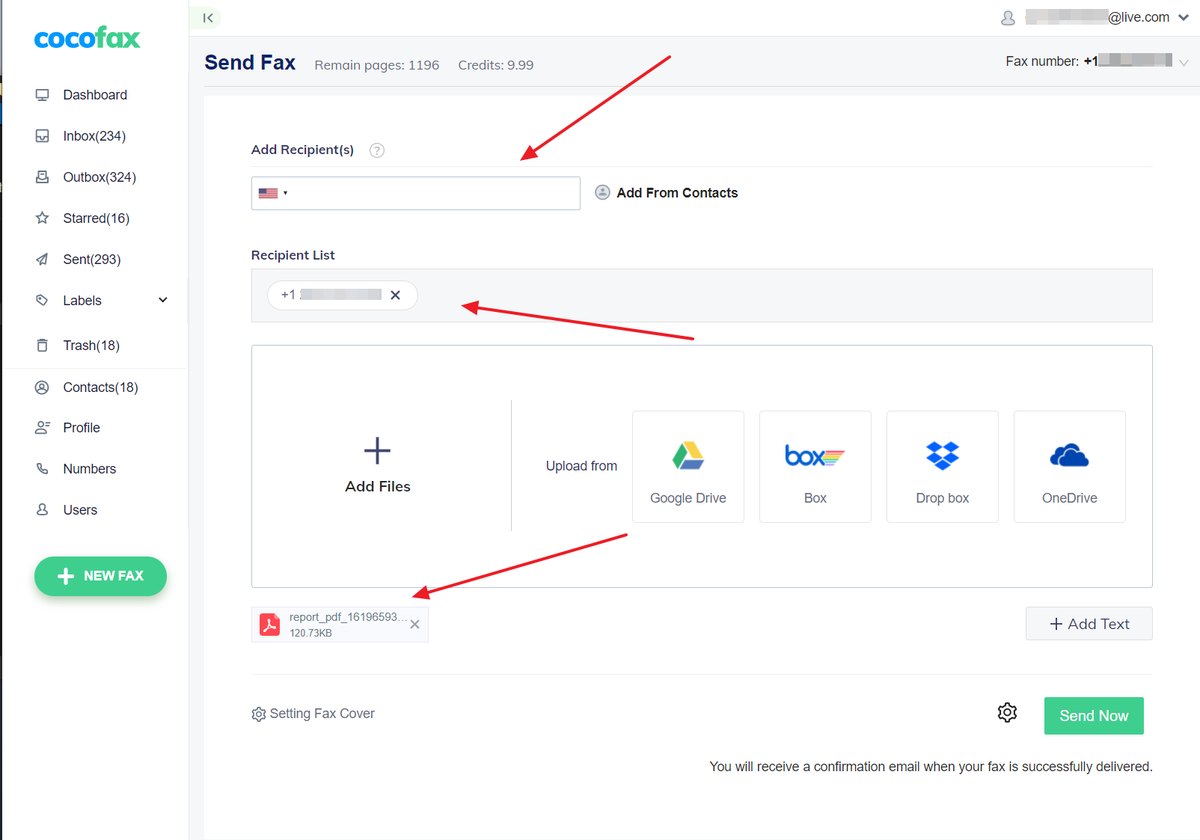
useita asiakirjoja voidaan jakaa myös tällä menetelmällä, sinun tarvitsee vain ladata ne, ja ne yhdistetään vastaanottimen päässä.
Vaihe 4: Kun olet tarkistanut kaikki annetut tiedot, klikkaa ”Lähetä” -painiketta. CocoFax muodostaa yhteyden vastaanottajan faksilaitteeseen ja lähettää faksisi heille.
Vaihe 5: Kun faksi on toimitettu (tai vaikka lähetys katkeaisi vastaanottimen päästä), saat vahvistuksen cocofaxista cocofaxin kojelaudassa. Lisäksi nämä ilmoitukset lähetetään myös sähköpostiisi.
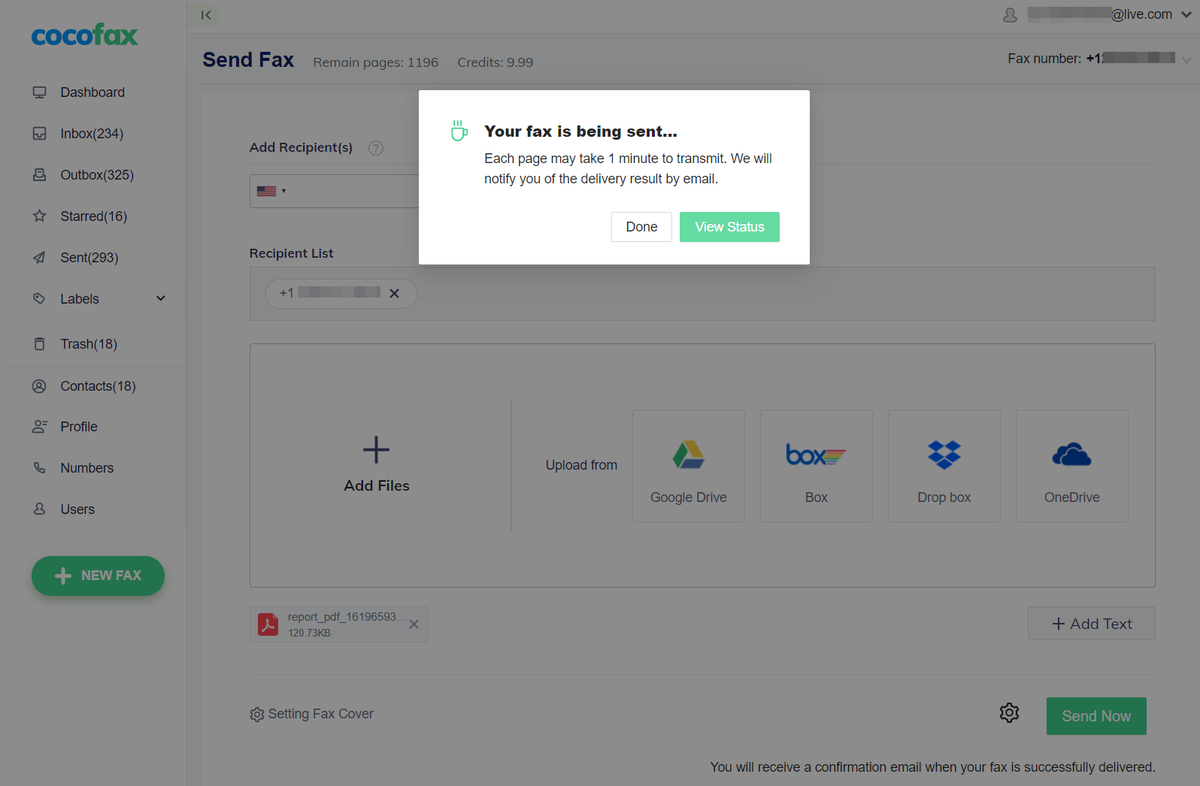
**jos faksiasi ei toimiteta, mahdolliset syyt ovat se, että vastaanottimen faksilaite on varattu, se on pois päältä tai olet antanut väärän faksinumeron.**
2) faksi sähköpostitse Cocofaxilla
sähköposteja ei oletusarvoisesti ole suunniteltu yhteensopiviksi faksien kanssa, Kun lähetät sähköpostin suoraan faksinumeroon, sitä ei toimiteta. Mutta CocoFax tilin, voit suorittaa tämän tehtävän helposti.
sinun tarvitsee vain noudattaa näitä ohjeita:
Vaihe 1: Rekisteröidy Cocofaxiin sähköpostiosoitteellasi, voit käyttää tätä sähköpostiosoitetta faksien lähettämiseen ja vastaanottamiseen. CocoFax antaa sinulle faksinumeron sen jälkeen.
Vaihe 2: Avaa sähköpostiohjelma Windows 7: ssä joko verkkoselaimella (kuten gmail.com, yahoo.com, tai mikä tahansa muu) tai sähköpostisovelluksen kautta, kuten Outlook Windows 7: ssä.
Vaihe 3: Siirry mahdollisuus luoda uusi sähköposti (uusi sähköposti popup avautuu). Lähettämäsi faksin tiedot täytetään täällä.
kenttään ” To ”merkitään maakoodi, jota seuraa vastaanottajan faksinumero ja ”@cocofax.net”. esimerkiksi, jos faksinumero on 123456, ja sinun täytyy lähettää se Yhdysvalloista Yhdysvaltoihin, sitten annat: [email protected]
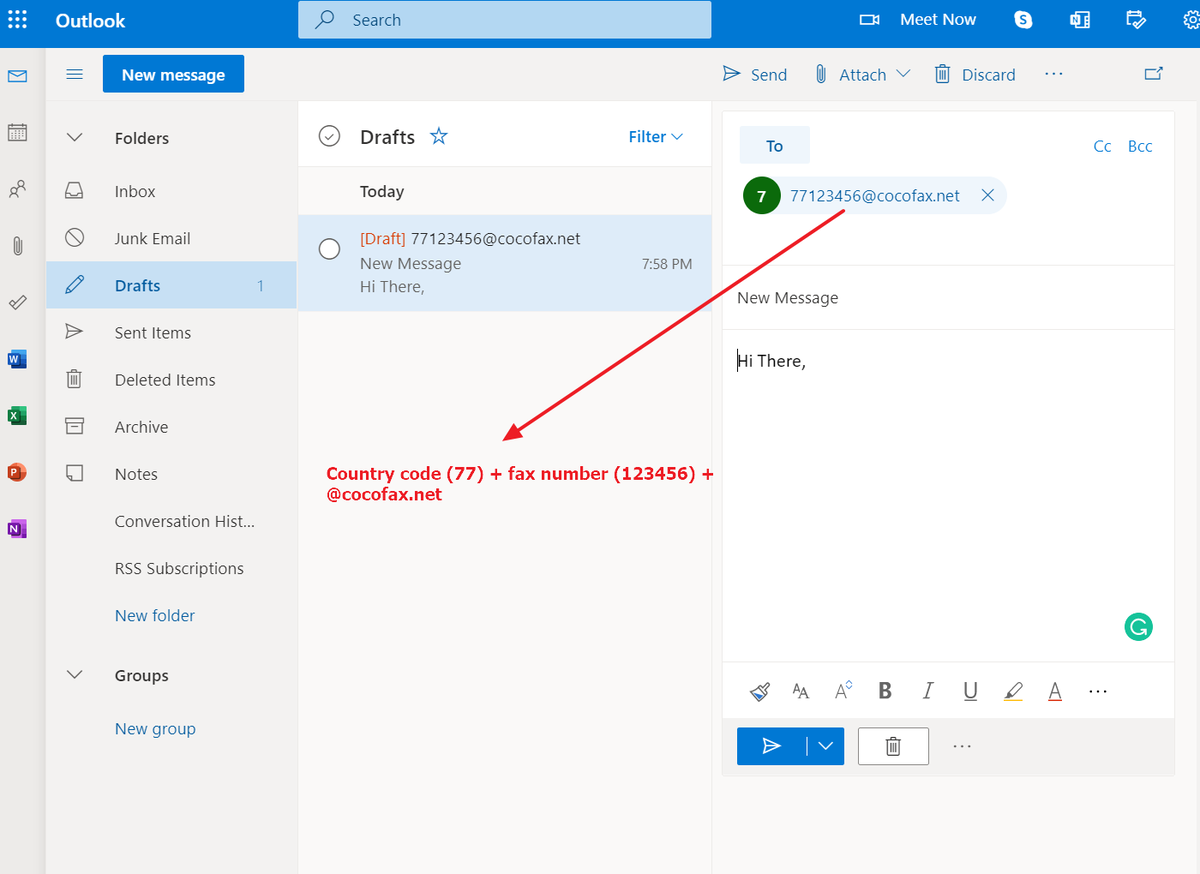
huomautus: Vaikka faksi lähetetään samasta maasta, sinun on silti lisättävä maatunnus.
täytä nyt sähköpostin aihe, joka on faksiasiakirjan yläosassa. Sähköpostin runko muodostaa faksin kansisivun, joka on vastaanottajalle tarkoitetun faksiasiakirjan ensimmäinen sivu.
Liitä faksiasiakirja muodossa Doc, Docx, Png, Jpg, Xls tai Xlsx. Varmista, että asiakirjasi nimessä ei ole mitään erikoismerkkiä.
Vaihe 4: Kun napsautat ”Lähetä” – painiketta, CocoFax kääntää sen vastaanottajan faksilaitteelle. Kun Faksi toimitetaan (tai vaikka lähetys epäonnistuu vastaanottimen päässä), saat sähköpostiisi vahvistuksen, joka sisältää kaikki faksin tiedot.
voit katsoa videon myös alta:
Kuinka laittaa sähköposti-ilmoitus päälle Cocofaxin kautta
CocoFax varmistaa, että Faksin vastaanottaminen tilillesi on saumatonta ja helppoa. Tämä ominaisuus on oletuksena päällä, mutta jos sinulla on vaikeuksia vastaanottaa sähköposteja, voit seurata seuraavia vaiheita faksin vastaanottamiseksi Cocofaxin fax-to-email-ominaisuuden avulla:
- Kirjaudu CocoFax-tilillesi
- mene profiiliin → tili
- Etsi ”sähköpostitietoja” kohdasta ”ilmoitukset” ja valitse Muokkaa
- vastaanotetusta Faksiilmoituskentästä, valitse (Ilmoita ja liitä)
- lisätäksesi useita sähköpostien vastaanottajia, klikkaa ”Lisää” – painiketta oikeassa alakulmassa
jokainen uusi faksiilmoitus sähköpostiisi sisältää vastaanotetun faksin pitkänomaiset tiedot, mukaan lukien lähettäjän faksinumero ja Aikalokit. Tärkein etu email to fax tekniikka on, että voit tarkistaa faksit kautta älypuhelimen vaikka Windows 7 tietokone ei ole kanssasi.
Osa 3: Toinen tapa faksata verkossa: Windows Fax and Scan
et ehkä ole tietoinen tästä Windows 7: n poikkeuksellisesta ominaisuudesta, että Windows 7: ssä on oletuksena Faksi-ja Skannausvaihtoehto. Tämän vaihtoehdon avulla voit lähettää ja vastaanottaa fakseja suoraan tietokoneeltasi.
vaikka Windows Fax and Scan on vapaasti käytettävissä, sinun on lisättävä faksimodeemi tietokoneellesi ja kytkettävä skannauslaite tietokoneeseen muiden kuin tietokoneellasi jo olevien faksiasiakirjojen skannaamiseksi. Myös, aloittaa faksaus prosessi Windows Fax ja skannata sinun täytyy saada faksinumero.
yksityiskohtaiset ohjeet, joita on noudatettava tämän sovelluksen käyttämiseksi, ovat seuraavat:
**Windows Fax and Scan on vain Windows-ohjelmisto. Voit oppia faksaamaan Macista täällä.**
Faksin lähettäminen Windows 7: stä käyttäen Windows Fax and Scan
Vaihe 1: Hanki faksimodeemi ja liitä se tietokoneeseen faksimodeemin OEM-laitteen ohjeiden mukaisesti.
Vaihe 2: koska tietokoneen mukana ei tule puhelinkaapelin porttia, yhdistä puhelinlinja vain faksimodeemiin (tästä syystä tarvitaan faksimodeemi).
Vaihe 3: Kun kaikki yhteydet on tehty ja ohjaimet on asennettu, avaa Windows Fax ja skannaa. Siirry kohtaan ”Start” >> ”Kaikki ohjelmat” >> ”Windows Fax and Scan”.
Vaihe 4: Kun ’Windows Fax and Scan’ ikkuna avautuu, Valitse ’Uusi faksi’ vaihtoehto. Sinua pyydetään muodostamaan yhteys faksimodeemiin tai faksipalvelimeen, valitse faksimodeemi-vaihtoehto. Uusi Fax-ponnahdusikkuna avautuu tämän jälkeen. Täytä uuden faksiasiakirjan faksitiedot tässä. Kirjoita ” To ” – kenttään vastaanottimen faksinumero, voit myös syöttää useita faksinumeroita.
Windows Fax and Scan-toiminnon päälle on mahdollista lisätä kansisivu (joka on valinnainen). Jos valitset ”Ei mitään”, kansisivua ei lisätä. Vastaavasti, jos haluat täyttää Faksiasiakirjan ”aihe” – kentän, lisää, muuten tämä voidaan myös jättää tyhjäksi. Liitä myöhemmin faksiasiakirja (tai asiakirjat) vaaditussa muodossa.
Vaihe 5: Kun olet täyttänyt kaikki kentät, klikkaa ”Lähetä” – painiketta, ja faksisi lähetetään. Toimituksessa saat pian vahvistusviestin.
voit katsoa myös alla olevan videon:
faksien vastaanottaminen Windows 7: ssä Windows Fax and Scan
Windows Fax and Scan on ilmainen Windows fax-ohjelmisto, joka tarjoaa sinulle myös faksin vastaanottamisen. Kuitenkin, jos olet odottanut, että prosessi on niin yksinkertainen ja automaattinen kuin CocoFax, tulet pettymään.
vastaanottaaksesi fakseja Windows Fax-ja Scan-käyttöjärjestelmissä, sinun on käynnistettävä tietokoneesi aina. Vaikka tietokoneesi sammuisi hetkeksi, tuona aikana vastaanotettuja fakseja ei toimiteta sinulle.
Conclusion
so, now you are knows of all the different methods to fax using Windows 7, without needed for a fax machine. Online-faksipalvelualustat, kuten CocoFax, ovat helppokäyttöisiä ja hauskoja. Vaikka Windows Fax and Scan on vapaasti käytettävissä, se ei ole yhtä yksinkertainen tai riippumaton kuin CocoFax. Sinun täytyy perustaa ylimääräisiä laitteita (kuten faksimodeemi ja puhelinlinja) ja saada faksinumero puhelinyhtiöltä.
jos kaikki tämä sopii sinulle, voit varmasti hyödyntää Windows Fax and Scan-ominaisuutta iloisesti. Valitsetpa minkä keinon tahansa, päämotiivimme on vain tehdä sinut tietoiseksi, jotta voit tehdä viisaan ratkaisun.
