Google Docs on suosituin tekstinkäsittelyalusta, joka on saatavilla verkossa ja mobiilissa. Voit tehdä suuria muokkauksia Google Docs luoda lähes täydellinen asiakirja. Kaikki mitä tarvitset on Gmail-tilin päästä alkuun. Mutta mitä jos et halua pitää jalanjälki muokata Google Docs.
ei ole suoraa tapaa muokata Google-dokumentteja ilman Google-tiliä, ellei tiedoston omistaja ole halukas muokkaamaan sitä. Silti, on olemassa muutamia kiertoteitä, jotka voit toteuttaa muokata asiakirjatiedoston Gdocs ilman Gmail-tilin ilmaiseksi.
Sivun Sisältö
Menetelmä 1. Jaa julkinen linkki ja myönnä Editorin käyttöoikeus
voit jakaa julkisen linkin asiakirjatiedostoon ja myöntää muokkaajalle pääsyn tiedostoon. Näin käyttäjä voi muokata asiakirjaa kirjautumatta sisään Gmail-tilillä. Muokatut gDoc: t näytetään nimettömien käyttäjien muokkaamina.
Kuinka muokata tai katsoa Google-dokumentteja anonyymisti?
vaikka omistaja tarkistaa kyseisen asiakirjan muokkaushistorian, se ei näytä mitään muokkaimeen liittyvää, koska Google-tiliä ei ole kirjautuneena sisään. Näin voit myöntää Editorin käyttöoikeuden.
- anna ensin toimittajalle pääsy dokumentin julkisen jakamisen linkkiin.
- jos katsot doc-tiedostoa Google Drivessa, avaa lisää vaihtoehtoja ja napsauta Get Link-linkkiä.
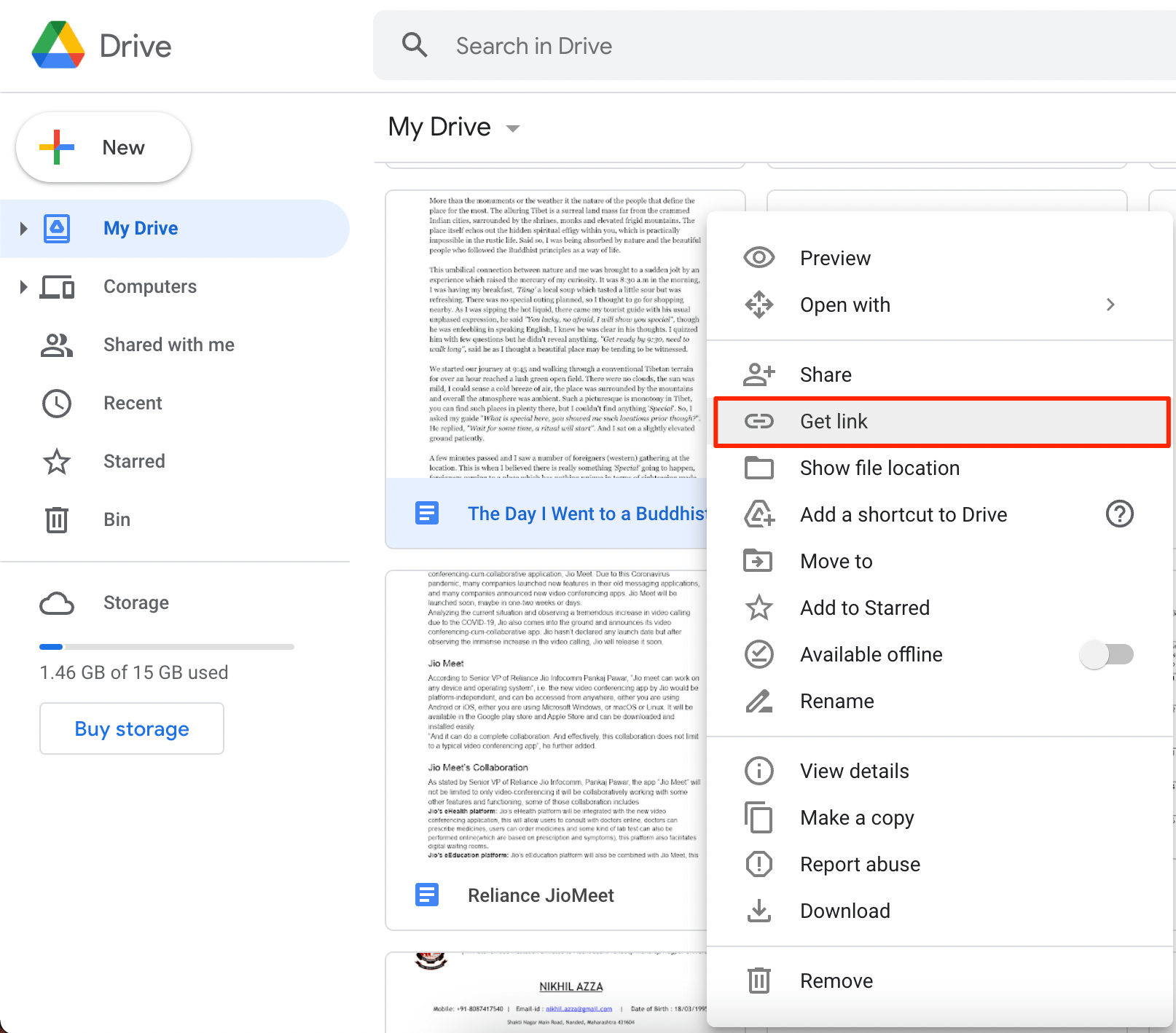
- jos olet asiakirjan sisällä, napsauta Jaa-painiketta oikeassa yläkulmassa.
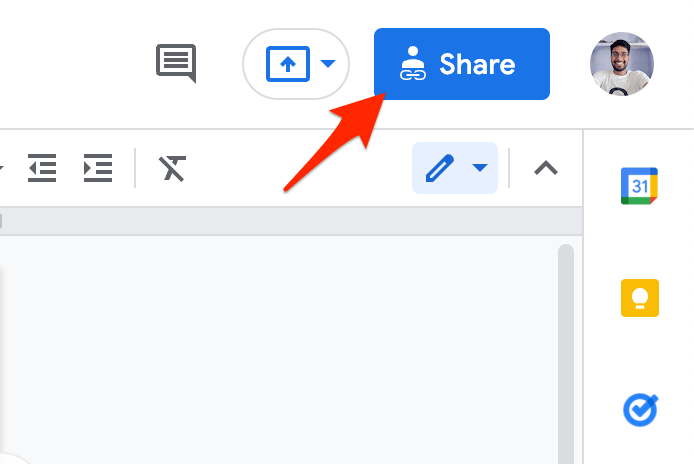
- tässä tee linkki julkiseksi klikkaamalla kuka tahansa, jolla on linkki.
- muuta oikeus muokkaimeen ja napsauta Valmis.
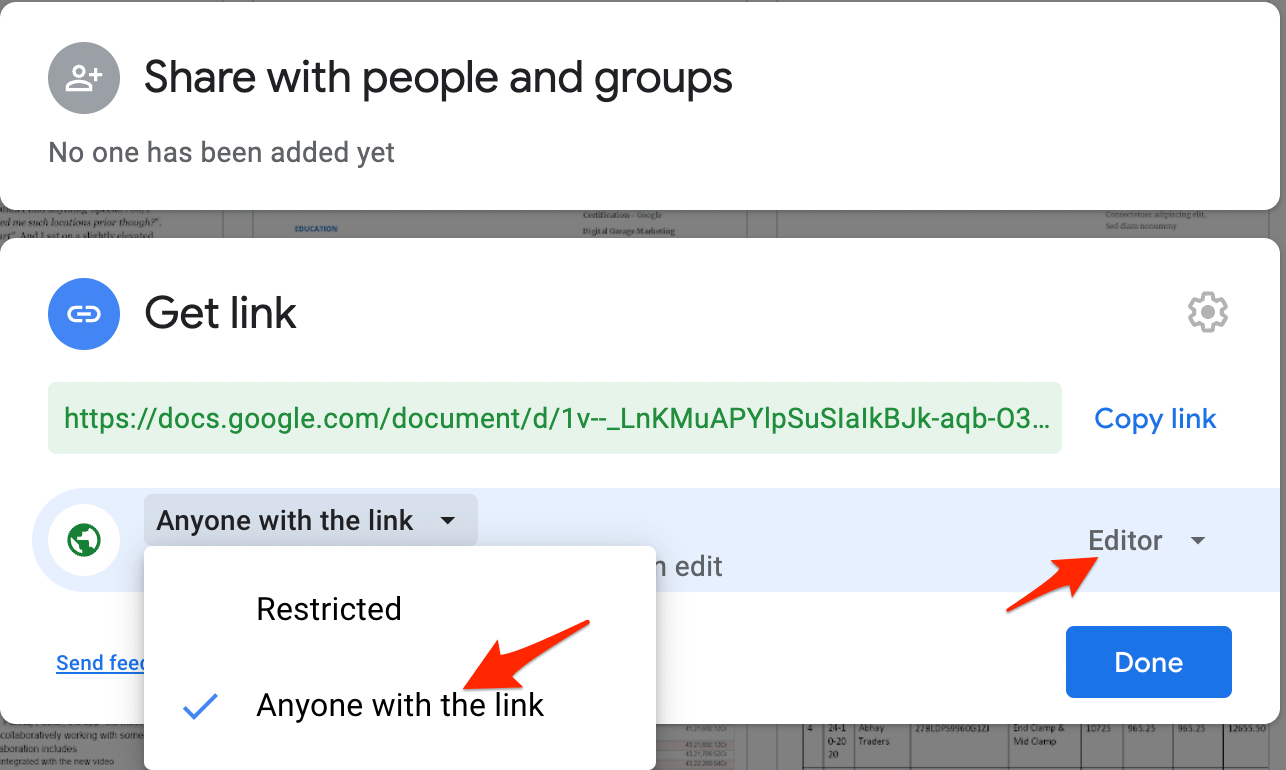
- nyt, jos joku avaa linkin yksityisessä ikkunassa tai ilman Google-tiliä, hän voi muokata tiedostoa nimettömänä käyttäjänä.
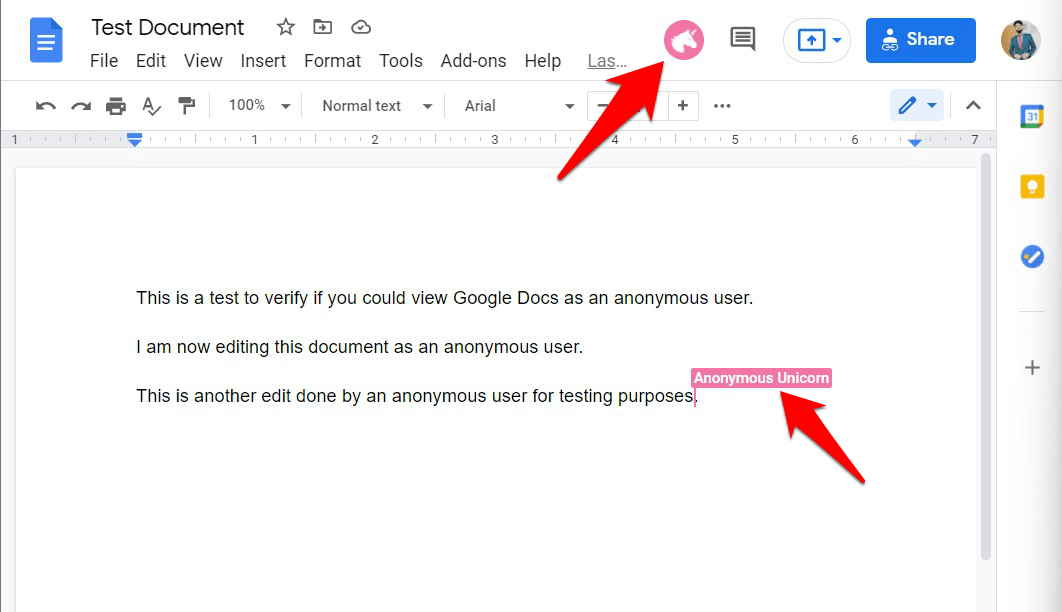
- asiakirjoihin tehdyt muokkaukset merkitään kaikki anonyymien käyttäjien kohdalle.
Menetelmä 2. Muokkaa Google-dokumentteja suoraan Chrome-selaimessa
yksi asia, josta Chrome-selain puuttuu, on Microsoft Office Word-ja Google Docs-tiedostojen avaaminen suoraan selaimen sisällä. Mutta office-laajennuksen avulla voit suoraan muokata Google-dokumentteja Chrome-selaimen sisällä Office Editing Chrome-laajennuksen avulla.
- Lataa Google Docs-tiedosto nimellä *.docx
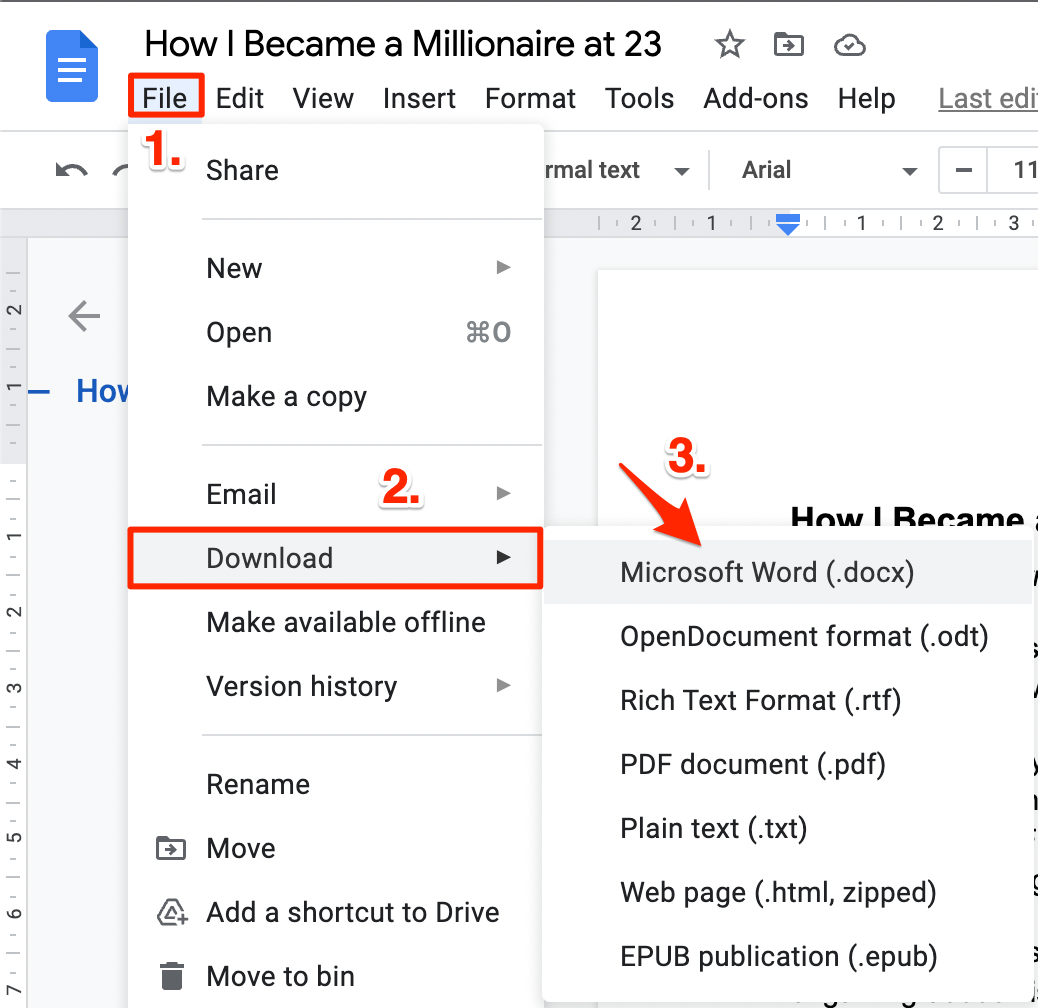
- Open Office Editing Chrome extension. Laajennuksen on kehittänyt Google
- Nyt klikkaa Lisää Chromeen-painiketta.
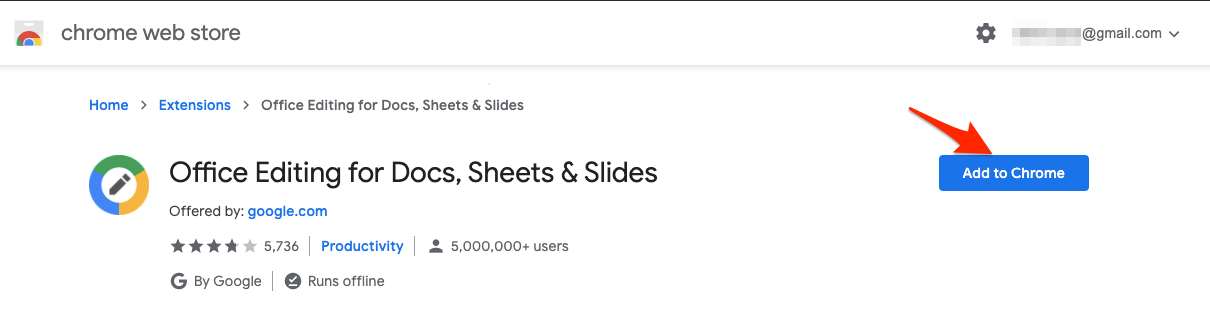
- ponnahdusikkuna ilmestyy; napsauta lisää-laajennus vahvistaaksesi.
- tiedosto ladataan ja lisätään automaattisesti Chrome-selaimeen.
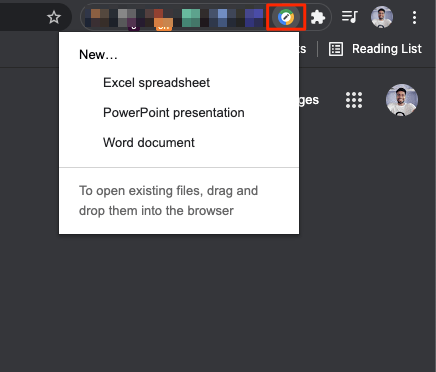
- vedä ja pudota Word-asiakirjatiedosto Chrome Search omniboxissa.
- paina enter ja Doc-tiedosto latautuu selaimen sisään pienellä työkalurivillä muokkausta varten.
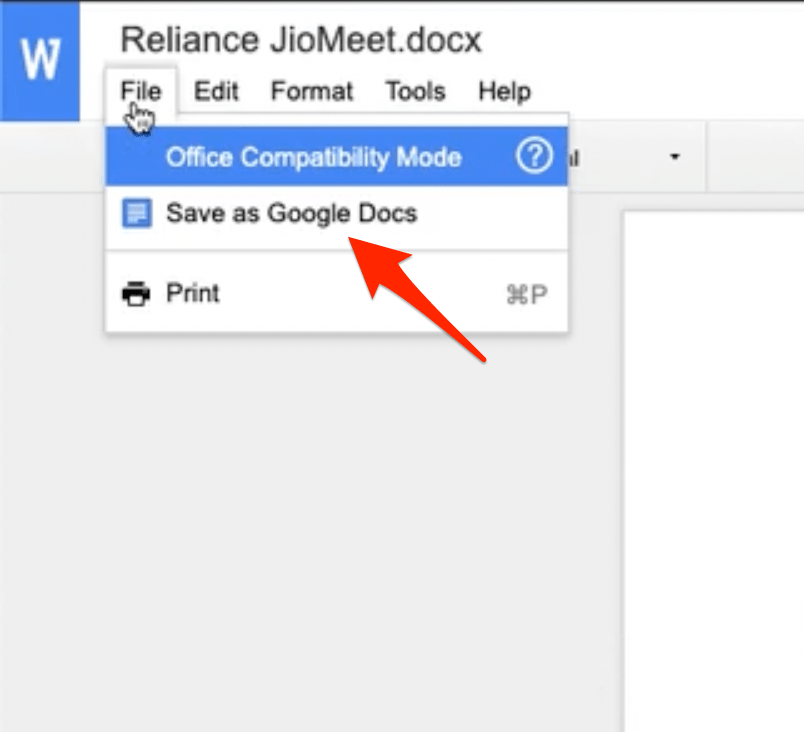
- voit luoda muokkauksia ja napsauta Tiedosto-vaihtoehtoa tallentaaksesi Google Docs.
Menetelmä 3. Vie vaihtoehto pois käytöstä Google Docs
jos vienti-asetus on poistettu käytöstä etkä pysty lataamaan Google Docs-tiedostoa, voit yrittää kiertää tiedoston lataamista ja muokkaamista. Voit joko suoraan ladata ladatun tiedoston Google Docsissa tai avata sen Chromessa menetelmällä #2.
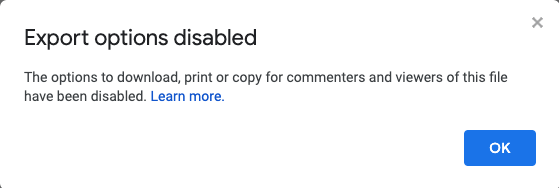
- on yksityiskohtainen blogi siitä, miten voi ladata katsella vain Google Docs tiedosto.
- kun tiedosto on ladattu, voit joko ladata tiedoston Google Docsiin.
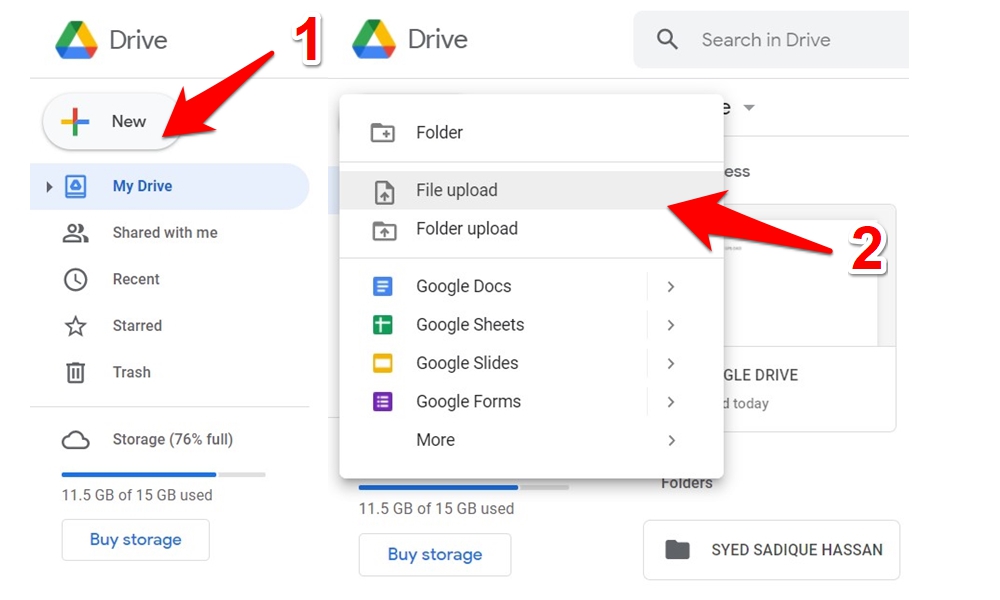
- tai voit avata asiakirjan Chrome-selaimessa Office-laajennuksella kuten menetelmässä 2.
