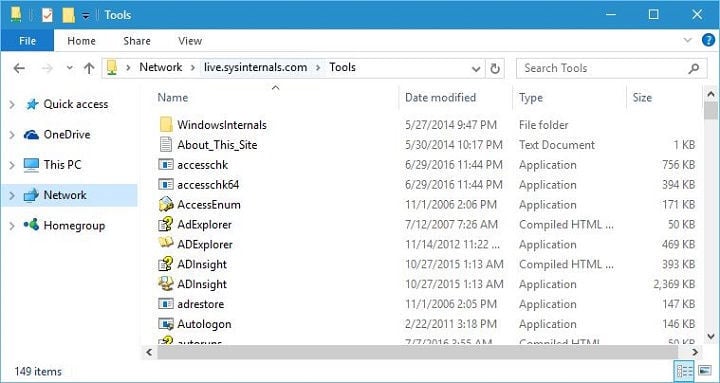
Los problemas informáticos pueden ocurrir de vez en cuando, y si tiene problemas informáticos, se recomienda que use el software adecuado para diagnosticarlos y solucionarlos. Muchos usuarios tienden a usar Sysinternals para solucionar problemas informáticos, por lo que hoy vamos a mostrarte cómo usar estas herramientas en Windows 10.
¿Cómo usar Sysinternals en Windows 10?
Windows Sysinternals es una parte del sitio web TechNet de Microsoft que ofrece todo tipo de utilidades para solucionar problemas de Windows. Las herramientas Sysinternals fueron creadas en 1996 por una empresa llamada Winternals. En 2006, Microsoft adquirió Winternals y Sysinternals tools se convirtió en parte de TechNet de Microsoft.
Sysinternals Suite es una colección de aplicaciones que puede descargar de forma gratuita desde el sitio web de Sysinternals. Tenga en cuenta que puede descargar todo el archivo, o puede descargar cada una de las aplicaciones individualmente. De hecho, ni siquiera tiene que descargar ninguna de estas herramientas, ya que puede acceder a ellas desde cualquier computadora de forma remota, simplemente siga estos pasos:
- Pulse la tecla de Windows + R para abrir el cuadro de diálogo Ejecutar.
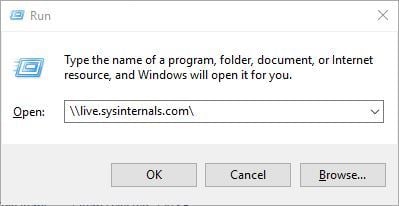
- Entrar \\live.sysinternals.com\ y haga clic en Aceptar o presione Entrar.
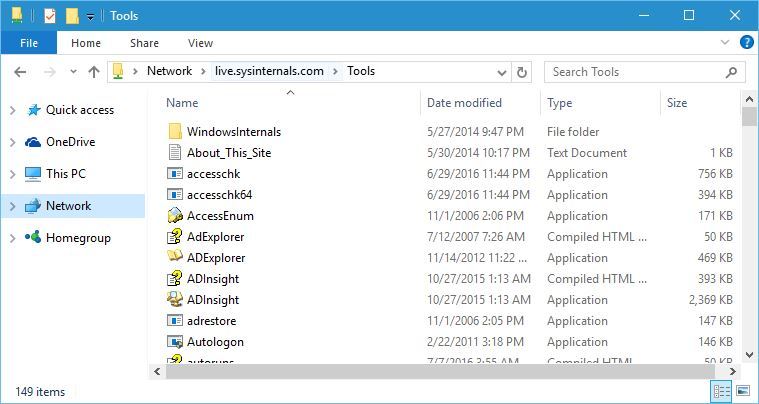
- Aparecerá una nueva ventana. Vaya a la carpeta Herramientas y debería ver todas las aplicaciones Sysinternals disponibles.
Como ya mencionamos, puede usar todas estas aplicaciones de forma remota, pero para su comodidad, le sugerimos que las descargue y las ejecute localmente.
¿Qué tipo de aplicaciones tiene Sysinternals Suite? La primera en la lista es una herramienta llamada AccessChk. Este es un programa de consola, y puede usar esta herramienta para ver qué tipo de acceso a archivos, directorios, claves de registro y servicios de Windows tienen los usuarios.
AccessEnum es una herramienta que le permite ver rápidamente los permisos de seguridad que los usuarios tienen con respecto a cierta carpeta o clave de registro. Realizar este proceso manualmente requiere que verifique los permisos de cada carpeta, y eso puede ser un proceso bastante largo, especialmente si necesita verificar los permisos de varias carpetas diferentes.
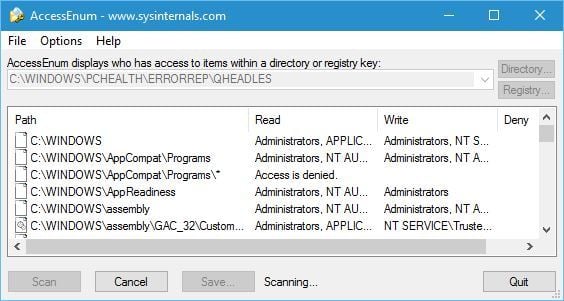
Con AccessEnum solo necesitas seleccionar una carpeta determinada y verás todos los derechos de permiso. Además, también verás los derechos de permiso para todas sus subcarpetas. Esta es una herramienta extremadamente útil, y para ver los derechos de permiso solo necesita seleccionar la carpeta adecuada, hacer clic en el botón Escanear y esperar a que el programa escanee la carpeta y sus subcarpetas.
- LEA TAMBIÉN: Arreglo: Falla la copia de seguridad del sistema en Windows 10
ADExplorer es un editor y visor avanzado de Active Directory. Con esta herramienta, puede navegar fácilmente por la base de datos de anuncios, definir ubicaciones favoritas, ver propiedades y atributos de objetos. Además, también puede usar esta herramienta para crear instantáneas de una base de datos de anuncios para que pueda verlas o compararlas sin conexión.
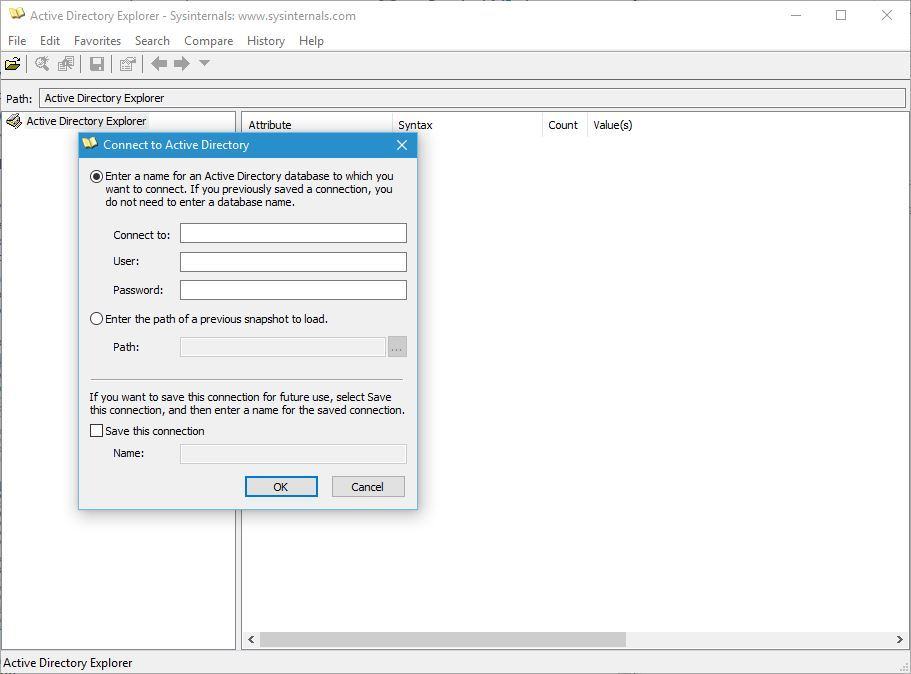
AdInsight es una herramienta de supervisión en tiempo real diseñada para solucionar problemas de aplicaciones cliente de Active Directory. Con esta herramienta puede supervisar la comunicación cliente-servidor de Active Directory y resolver la autenticación y todo tipo de problemas.
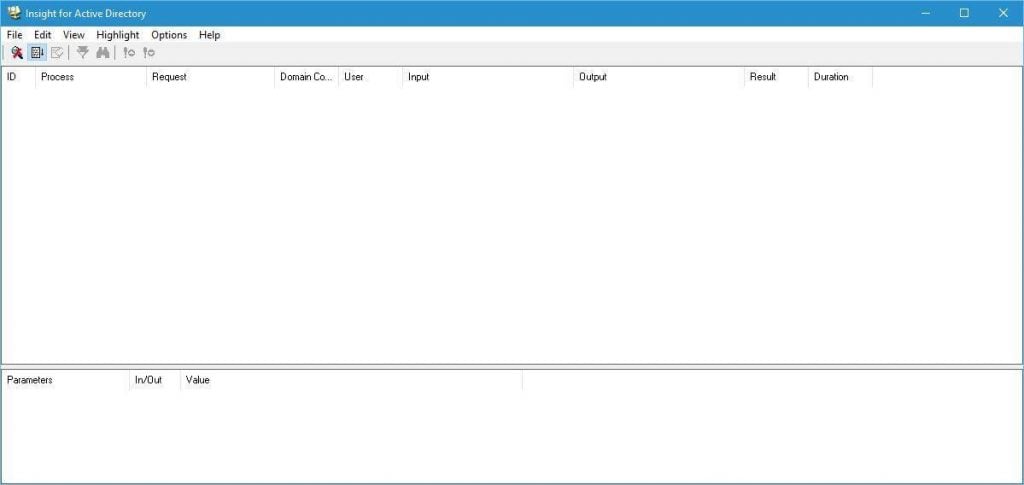
AdRestore es una herramienta de línea de comandos que muestra los objetos eliminados en un dominio, y también le permite restaurar cada uno de esos objetos fácilmente. Autologon es una pequeña herramienta que le permite configurar y utilizar el sistema de autologon integrado. Si no desea ingresar su nombre de usuario y contraseña cada vez, puede usar Autologon. Esta herramienta almacenará y cifrará sus datos en el registro y los utilizará cuando sea necesario.
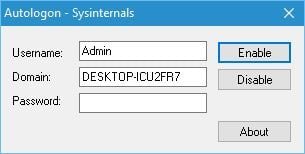
Con esta herramienta, puede habilitar o deshabilitar fácilmente el inicio de sesión automático, o puede impedirlo temporalmente manteniendo pulsada la tecla Mayús antes de que el sistema lo realice.
Autoruns es una herramienta que te muestra todas las aplicaciones y servicios que están empezando con tu PC. Esta herramienta le permite ordenar las aplicaciones de inicio por diferentes categorías, pero también le permite deshabilitar el inicio de aplicaciones o servicios. Autoruns muestra la ubicación de una aplicación de inicio o un controlador, por lo tanto, si cierta aplicación de inicio le está causando problemas, puede eliminarla o deshabilitarla fácilmente utilizando Autoruns.
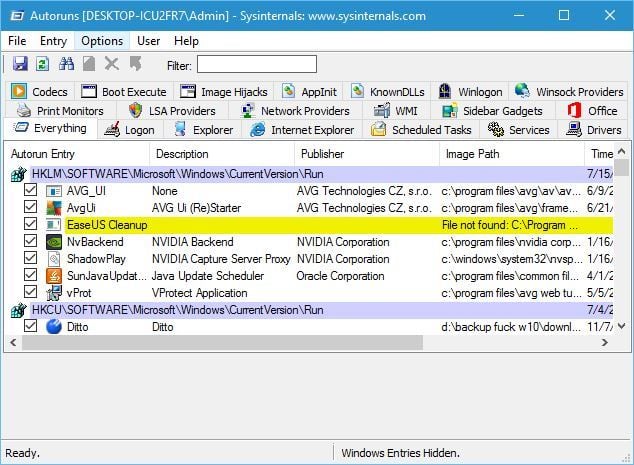
La siguiente herramienta en nuestra lista es BGInfo. Esta herramienta está diseñada para mostrar información importante sobre su PC en su escritorio. Puede personalizar el aspecto de sus datos cambiando su estilo, fuente o color, y también puede agregar todo tipo de campos para mostrar información relevante. Además de agregar ciertos campos, también puede crear sus campos personalizados.
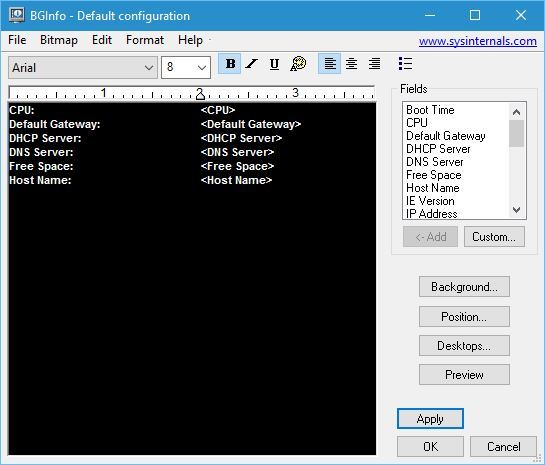
Después de configurar los campos que desea usar, simplemente haga clic en el botón Aplicar y se mostrará la información relevante en su escritorio. Tenga en cuenta que esta herramienta no se ejecuta en segundo plano, sino que crea una nueva imagen de fondo con la información necesaria y la usa en lugar de su imagen de escritorio.

Cacheset es una pequeña herramienta que te permite cambiar el tamaño de la memoria caché. Esta herramienta le permite establecer nuevos tamaños mínimos y máximos para su caché, así como restablecerlos a los valores predeterminados con un solo clic.
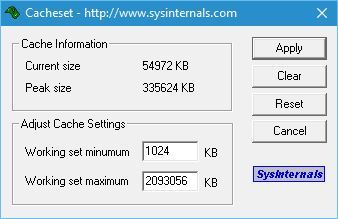
- LEA TAMBIÉN: La herramienta de diagnóstico y evaluación comparativa AIDA64 ahora es compatible con Windows 10
Contig es una utilidad de línea de comandos que le permite desfragmentar archivos especificados. Esta herramienta es perfecta si desea acelerar el tiempo de ejecución de los archivos utilizados con frecuencia. Coreinfo es otra utilidad de línea de comandos que le muestra la información sobre su procesador. Por ejemplo, esta herramienta le mostrará la asignación entre procesadores lógicos y procesadores físicos, así como el modelo del socket que utiliza su procesador.
Debugview le permite monitorear la salida de depuración en su computadora local o en cualquier computadora a la que pueda acceder a través de TCP/IP.
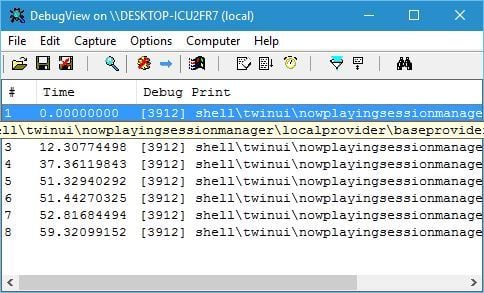
Escritorios es una aplicación sencilla y ligera que suma hasta cuatro escritorios virtuales en su PC. Puede cambiar fácilmente entre escritorios utilizando la tecla de método abreviado o haciendo clic en el icono de la barra de tareas.
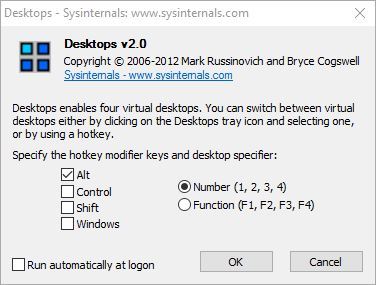
Disk2vhd es una herramienta diseñada para crear disco duro virtual a partir de tu disco duro físico. A diferencia de otras herramientas similares, esta le permite crear unidades virtuales en un sistema que está en línea. Incluso puede guardar discos duros virtuales en su PC local, incluso en las unidades que está convirtiendo actualmente.
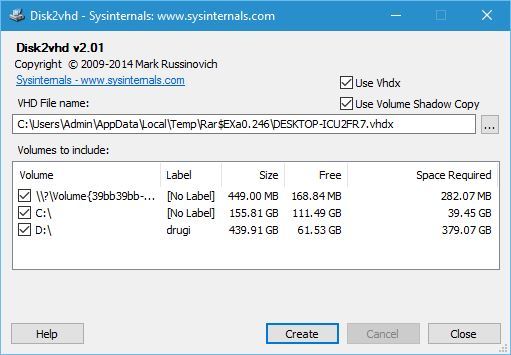
DiskMon es una aplicación que muestra toda la actividad del disco duro en un sistema Windows. Esta herramienta le mostrará qué disco duro está activo actualmente, así como qué sector se está utilizando.
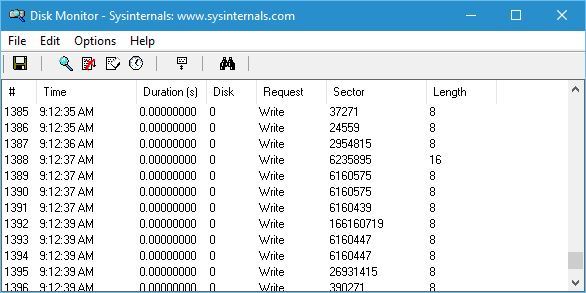
DiskView es una herramienta diseñada para mostrar clústeres en tu disco duro. Obtendrá una representación visual de los clústeres, pero también puede hacer doble clic en un clúster determinado para ver qué archivos lo ocupan.
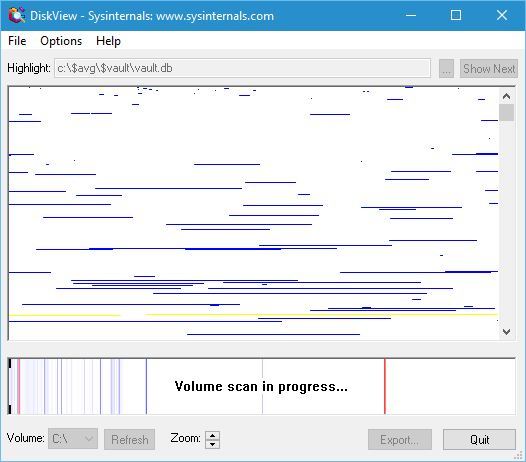
ListDLLs es una utilidad de línea de comandos que muestra todos los DDL que se cargan en los procesos. Puede usar esta utilidad para mostrar todos los archivos DLL para todos los procesos o puede configurarlo para mostrar archivos DLL solo para procesos específicos. Si desea saber qué controladores carga su sistema y en qué orden, le sugerimos que pruebe LoadOrder. Esta pequeña aplicación le mostrará cuando se carga el controlador, el nombre del servicio o el dispositivo que usa este controlador y la ubicación de este controlador.
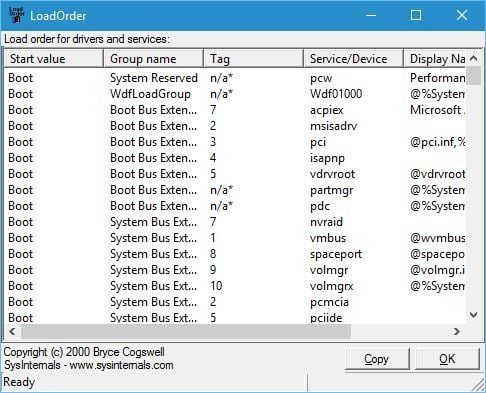
Portmon es una utilidad que monitoriza y muestra toda la actividad relacionada con el puerto serie y paralelo en su sistema. Si no utiliza estos dos puertos, probablemente no tendrá mucho uso de esta aplicación.
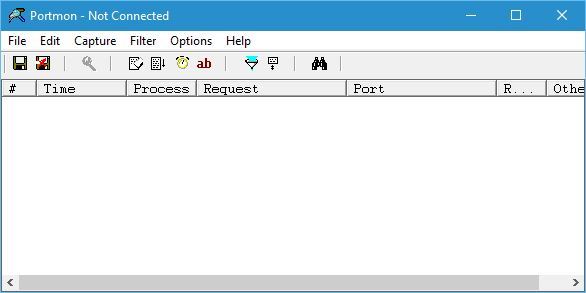
ProcDump us una utilidad de línea de comandos que está diseñada para monitorear ciertas aplicaciones para picos de CPU. Cada vez que se produce un pico de CPU, esta aplicación generará un volcado de bloqueo, por lo que los usuarios deben poder usar la información del volcado de bloqueo para solucionar el problema.
- LEER TAMBIÉN: Descargue e instale Microsoft MapPoint en Windows 10
Process Explorer es una de las herramientas más útiles que utilizamos. Esta aplicación le permite ver qué programa tiene abierto un archivo o directorio específico. De hecho, esta aplicación puede mostrarle todo tipo de información sobre las aplicaciones que se están ejecutando actualmente. El Explorador de procesos también funciona como Administrador de tareas, por lo que puede usarlo para cambiar la prioridad de ciertas aplicaciones o cerrarlas.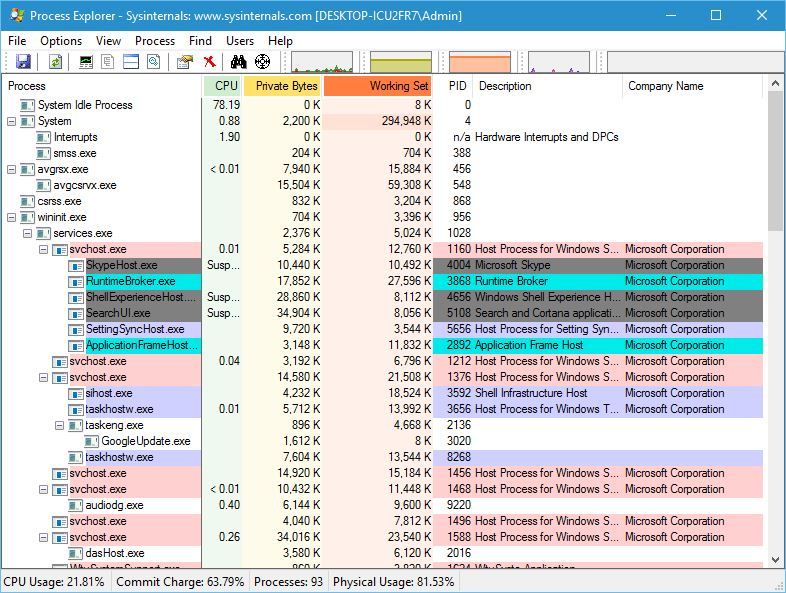
El siguiente en la lista de herramientas es Process Monitor y esta pequeña herramienta le permite ver el sistema de archivos, el registro y la actividad del proceso en tiempo real. Esta aplicación proporciona una amplia información, por lo que es ideal para encontrar y eliminar malware.
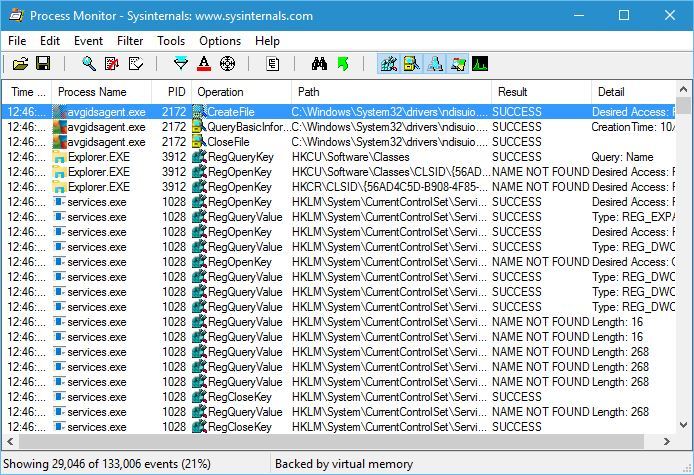
La siguiente herramienta es RamMap y esta pequeña aplicación te mostrará toda la información necesaria con respecto a tu RAM. Al igual que en el Administrador de tareas, puede ver qué procesos usan más RAM, pero también puede ver el consumo de RAM en función de la prioridad del proceso. Además, puede ver cuánta RAM usa ciertos archivos, e incluso puede ver qué dirección física ocupa un proceso determinado.
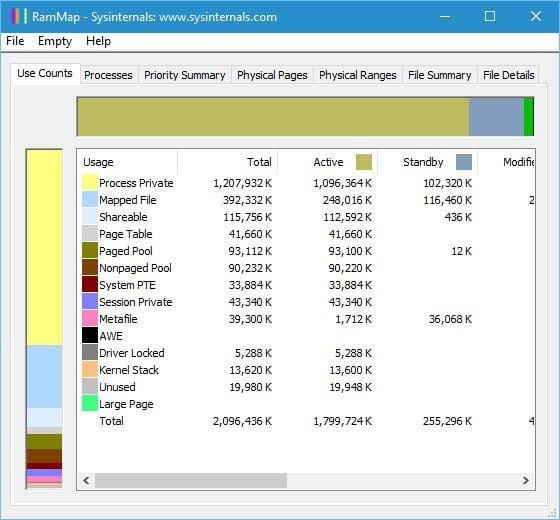
ShareEnum es una herramienta sencilla que le permite ver fácilmente todas las carpetas compartidas. Si comparte archivos a través de su red local con otros miembros, le recomendamos encarecidamente que utilice esta herramienta para ver todas sus carpetas compartidas fácilmente.
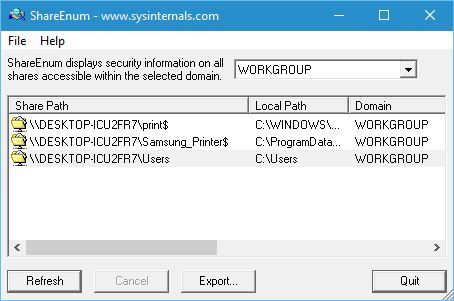
TCPView es una aplicación que le muestra la información detallada de todos los puntos de conexión TCP y UDP de su equipo. Con esta herramienta puede ver las direcciones locales y remotas y el estado de las conexiones TCP.
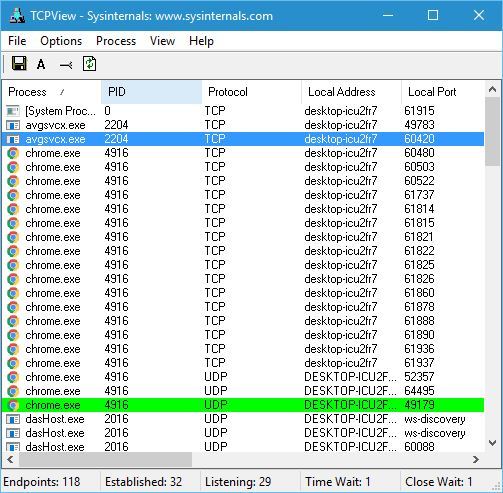
VMMap es una herramienta de análisis de procesos y memoria, y esta aplicación le permite ver la memoria virtual confirmada, así como la cantidad de memoria física que utiliza un solo proceso.
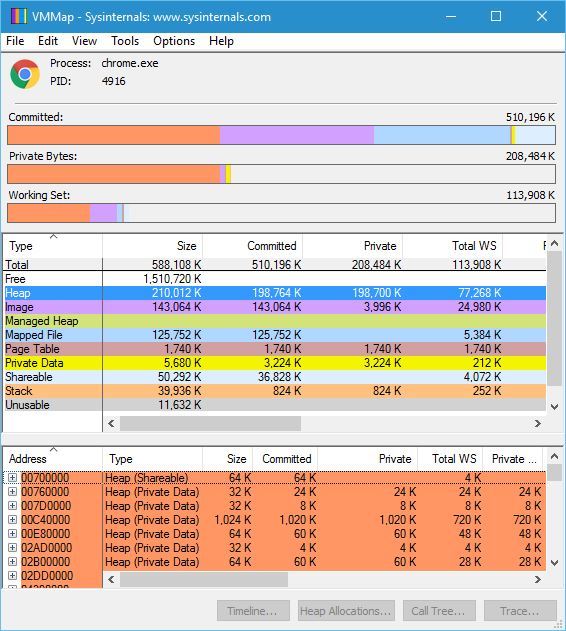
ZoomIt es una aplicación de zoom de pantalla que le permite hacer zoom rápidamente con una sola tecla de acceso rápido. Además, esta aplicación le permite dibujar en imágenes ampliadas, lo que la hace perfecta para presentaciones.

Estas son solo algunas de las aplicaciones incluidas en Sysinternals Suite, y si bien algunas de estas aplicaciones son fáciles de usar, le recomendamos que visite el sitio web de Sysinternals y lea el manual de instrucciones si desea comprender mejor cómo funcionan ciertas aplicaciones.
Sysinternals Suite ofrece algunas aplicaciones increíbles de forma gratuita, y nos complace informarle que la mayoría de sus aplicaciones funcionan sin problemas en Windows 10. A pesar de que estas aplicaciones son extremadamente útiles, están destinadas a usuarios avanzados.
LEER TAMBIÉN:
- Descargar e instalar Microsoft InfoPath en Windows 10
- Arreglo: Error 0x80240fff bloquea las actualizaciones de Windows 10
- Descargar e instalar SyncToy en Windows 10
- La aplicación de correo de Outlook de Windows 10 se bloquea, correcciones de sincronización
- Descargar e instalar Microsoft Money en Windows 10
- aplicaciones de Windows 10
