Tengo algunos archivos GIF en Outlook, pero no se animan.
¿Cómo puedo hacer que funcionen?
 El soporte para archivos GIF animados es un poco diverso a lo largo de la vida útil de Outlook, así que déjame darte una visión general de cuándo un GIF se animará y cuándo un GIF no se animará.
El soporte para archivos GIF animados es un poco diverso a lo largo de la vida útil de Outlook, así que déjame darte una visión general de cuándo un GIF se animará y cuándo un GIF no se animará.
En resumen; Solo Outlook como parte de una suscripción a Microsoft 365 ofrece soporte completo para archivos GIF animados.
Microsoft 365
 de Outlook Office 365 Como se ha dicho, reproducir e insertar GIF animados en correos electrónicos es totalmente compatible cuando se utiliza Outlook como parte de una suscripción a Microsoft 365.
de Outlook Office 365 Como se ha dicho, reproducir e insertar GIF animados en correos electrónicos es totalmente compatible cuando se utiliza Outlook como parte de una suscripción a Microsoft 365.
La animación GIF no se repetirá indefinidamente, sino que solo se repetirá 3 veces. Después de 3 bucles de animación, la animación se detendrá y se mostrará un botón de reproducción en la imagen. Al presionar este botón de reproducción, la animación se reproducirá otras 3 veces.

Animación GIF pausada después de hacer un bucle 3 veces.
Cuando hay varios GIF animados insertados en el correo electrónico, incluso cuando son los mismos, cada GIF animado tiene su propio botón de reproducción para iniciar solo esa imagen animada.
En cualquier momento, la animación se puede detener haciendo clic en el GIF animado. La animación se pausará y el botón de reproducción se mostrará de nuevo. Al hacer clic en el botón Reproducir, se reanudará la animación (continúa desde donde la pausó) y, a continuación, se repetirán 3 ciclos de animación completos.
Si no le gusta ver animaciones GIF en Outlook o cuando no ve la animación GIF en Outlook, incluso cuando usa una versión actualizada de Outlook para Microsoft 365, puede desactivarla o activarla de nuevo en la Configuración de Windows.
- Inicio – > Configuración – > Facilidad de acceso – > Pantalla – > Mostrar animaciones en Windows
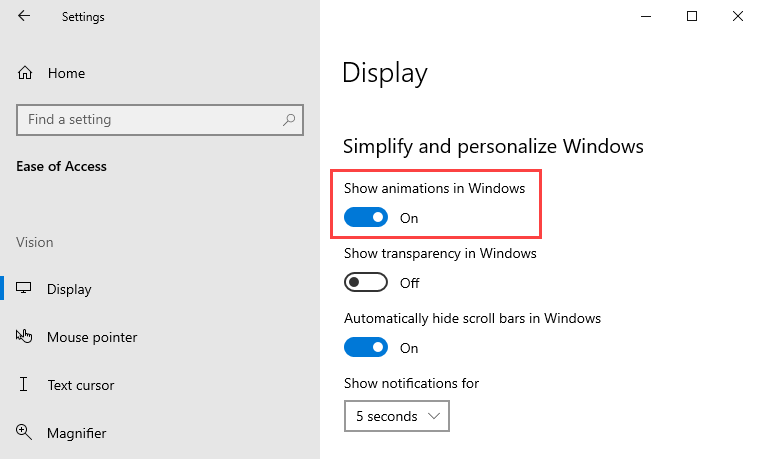
Se puede controlar si los GIF animados en Outlook se animan o no en la configuración de Windows.
Outlook 2007, Outlook 2010, Outlook 2013, Outlook 2016 y Outlook 2019
 No hay soporte para archivos GIF animados al redactar o leer un correo electrónico. Si quieres ver la animación, tendrás que abrir el mensaje en un navegador.
No hay soporte para archivos GIF animados al redactar o leer un correo electrónico. Si quieres ver la animación, tendrás que abrir el mensaje en un navegador.
Para hacer esto, haga doble clic en el mensaje para abrirlo en su propia ventana. A continuación, elija (Otras) acciones – > Ver en el navegador. Esto abrirá el mensaje en Internet Explorer.
Puede omitir el paso de necesitar abrir el mensaje en su propia ventana primero y abrir directamente el mensaje en cualquier navegador (Microsoft Edge, Google Chrome, Firefox, es su elección) desde la ventana principal de Outlook a través de esta macro.
Nota: Aunque el archivo GIF no se animará durante la composición, cuando el destinatario reciba su mensaje en un cliente de correo que admita la animación GIF, la animación GIF seguirá funcionando.
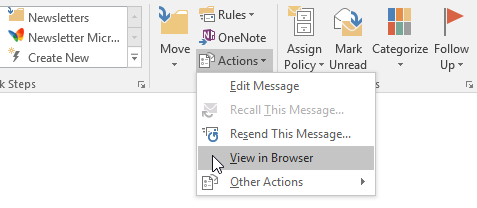
La opción Ver en el navegador se encuentra en el menú Acciones del grupo Mover.
Como archivo adjunto en cualquier versión de Outlook
 Si los GIF adjuntos se animan al abrirlos depende completamente de la aplicación con la que abra los archivos GIF. Outlook no tiene control sobre esto.
Si los GIF adjuntos se animan al abrirlos depende completamente de la aplicación con la que abra los archivos GIF. Outlook no tiene control sobre esto.
Puede configurar Windows para que abra los archivos GIF en una aplicación que admita animaciones, como Microsoft Edge o cualquier otro navegador de Internet.
Guardado desde un GIF animado incrustado
 Cuando hace clic con el botón derecho en un GIF animado dentro de un correo electrónico en Outlook 2016, Outlook 2019 o Microsoft 365, puede elegir «Guardar como imagen.» para guardar el archivo GIF animado con su animación intacta.
Cuando hace clic con el botón derecho en un GIF animado dentro de un correo electrónico en Outlook 2016, Outlook 2019 o Microsoft 365, puede elegir «Guardar como imagen.» para guardar el archivo GIF animado con su animación intacta.
Cuando hace esto en Outlook 2013, actualmente obtiene un error y no puede guardar el archivo GIF animado. Puede guardarlo en otro formato, como BMF, JPG o PNG, pero, por supuesto, estos formatos no admiten animación.
Al hacer esto en Outlook 2010, solo guardará el primer fotograma de la animación y el resto se perderá.
En Outlook 2007, encontrará que solo puede guardarlo en formato BMP o no tiene la opción de guardarlo en absoluto. Cuando lo guarde como un archivo BMP, por supuesto, ya no se animará.
Para guardar el archivo GIF incrustado en su disco duro y mantener la animación, puede usar esta macro. Esta macro funciona para cualquier imagen incrustada (png, jpg, etc.)…) y le permite mantenerlo en su formato original, exactamente como el remitente original se lo ha enviado.
