- Wie wird das helfen?
- So aktivieren Sie die Virtualisierung auf:
- Wie kann ich die Virtualisierung auf Dell-Laptops aktivieren?
- Wie kann ich die Virtualisierung auf HP Laptops aktivieren?
- Wie kann ich die Virtualisierung auf Asus-Laptops aktivieren?
- Wie kann ich die Virtualisierung auf Acer-Laptops aktivieren?
- Wie kann ich die Virtualisierung auf Lenovo Laptops aktivieren?
- Haben Sie Fragen?
Wie wird das helfen?
In diesem Artikel erfahren Sie, wie Sie die Virtualisierung über das BIOS in Windows 7 basierend auf der Marke oder dem Hersteller Ihres PCS aktivieren.
Sie können auch die in diesem Artikel beschriebenen Schritte ausführen, wenn Sie die UEFI-Einstellungen nicht finden können, während Sie versuchen, die Virtualisierung in Windows 10, 8.1 oder 8 zu aktivieren.
So aktivieren Sie die Virtualisierung auf:
- Dell-Laptops
- HP-Laptops
- Asus-Laptops
- Acer-Laptops
- Lenovo-Laptops
Wie kann ich die Virtualisierung auf Dell-Laptops aktivieren?
1. Starten Sie Ihren PC neu.
2. Tippen Sie im Startbildschirm wiederholt auf die ESC-Taste.
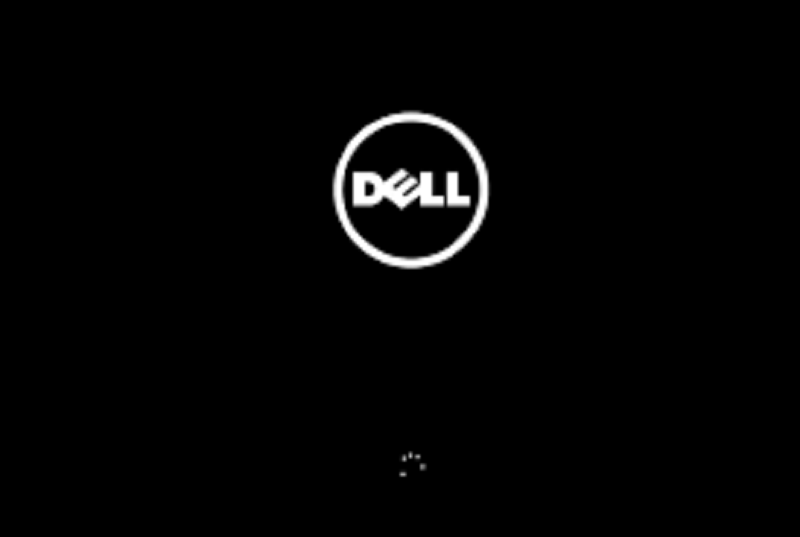
3. Wenn ein neuer Bildschirm angezeigt wird, drücken Sie die Taste F10, um das BIOS-Setup aufzurufen.
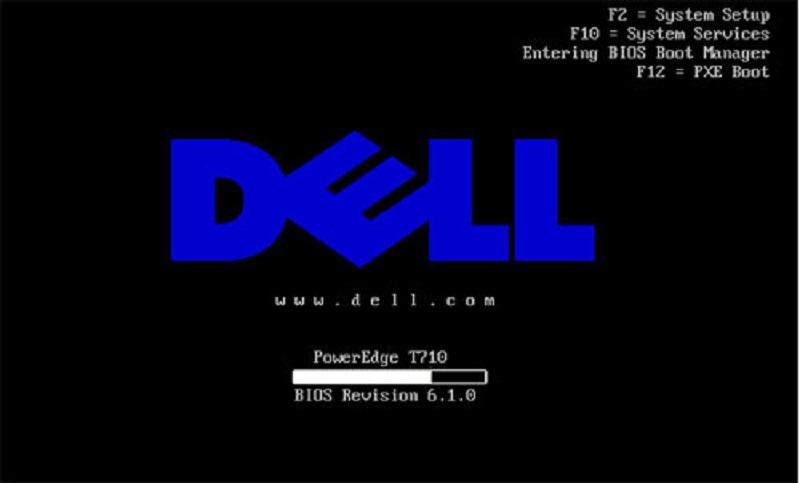
4. Navigieren Sie mit den Pfeiltasten zur Registerkarte Erweitert und drücken Sie die Eingabetaste. Wählen Sie nun im Menü Virtualisierung aus und drücken Sie die Eingabetaste.
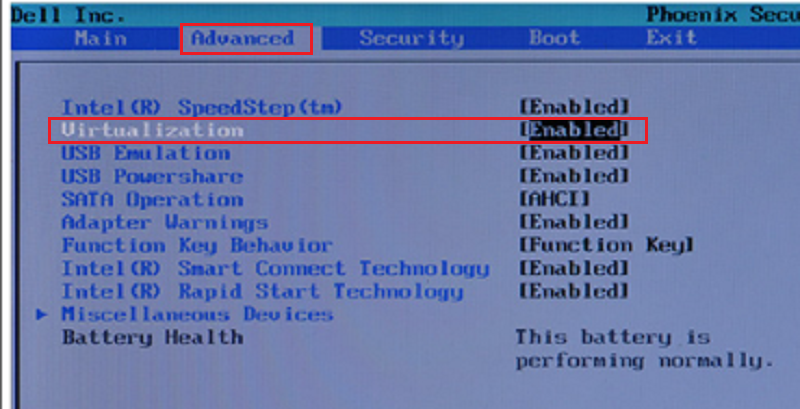
5. Wählen Sie Aktivieren und drücken Sie die Eingabetaste, um die Änderungen zu speichern. Zuletzt starten Sie Ihr System neu.
HINWEIS: Falls Ihr Maschinenmodell nicht über diese Einstellungen verfügt, finden Sie auf der offiziellen Dell-Seite weitere Informationen.
Wie kann ich die Virtualisierung auf HP Laptops aktivieren?
1. Starten Sie Ihren PC neu.
2. Drücken Sie zum Zeitpunkt des Starts die Taste F2, um das BIOS aufzurufen.

3. Drücken Sie die rechte Pfeiltaste und wechseln Sie zur Registerkarte Systemkonfiguration. Wählen Sie hier Virtualisierungstechnologie und drücken Sie die Eingabetaste.
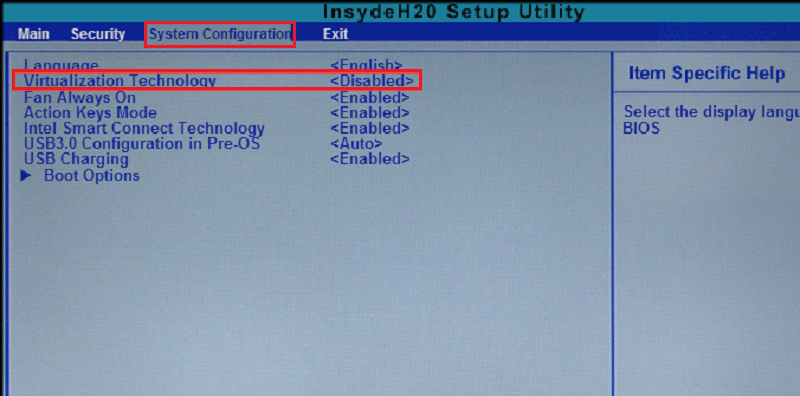
4. Wählen Sie Aktivieren und starten Sie Ihren PC neu.
HINWEIS: Falls Ihr Maschinenmodell diese Einstellungen nicht hat, überprüfen Sie bitte die offizielle HP Seite für weitere Informationen.
Wie kann ich die Virtualisierung auf Asus-Laptops aktivieren?
1. Starten Sie Ihren PC neu.
2. Drücken Sie zum Zeitpunkt des Starts die Taste F2, um das BIOS aufzurufen.
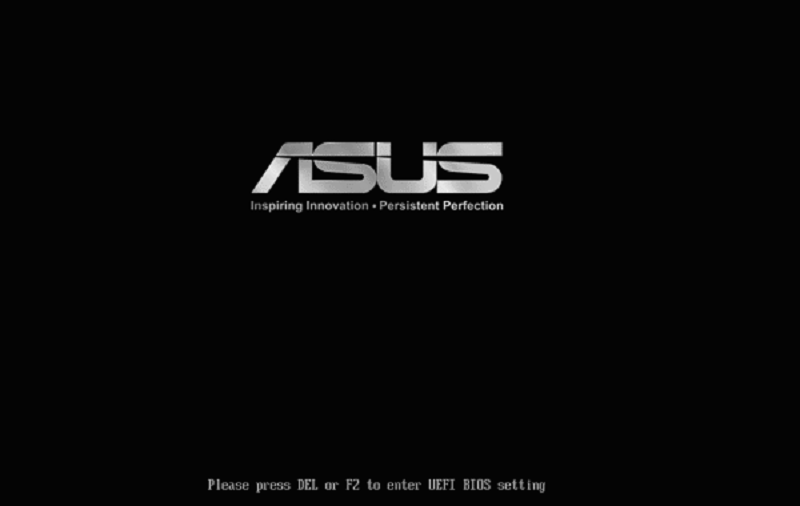
3. Navigieren Sie mit den Pfeiltasten zur Registerkarte Erweitert und drücken Sie die Eingabetaste. Wählen Sie nun im Menü Intel Virtualization Technology aus und drücken Sie die Eingabetaste.
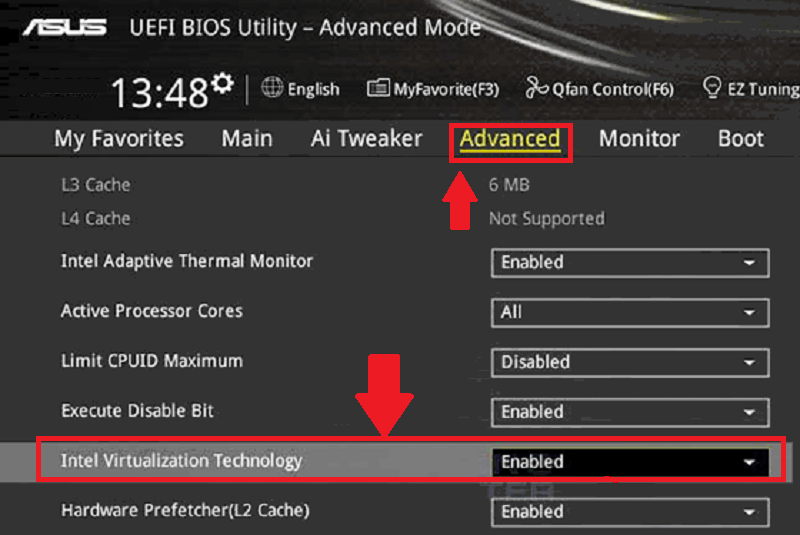
4. Wählen Sie Aktiviert und drücken Sie die Eingabetaste, um die Änderungen zu speichern. Starten Sie Ihr System neu.
HINWEIS: Falls Ihr Maschinenmodell diese Einstellungen nicht hat, überprüfen Sie bitte die offizielle Asus-Seite für weitere Informationen.
Wie kann ich die Virtualisierung auf Acer-Laptops aktivieren?
1. Starten Sie Ihren PC neu.
2. Drücken Sie zum Zeitpunkt des Starts die Taste F2, um das BIOS aufzurufen.
HINWEIS: Bei einigen Acer-Laptops muss möglicherweise F1 oder F12 anstelle der Taste F2 gedrückt werden.
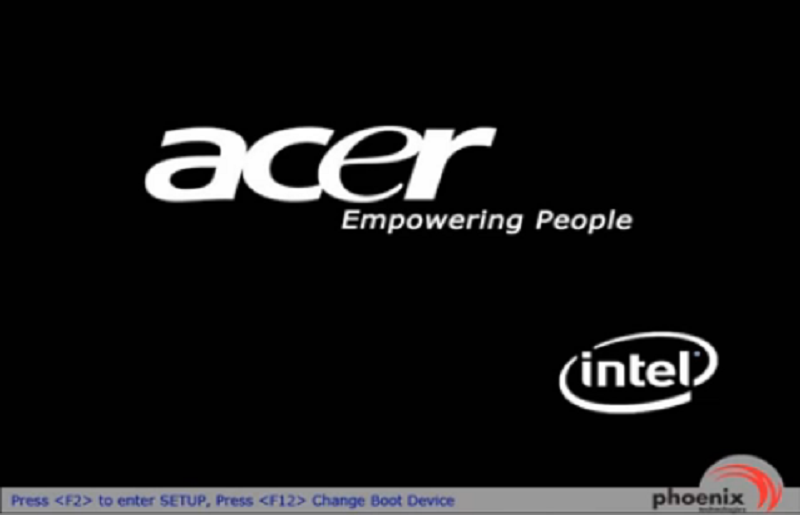
3. Drücken Sie die rechte Pfeiltaste zur Registerkarte Systemkonfiguration. Wählen Sie Virtualisierungstechnologie und drücken Sie die Eingabetaste.
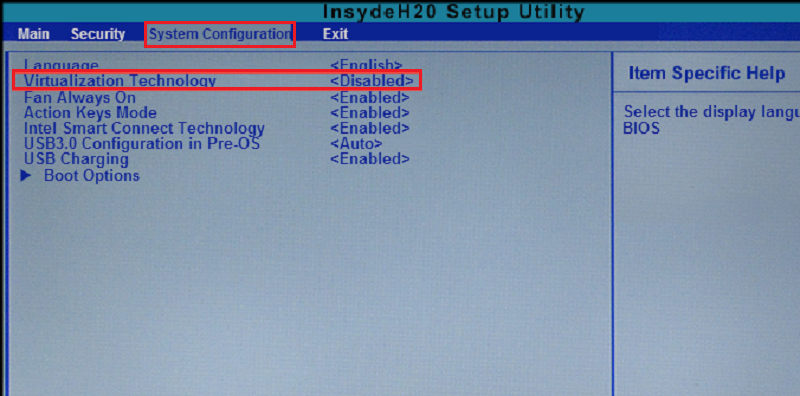
4. Wählen Sie Aktiviert und drücken Sie die Eingabetaste.
5. Drücken Sie die Taste F10 und wählen Sie Ja. Drücken Sie die Eingabetaste, um Änderungen zu speichern und Windows neu zu starten.
HINWEIS: Falls Ihr Maschinenmodell diese Einstellungen nicht hat, überprüfen Sie bitte die offizielle Acer-Seite für weitere Informationen.
Wie kann ich die Virtualisierung auf Lenovo Laptops aktivieren?
1. Starten Sie Ihren PC neu.
2. Drücken Sie zum Zeitpunkt des Starts die Taste F1 oder F2.
3. Nachdem ein neuer Bildschirm angezeigt wird, drücken Sie die Taste F12, um das BIOS aufzurufen.

4. Navigieren Sie zur Registerkarte Sicherheit und drücken Sie dann die Eingabetaste bei der Virtualisierung.
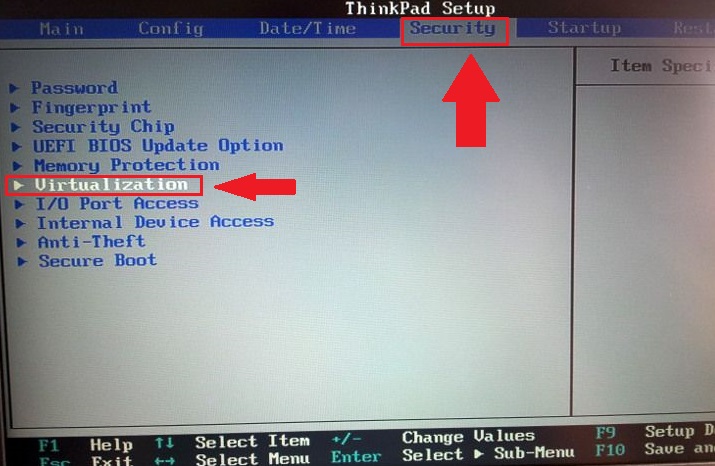
5. Wählen Sie Intel(R) Virtualization Technology und drücken Sie die Eingabetaste. Wählen Sie hier Aktiviert und drücken Sie die Eingabetaste.
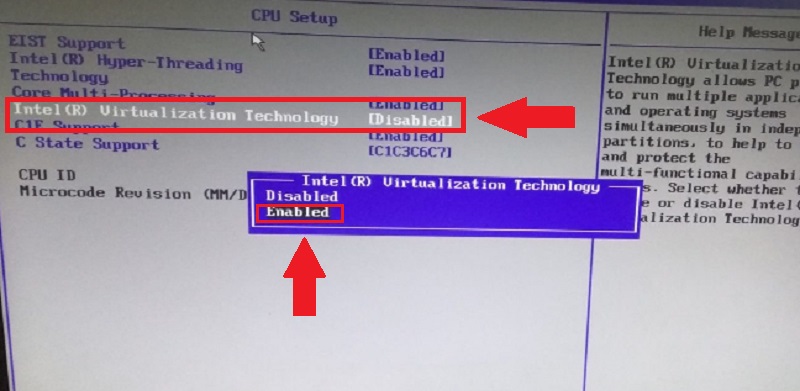
6. Drücken Sie die Taste F10 und wählen Sie Ja. Drücken Sie die Eingabetaste, um Änderungen zu speichern und Windows neu zu starten.
HINWEIS: Falls Ihr Maschinenmodell diese Einstellungen nicht hat, überprüfen Sie bitte die offizielle Lenovo Seite für weitere Informationen.
Haben Sie Fragen?
F. Ich sehe meinen PC-Hersteller nicht in dieser Liste. Was soll ich tun?
A. Bitte überprüfen Sie die offizielle Website Ihres PC-Herstellers oder deren Hilfe.
F. Kann ich BlueStacks verwenden, ohne die Virtualisierung zu aktivieren?
A. BlueStacks kann mit deaktivierter Virtualisierung ausgeführt werden, aber wir empfehlen dringend, die Virtualisierung zu aktivieren, um BlueStacks reibungslos zu verwenden. Wenn Sie dies nicht tun, kann dies zu unerwartetem Verhalten der Software und ihrer Dienste führen
Q. Mein PC ist in diesem Artikel aufgeführt, aber die BIOS-Einstellungen sehen anders aus. Wie gehe ich vor?
A. Wenn Ihre BIOS-Einstellungen anders aussehen als in diesem Artikel, wenden Sie sich bitte an die offizielle Website Ihres Computerherstellers, um Unterstützung zu erhalten.
F. Ich kann mich nicht bei meinem Google-Konto anmelden. Hängt es mit der deaktivierten Virtualisierung auf meinem PC zusammen?
A. Die Aktivierung der Virtualisierung ist für den reibungslosen Betrieb von BlueStacks von entscheidender Bedeutung. Das Deaktivieren kann zu Problemen wie Anmeldeproblemen, Abstürzen, Verzögerungen und mehr führen. Wir empfehlen Ihnen, die Virtualisierung für eine bessere Erfahrung zu aktivieren.
Vielen Dank, dass Sie sich für BlueStacks entschieden haben. Wir hoffen, Sie genießen es. Wenn Sie weitere Fragen haben, kontaktieren Sie uns bitte unter [email protected] . Glückliches Spiel!
