Mit jeder Einführung einer neuen Version des Windows-Betriebssystems hat Microsoft uns immer mit neuen, attraktiven Hintergrundbildern überrascht. Windows 11 ist keine Ausnahme, selbst Microsoft ist noch ein paar Meter weiter gegangen, um das Erscheinungsbild der Hintergrundbilder zu verbessern und universeller zu sein und sowohl für helle als auch für dunkle Modi empfindlich zu sein. In diesem Artikel werden wir uns alle 5 verschiedenen Arten von Hintergrundbildern ansehen, die Windows 11 zu bieten hat, und wie Sie das Hintergrundbild auf dem neuen Betriebssystem ändern können.
So ändern Sie die Hintergrundbilder unter Windows 11
Das Ändern des Hintergrundbilds unter Windows 11 ist sehr einfach.
1. Drücken Sie zunächst die Windows-Taste + I-Tasten zusammen.
2. Wenn sich die Einstellungen öffnen, tippen Sie im linken Bereich auf „Personalisierung“.
3. Klicken Sie dann auf der rechten Seite auf „Hintergrund“, um den Hintergrund zu ändern.
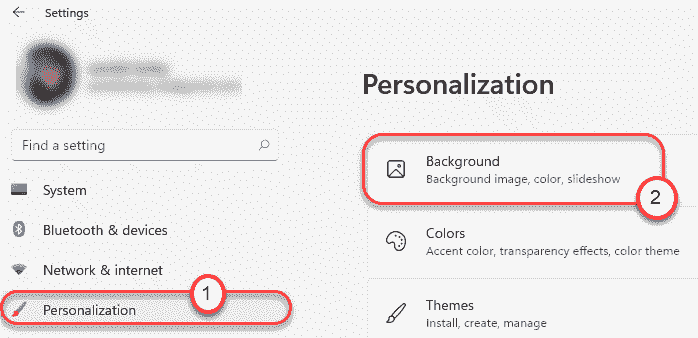
4. Auf der linken Seite sehen Sie nun den Abschnitt ‚Hintergrund‘.
5. Wenn Sie dann eine Volltonfarbe oder eine Diashow mit Bildern als Hintergrund für das Desktopbild festlegen möchten, klicken Sie auf das Dropdown-Symbol.
6. Wählen Sie als Nächstes eine der Optionen „Bild“, „Volltonfarbe“ oder „Diashow“.
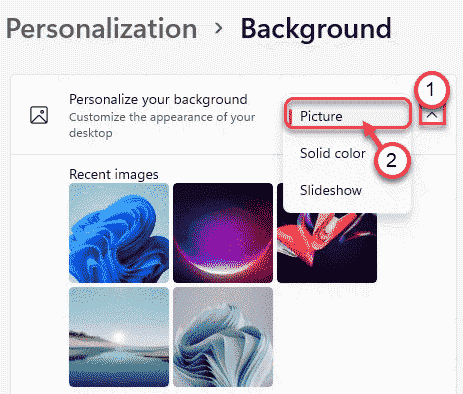
7. Wenn Sie ein personalisiertes Hintergrundbild festlegen möchten, scrollen Sie zum Abschnitt „Foto auswählen“.
8. Tippen Sie dann auf „Fotos durchsuchen“.
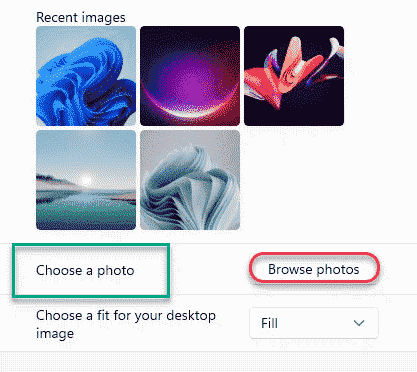
9. Wählen Sie ein beliebiges Bild aus, das Sie als Hintergrund auf Ihrem Computer festlegen möchten, und klicken Sie auf „Öffnen“.
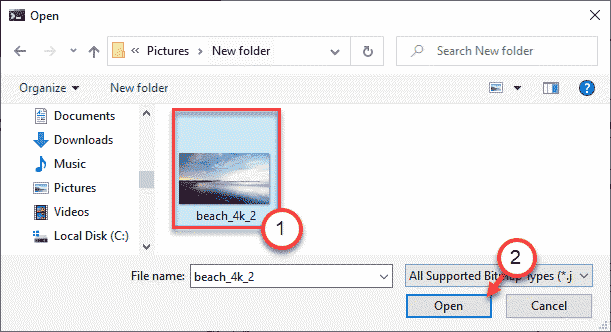
Sobald Sie das getan haben, schließen Sie das Einstellungsfenster. So können Sie ganz einfach Ihren Lieblingshintergrund in kürzester Zeit einrichten.
Neue Themen von Windows 11
Werfen wir nun einen Blick auf alle fünf Themenstile unter Windows 11.
- Captured motion
- Gloss
- Sunrise
- Windows Gloss
- Flow
Wenn Sie die Hintergrundbilder in eine der Kategorien exportieren möchten, können Sie diese leicht finden.
1. Drücken Sie einfach die Windows-Taste + E-Tasten zusammen, um den Datei-Explorer zu öffnen.
2. Dann gehen Sie hier –
C:\Windows\Web
3. Hier finden Sie alle Hintergrundbilder auf Ihrem Computer. Alle Hintergrundbilder auf Ihrem Computer werden in vier Ordnern gespeichert.
4K, Bildschirm, Touchkeyboard und Hintergrundbild.
Im Hintergrundbildordner finden Sie die Standardthemen und Hintergrundbilder.
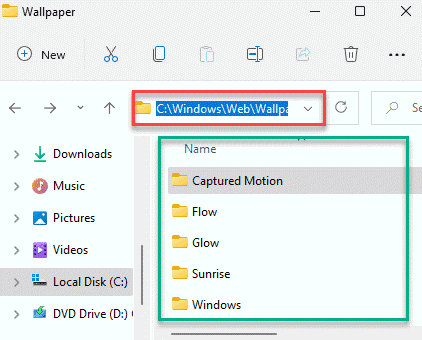
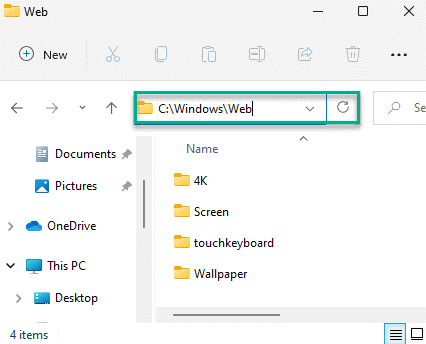
TouchKeyboard-Hintergrundbilder
Die Touch-Tastatur unter Windows 11 verfügt über einige Standard-Hintergrundbilder, die Sie als Hintergrund für die Tastatur verwenden können.
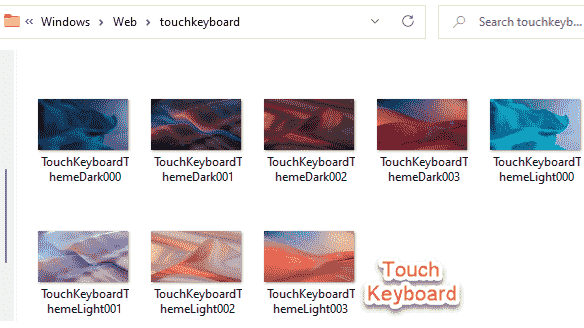
Flow Theme
Flow Theme besteht aus vier verschiedenen, leicht low-farbigen Tapeten einer blühenden Blume für Ihren Computer.
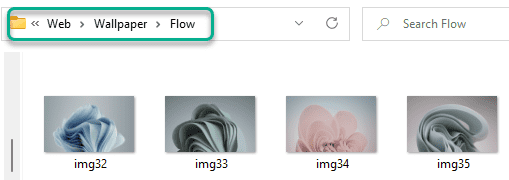
Glow THEME
Wie der Name schon sagt, ist dieses Thema von dem leuchtenden farbigen Objekt im dunklen oder hellen Modus inspiriert.
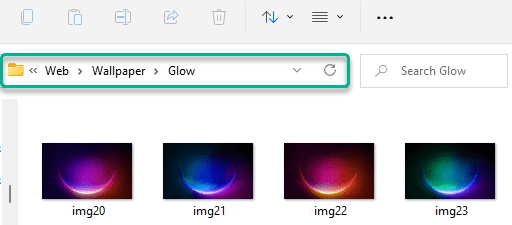
Captured Motion THEME
Captured Motion Wallpapers repräsentieren die Bilder einer Flüssigkeit in Bewegung. Diese Bilder sehen auf dem neuen Windows 11 fantastisch aus.
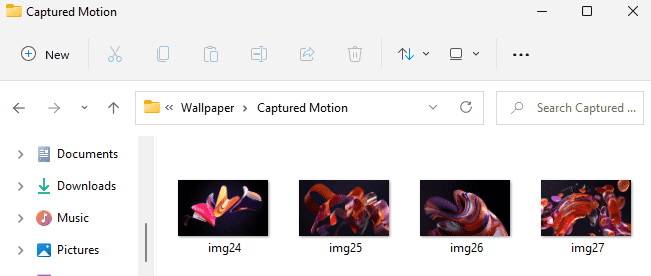
Sunrise THEME
Wenn Sie ein Fan von natürlichen Bildern sind, können Sie Ihre Vorliebe für den Sonnenaufgang Thema finden.
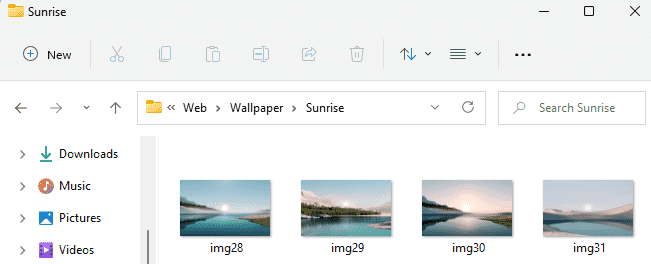
Dies sind alle Themen und Hintergrundbilder, die mit Windows 11 geliefert werden. Zusammen mit diesen,
Sind Sie ein Windows 10 Benutzer? Möchten Sie die Hintergrundbilder von Windows 11 auf Ihrem Windows 10/7 probieren? Hier finden Sie alle Windows-Hintergrundbilder.

Sambit ist ein qualifizierter Maschinenbauingenieur, der gerne über Windows 10 und Lösungen für die seltsamsten möglichen Probleme schreibt.
