PHP ist eine der beliebtesten Programmiersprachen im Web. Tatsächlich verwenden 78,8% aller Websites PHP auf die eine oder andere Weise. Wenn Sie WordPress verwenden, verwenden Sie auch PHP, auch wenn Sie nicht direkt mit Code interagieren. PHP in WordPress ermöglicht die meisten Funktionen, die Sie verwenden, und es ist notwendig zu verstehen, wie es funktioniert, wenn Sie große Änderungen an Ihrer Website vornehmen möchten.
Es gibt viele Möglichkeiten, PHP in WordPress zu bearbeiten oder Code zu Ihrer Website hinzuzufügen. Welcher Ansatz Sie verwenden, hängt von Ihrem Komfort beim Bearbeiten von WordPress-Dateien ab, aber der Prozess ist viel einfacher, als Sie sich vorstellen können.
In diesem Artikel werden wir kurz darauf eingehen, wie PHP funktioniert. Dann zeigen wir Ihnen vier Möglichkeiten, PHP in WordPress hinzuzufügen, unabhängig davon, ob Sie ein Plugin verwenden oder dies manuell tun möchten. Machen wir uns an die Arbeit!
- 📚 Inhaltsverzeichnis:
- Eine Einführung in PHP in WordPress
- Einfache Methoden zum Hinzufügen von PHP in WordPress
- PHP in WordPress-Shortcodes konvertieren
- Fügen Sie Sitewide Code Snippets mit einem Plugin hinzu
- Passen Sie Ihr untergeordnetes Thema in WordPress an
- Verwenden Sie einen FTP-Client, um PHP-Dateien manuell zu bearbeiten
- Fazit
📚 Inhaltsverzeichnis:
- Eine Einführung in PHP in WordPress
- 1. Konvertieren Sie PHP in WordPress Shortcodes
- 2. Fügen Sie Sitewide Code-Snippets mit einem Plugin
- 3. Passen Sie Ihr untergeordnetes Thema in WordPress an
- 4. Verwenden Sie einen FTP-Client, um PHP-Dateien manuell zu bearbeiten
Eine Einführung in PHP in WordPress
PHP ist eine Allzweck-Programmiersprache, die in der Website-Entwicklung beliebt ist. Noch wichtiger ist, dass WordPress mit PHP erstellt wird. Daher ist es wichtig, ein grundlegendes Verständnis der Funktionsweise von PHP zu haben, wenn Sie große Änderungen am Content Management System (CMS) vornehmen oder Ihrer Website neuen Code hinzufügen möchten.
Sie müssen kein Programmierer sein, um PHP in WordPress zu bearbeiten oder hinzuzufügen. Je nachdem, was Sie tun möchten, ist es einfach, viele Tutorials zu finden, die Sie durch den gesamten Prozess führen und sogar Codeausschnitte bereitstellen, die Sie verwenden können. Zum Beispiel haben wir einen vollständigen Artikel, der Sie durch verschiedene Änderungen führt, die Sie an den Funktionen vornehmen können.PHP-Datei.
Einfache Methoden zum Hinzufügen von PHP in WordPress
Wenn Sie nicht mit Code arbeiten möchten, kann es einschüchternd wirken, WordPress- und PHP-Dateien zu bearbeiten. WordPress bietet jedoch verschiedene Möglichkeiten, PHP-Code zu Ihrer Website hinzuzufügen, von Plugins bis hin zum manuellen Ansatz. Solange Sie Ihre Website sichern, bevor Sie große Änderungen vornehmen oder eine Staging-Site verwenden, sollten Sie nach Bedarf experimentieren.
PHP in WordPress-Shortcodes konvertieren
Plugins bieten wie üblich den einfachsten Ansatz zur Lösung eines bestimmten Problems in WordPress. Es gibt verschiedene Plugins, mit denen Sie Ihren WordPress-Dateien benutzerdefinierten Code hinzufügen können, ohne sie direkt bearbeiten zu müssen.
Eine Möglichkeit besteht darin, Ihre PHP-Code-Snippets in Shortcodes umzuwandeln, die Sie problemlos im WordPress-Editor oder in den Widget-Bereichen verwenden können. Dies ist nützlich, wenn Sie PHP zu einem bestimmten Beitrag oder einer Seite auf Ihrer Website hinzufügen möchten.
Dazu können Sie das kostenlose Insert PHP Code Snippet Plugin verwenden:
Mit diesem Plugin können Sie benutzerdefinierte Shortcodes für PHP-Code-Snippets erstellen. Sie können diese Snippets mit dem Plugin hinzufügen, und es werden Shortcodes generiert, die Sie überall auf Ihrer Website verwenden können, um diese Funktionen auszuführen.
Nachdem Sie das Plugin installiert und aktiviert haben, wird im Dashboard eine neue Registerkarte mit der Bezeichnung XYZ PHP Code angezeigt. Wählen Sie diese Registerkarte und gehen Sie zu PHPCode Snippets → Neues PHP-Code-Snippet hinzufügen:

Das Plugin fordert Sie auf, einen „Namen“ für Ihr Snippet festzulegen, der seinen Zweck beschreiben und seinen Code in das PHP-Codefeld einfügen soll:

Beachten Sie, dass Insert PHP Code Snippet den von Ihnen hinzugefügten Code nicht validiert. Wenn der Code nicht funktioniert, müssen Sie ihn selbst beheben.
Sobald Sie ein Code-Snippet mit dem Plugin hinzugefügt haben, wird es unter der Registerkarte PHPCode Snippets angezeigt. Sie haben die Möglichkeit, einzelne Skripte anzuhalten sowie sie zu bearbeiten, zu löschen und in der Vorschau anzuzeigen:

Der Shortcode zum Platzieren des Snippets ist in der Spalte Snippet-Kurzcode verfügbar. Sobald Sie eine Vorschau des Codes anzeigen, um sicherzustellen, dass er funktioniert, können Sie den Shortcode an einer beliebigen Stelle auf Ihrer Website hinzufügen.
Fügen Sie Sitewide Code Snippets mit einem Plugin hinzu
Ein weiteres Plugin, mit dem Sie PHP in WordPress hinzufügen können, ist das Free Code Snippets Plugin.
Mit diesem Plugin können Sie Ihrer Site ganz einfach allgemeine Code-Snippets hinzufügen, indem Sie zu Code-Snippets → Neu hinzufügen gehen. Wenn Sie Ihr PHP-Code-Snippet hinzufügen, können Sie wählen, ob Sie es überall oder nur im Frontend oder Backend Ihrer Site ausführen möchten:

Zusätzlich zum Hinzufügen von PHP-Code zu WordPress kann das Plugin Ihnen auch beim Hinzufügen von CSS, HTML oder JavaScript helfen.
Passen Sie Ihr untergeordnetes Thema in WordPress an
WordPress wird mit einem Tool namens Theme Editor geliefert, mit dem Sie Ihre Themendateien direkt über das Dashboard bearbeiten können. Im Idealfall tun Sie dies, während Sie ein untergeordnetes Thema verwenden, damit Sie keine Änderungen verlieren, die Sie beim Aktualisieren des übergeordneten Themas vornehmen.
Um auf den Design-Editor zuzugreifen, gehen Sie zu Darstellung → Design-Editor. Sie sehen links einen einfachen Texteditor und rechts eine Liste von Dateien:

Die Liste der Themendateien bietet Ihnen direkten Zugriff auf alle anpassbaren Dateien Ihres Themes. Unter jedem Eintrag sehen Sie auch den vollständigen Dateinamen. Die meisten Optionen hier sind PHP-Dateien.
Sie können das zu bearbeitende Thema über das Dropdown-Menü Zu bearbeitendes Thema auswählen ändern. Darüber hinaus können Sie die Dokumentation für bestimmte Funktionen über das Dropdown-Menü Dokumentation unter dem Editor nachschlagen:

Wenn Sie eine Funktion nachschlagen, werden Sie zur WordPress Development Codex-Seite weitergeleitet (falls eine verfügbar ist). Beachten Sie, dass Sie beim Bearbeiten eines benutzerdefinierten Designs möglicherweise keine Dokumentation für bestimmte Funktionen finden. Sobald Sie die gewünschten Änderungen vorgenommen haben, können Sie auf Datei aktualisieren klicken, um sie zu speichern.
Wenn Sie speziell Code-Snippets zu Ihrer Website hinzufügen möchten, möchten Sie wahrscheinlich die Funktionen bearbeiten.PHP-Datei.
Verwenden Sie einen FTP-Client, um PHP-Dateien manuell zu bearbeiten
Der Hauptnachteil der Verwendung des WordPress-Theme-Editors besteht darin, dass der Editor selbst sehr barebone ist. Wenn Sie jemals einen vollständigen Code-Editor verwendet haben, wissen Sie, dass Sie viele Funktionen verpassen, indem Sie Dateien in Ihrem Dashboard ändern.
Eine bessere Alternative besteht darin, über FTP auf die Dateien Ihrer Website zuzugreifen und sie mit Ihrem bevorzugten Texteditor zu aktualisieren. Dazu benötigen Sie einen FTP-Client wie FileZilla.
Wenn Sie zum ersten Mal einen FTP-Client verwenden, müssen Sie die Anmeldedaten Ihrer Website nachschlagen. Ihre FTP-Anmeldeinformationen stimmen nicht mit denen überein, die Sie für die Anmeldung bei WordPress verwenden.
Traditionell erstellt Ihr Webhost ein FTP-Konto für Sie, wenn Sie sich für einen Plan anmelden. Auf die Details dieses Kontos sollte in Ihrem Hosting-Kontrollfeld zugegriffen werden können:

Um sich über FTP mit Ihrer Website zu verbinden, benötigen Sie die Host-Adresse, Ihren FTP-Benutzernamen und Ihr Passwort sowie spezifische Portdetails (falls verfügbar). Sobald Sie diese Informationen haben, können Sie mit FileZilla oder einem anderen FTP-Client eine Verbindung zu Ihrer Website herstellen.
Nachdem Sie auf Ihre Website zugegriffen haben, müssen Sie den WordPress-Stammordner finden, der alle Dateien Ihrer Website enthält. Normalerweise heißt dieser Ordner public oder public_html oder ist nach Ihrer Website benannt:

Sobald Sie Zugriff auf den Stammordner haben, können Sie alle Ihre WordPress-Dateien ändern und benutzerdefinierten PHP-Code hinzufügen. Im Allgemeinen empfehlen wir, keine Dateien zu ändern, wenn Sie nicht sicher sind, was sie tun.
Um Dateien zu bearbeiten, benötigen Sie ein allgemeines Verständnis der Struktur des Stammverzeichnisses. Im Hauptordner finden Sie Site-weite Konfigurationsdateien. Dazu gehört die .htaccess-Datei, die Sie ändern können, um interessante Funktionen in WordPress hinzuzufügen.
Theme- und Plugin-Dateien befinden sich im Ordner wp-content. Wenn Sie zu wp-content / plugins oder themes gehen, sehen Sie, dass jedes Theme und Plugin einen eigenen Ordner hat. Wenn Sie beispielsweise einen Ordner Ihres Themas öffnen, können Sie alle Dateien bearbeiten, auf die Sie mit dem WordPress Theme Editor-Tool zugreifen können.
Um eine Datei zu bearbeiten, klicken Sie mit der rechten Maustaste darauf und wählen Sie die Option Anzeigen/Bearbeiten. Dadurch wird die Datei mit Ihrem lokalen Standard-Texteditor geöffnet:

Wenn Sie Änderungen an einer Datei vorgenommen haben, speichern Sie sie und Ihr FTP-Client lädt die neue Version auf Ihren Server hoch. Das war’s!
Fazit
Das Bearbeiten und Hinzufügen von PHP in WordPress ist relativ einfach. Solange Sie mit Code arbeiten oder ihn einfach kopieren und einfügen können, können Sie Snippets hinzufügen, die die Funktionalität Ihrer Website auf erstaunliche Weise verbessern.
Wenn Sie jedoch Code zu WordPress hinzufügen, sollten Sie Ihre Website immer zuerst sichern, falls etwas schief geht. Das Hinzufügen von PHP mit falscher Syntax kann beispielsweise den WordPress-Wiederherstellungsmodus auslösen.
Zur Erinnerung, die vier wichtigsten Möglichkeiten, PHP in WordPress hinzuzufügen, sind:
- Verwandeln Sie Ihr PHP in Shortcodes mit dem Insert PHP Code Snippet Plugin
- Hinzufügen von PHP-Snippets zu Ihrer Site mit dem Code Snippets Plugin
- Anpassen Ihres untergeordneten Themas mithilfe des Themeneditors
- Verwenden eines FTP-Clients zum manuellen Bearbeiten von WordPress-Dateien
Wenn Sie bereit sind, loszulegen, sie können unsere Sammlung von zehn nützlichen Code-Snippets für WordPress-Sites überprüfen. Wenn Sie noch weiter gehen möchten, haben wir eine Anleitung, wie Sie WordPress-Entwickler werden können.
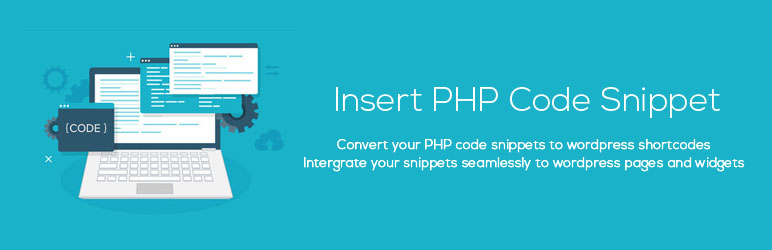 PHP-Codeausschnitt einfügen
PHP-Codeausschnitt einfügen
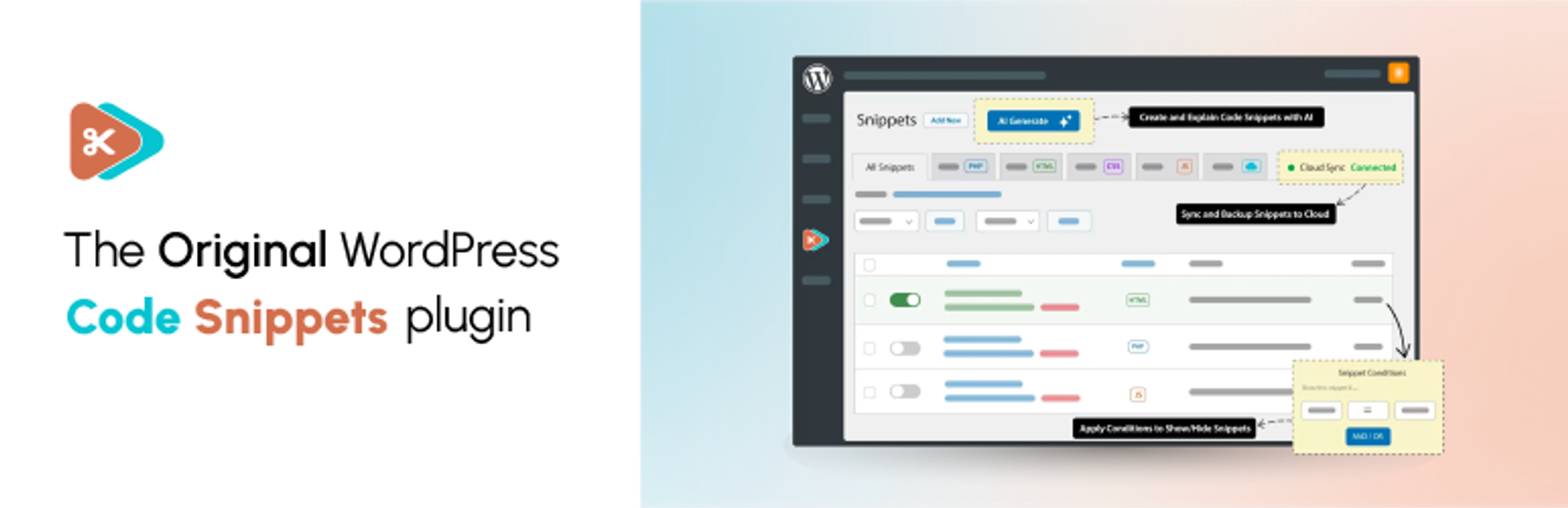 Code Snippets
Code Snippets
