- Entfernen Gadgetbox Search (Removal Guide)
- Frage
- Gelöste Antwort
- Gadgetbox von Systemsteuerung deinstallieren
- Um Gadgetbox im Internet Explorer zu entfernen
- Um Gadgetbox in Mozilla Firefox zu entfernen
- Um Gadgetbox in Google Chrome zu entfernen
- Verwenden Sie diese Methode, um www zu entfernen.gadgetbox.com von Ihrem Computer
- Gadgetbox Registry-Einträge mit Hilfe von Adwcleaner zu entfernen.exe
- Scannen Sie Ihren Computer einmal mit Malwarebytes.
Entfernen Gadgetbox Search (Removal Guide)
von Internet Explorer, Mozilla Firefox, Google Chrome auf Windows 7, 8, Vista, Windows XP.
Frage
Ich möchte die Gadgetbox-Suchseite von meiner Homepage entfernen., Ich habe viele Male versucht, es zu entfernen, aber es wird nicht gehen, Ich konnte es nicht erfolgreich entfernen., Wie werde ich Gadgetbox los.com hompage vollständig, ich bin wirklich enttäuscht über dieses Problem, es ist wirklich sehr irritierend, wie in meiner Homepage eingestellt, Ich habe versucht, viele Korrekturen, aber es wird nicht bereit zu gehen, Bitte helfen Sie mir, Gadgetbox Infektion von meinem Computer vollständig zu entfernen. Ich weiß, dass es ein Virus ist, deshalb habe ich von Malwarebites und mehr viele Antimalware-Programme gescannt, aber sie haben keine einzige Infektion gefunden. Bitte helfen Sie mir so schnell wie möglich.
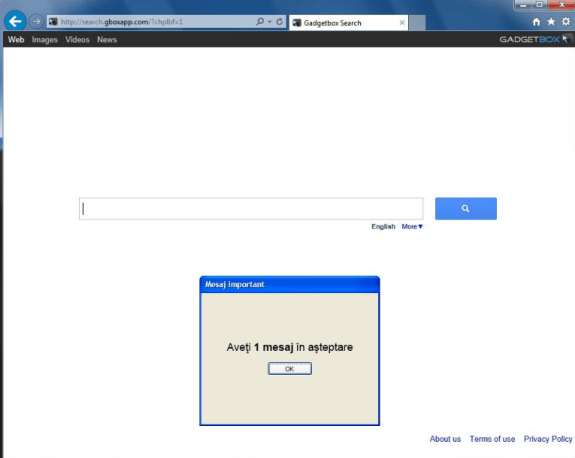
Gelöste Antwort
Gadgetbox Search ist ein Adware / Browser-Hijacker, sobald es in Ihrem Computer installiert ist, könnten alle Browser-Einstellungen ändern Sie Ihre Homepage geändert werden www.gadgetbox.com und Ihre Standardsuchmaschine könnte sich ändern in www.search.gadgetbox.com , bedeutet, dass Ihr Webbrowser von www entführt wurde.gadgetbox Search.com du musst es reparieren. es sieht aus wie eine Google-Suchseite. sie bietet Ihnen eine Werbung & gesponserten link in Ihren Suchergebnissen, und wenn Sie darauf geklickt Gadgetbox.com macht Werbung klickt Kommission. es wirkt sich auf Ihren Internet Explorer, Mozilla Firefox. In: Google Chrome.
Gadgetbox von Systemsteuerung deinstallieren
- Klicken Sie auf Start und dann auf Systemsteuerung und gehen Sie zu Programme hinzufügen / entfernen (XP) oder Programme und Funktionen. Finden Sie nun den Gadgetbox-Eintrag heraus, klicken Sie mit der rechten Maustaste darauf und dann auf Deinstallieren.
Um Gadgetbox im Internet Explorer zu entfernen
- Öffnen Sie den Internet Explorer und gehen Sie zum Menü Extras (drücken Sie einmal die Taste „Alt“, um die aktive Menüleiste aufzurufen). Schauen Sie nun in das Bearbeitungsfeld der STARTSEITE, das Sie erhalten haben www.gadgetbox.com , ersetzen Sie es zu www.google.com , dann klicken Sie auf übernehmen und schließen.
- Jetzt Internet Explorer neu starten
Aus der Registrierung entfernen
- Klicken Sie auf Start und geben Sie Run ein und geben Sie dann „REGEDIT“ in das Feld run ein und drücken Sie dann die Eingabetaste
- Im Registrierungseditor gehen Sie zum Menü Edit und klicken Sie dann auf find Option, Sie erhalten ein Bearbeitungsfeld, um eine beliebige Zeichenfolge im Registrierungseditor zu suchen
- Geben Sie das Suchfeld „gadgetboxcom“ ein und klicken Sie auf Find Next
- Das Suchergebnis wird den Schlüssel hervorheben, der dieselbe Zeichenfolge hat
- Bearbeiten Sie diesen Schlüssel und ändern Sie den „gadgetbox.com “ string zu „google.com“
- Verwenden F3 schlüssel zu finden Nächsten, Ersetzen alle sie zu „google.com “
- Starten Sie dann den Internet Explorer neu
Internet Explorer zurücksetzen
- Öffnen Sie den Internet Explorer und gehen Sie dann zum Menü Extras (Drücken Sie einmal die „Alt“ -Taste, um die aktive Menüleiste aufzurufen). Sie können auch auf das Zahnradsymbol in IE9 / IE10 klicken und dann zur Internetoption gehen.
- Sobald Sie auf Internetoption geklickt haben, erhalten Sie ein Internetoptionsfenster.
- Jetzt müssen Sie auf die Registerkarte Erweitert klicken. dann klicken Sie auf Restore Advance Setting Button einmal und klicken Sie dann auf RESET-Taste
- Jetzt erhalten Sie ein neues Popup zur Bestätigung, um es getan Reset-Prozess, Häkchen auf persönliche Einstellung löschen dann klicken Sie auf RESET-Taste
- Jetzt werden Sie ein Popup, um alle Gespräche abzuschließen, nach Abschluss müssen Sie auf Schließen-Taste klicken.
Um Gadgetbox in Mozilla Firefox zu entfernen
- Öffnen Sie Mozilla Firefox, Klicken Sie auf das Menü Extras (drücken Sie einmal die „Alt“ -Taste, um die aktive Menüleiste aufzurufen) und gehen Sie dann zu Optionen. Unter Start sehen Sie ein STARTSEITE-Bearbeitungsfeld, unter diesem Bearbeitungsfeld sehen Sie www.gadgetbox.com , bitte ersetzen sie es zu www.google.com , dann klicken Sie auf übernehmen und schließen.
- Starten Sie Firefox-Browser
Advance Steps
- In der Firefox geben Sie diesen Befehl in die Adressleiste „about:config“ und drücken Sie dann die Eingabetaste, um diese Seite zu öffnen
- Danach erhalten Sie eine Seite, die um Erlaubnis bittet, Config-Seite zu öffnen, die bestätigen, dass Sie es bitte sorgfältig verwenden, so klicken Sie bitte auf die Schaltfläche mit dem Namen „Ich werde vorsichtig sein, ich verspreche“.
- Jetzt finden Sie eine Konfigurationsseite mit Suchoption oben, also geben Sie bitte „Gadgetbox“ in die Suchleiste ein, Sie erhalten das Ergebnis.
- Ersetzen Sie alle Zeichenfolgen von „gadgetbox“ durch „google“
Doppelklicken Sie im Suchergebnis nacheinander auf alle Einträge (bezogen auf Gadgetbox) und ändern Sie sie in „www.google.com „ - Sie können mit der rechten Maustaste auf die gefundenen Ergebnisse klicken und die Option ZURÜCKSETZEN auswählen.
Firefox zurücksetzen
- Öffnen Sie die Seite „Informationen zur Fehlerbehebung“ in Firefox.
- Öffnen Sie Firefox und gehen Sie dann in das Hilfemenü (Drücken Sie einmal die „Alt“ -Taste, um die aktive Menüleiste aufzurufen)
- Hinweis: sie können diese Seite auch auf diese Weise öffnen, Firefox öffnen, dann diesen Befehl in die Adressleiste „about: support“ (ohne Anführungszeichen) eingeben und dann die Eingabetaste oder OK drücken.
- Gehen Sie zum Hilfemenü und klicken Sie auf „Informationen zur Fehlerbehebung“
- Sie erhalten eine Seite „Informationen zur Fehlerbehebung“, hier erhalten Sie die Option „Firefox zurücksetzen“ auf der rechten Seite der Seite.
- Klicken Sie auf Reset Firefox Option, Es wird Zeit brauchen, um zurückzusetzen
Um Gadgetbox in Google Chrome zu entfernen
- Starten Sie Google Chrome, klicken Sie auf das Einstellungssymbol (ganz oben rechts im Browser), Unter diesem Menü finden Sie heraus und klicken Sie auf Einstellungen Nachdem Sie darauf geklickt haben, erscheint eine Konfigurationsseite.
- In der gleichen Konfigurationsseite finden Sie eine Option namens „Öffnen Sie eine bestimmte Seite oder eine Reihe von Seiten“ Klicken Sie auf Set Pages, hier werden Sie die Reihe von URL (Set pages) erscheinen, müssen Sie alle löschen und geben Sie nur eine, die Sie als Ihre Homepage verwenden möchten.
- In der gleichen Konfigurationsseite finden Sie die Option namens ‚Suchmaschinen verwalten‘ Klicken Sie darauf, dann erhalten Sie eine Seite als Standard-Suchmaschinen-Einstellungen, hier erhalten Sie einige Reihe von Suchmaschinen, zunächst einmal ändern Sie Ihre Standard-Suchmaschine
- Finden Sie die Google-Suchmaschine und bewegen Sie den Mauszeiger auf die rechte Seite, hier erhalten Sie 2 Optionen.
- 1. Machen Standard
- 2. Schließen Sie die Schaltfläche „x“, um die Suchmaschine zu löschen.
- Machen Sie standardmäßig Ihre Google-Suchmaschine, und löschen Sie alle anderen als, eins nach dem anderen
Ändern Sie die Startseite aus der Einstellungsdatei
- Ändern Sie die Startseite aus der Datei „Einstellungen“ , öffnen Sie diese Datei im Nur-Text-Format (Editor) und ändern Sie diese folgenden Einträge in die Standardeinstellung.
- Standardwert ist:
„homepage“: „http://www.google.com/“,
“ startseite_is_newtabseite“: wahr,
Reset Google Chrome
- Schließen alle Google Chrome browser
- Jetzt öffnen diese folgenden pfad
- Drücken sie „fenster schlüssel + R“ (Flagge zeichen schlüssel + R), dann werden sie erhalten Run box.
- Kopieren und fügen Sie diesen folgenden Befehl in dieses Feld Ausführen ein und drücken Sie dann die Eingabetaste oder OK
- Für Windows XP
%UserProfile%\Local Settings\Application Data\Google\Chrome\User Data\Default - Fenster 7, 8, Aussicht
%UserProfile%\AppData\Local\Google\Chrome\User Data\Default - Im Standardordner finden Sie eine Datei mit dem Namen „Preferences“ und müssen diese Datei jetzt nur noch von „Preferences“ in „Preferences_old“ umbenennen.
- Starten Sie nun Ihr Google Chrome.
Verwenden Sie diese Methode, um www zu entfernen.gadgetbox.com von Ihrem Computer
- Entfernen Gadgetbox Suche Hijacker von Ihrem Computer mit AdwCleaner
- Entfernen Gadgetbox Suche Umleitung aus dem Internet Google Chrome, Explorer und Firefox
- Entfernen Gadgetbox Suche schädliche Dateien mit Malwarebytes Anti-Malware Free
- Entfernen Gadgetbox Suche Infektion mit HitmanPro
Gadgetbox Registry-Einträge mit Hilfe von Adwcleaner zu entfernen.exe
Hier ist die richtige Schritt-für-Schritt-Anleitung zum Entfernen von Adware von Ihrem Computer.
1. Laden Sie AdwCleaner über den folgenden Link herunter.
Klicken Sie hier zum Download: Adwcleaner Download-Link
2. Führen Sie die heruntergeladene Datei (Adwcleaner.exe)
3. Dann sehen Sie ein Adwcleaner-Programm und Sie werden 3 Taste unten, Suchen, Löschen, Deinstallieren
4. Klicken Sie zuerst auf Suchen (wie im Screenshot unten gezeigt)
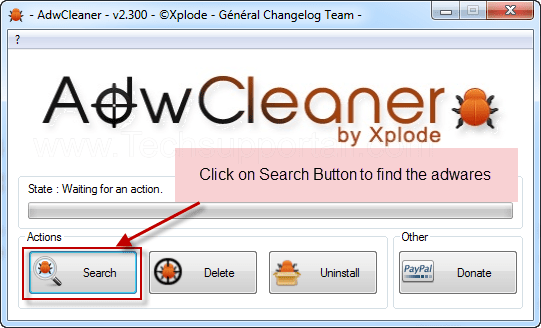
4. sobald Sie auf Suche klicken, wird es hier viel Zeit in Anspruch nehmen, danach wird automatisch eine Notizblock-Datei geöffnet, die zeigt, dass die Software wie viele Adwares gefunden hat. (wie im Screenshot unten gezeigt)
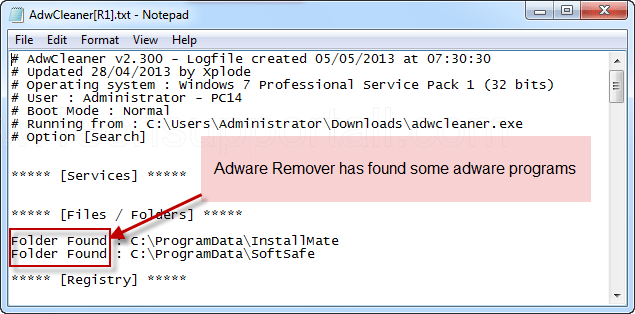
5. Lassen Sie diesen Editor nun so, wie er ist, und klicken Sie im Adwcleaner-Programm auf die Schaltfläche Löschen. (wie im Screenshot unten gezeigt)
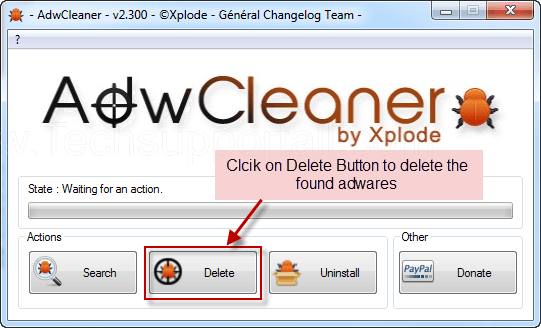 6. Jetzt, nachdem der Löschvorgang abgeschlossen ist, wird Ihr Computer automatisch neu gestartet. (wie im Screenshot unten gezeigt)
6. Jetzt, nachdem der Löschvorgang abgeschlossen ist, wird Ihr Computer automatisch neu gestartet. (wie im Screenshot unten gezeigt)
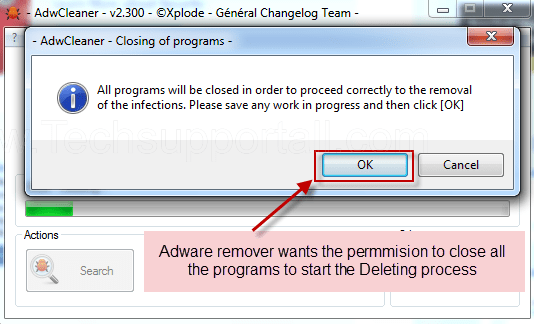
7. Nach dem Neustart des Computers wird automatisch ein Notizblock angezeigt, der Ihnen den Bericht über gelöschte oder fehlgeschlagene Adware anzeigt. (wie im Screenshot unten gezeigt)
8. Klicken Sie nun auf Deinstallieren, um Adwcleaner von Ihrem Computer zu deinstallieren.
Scannen Sie Ihren Computer einmal mit Malwarebytes.
1. Laden Sie Malwarebytes Anti-Malware Free herunter und doppelklicken Sie darauf, um es zu installieren.
Klicken Sie hier, um Malwarebytes herunterzuladen


2. Online-Virendefinierung aktualisieren
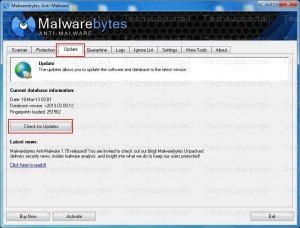

3. Kreuzen Sie „Schnellscan durchführen“ an und klicken Sie dann auf Scannen
4. Wenn der Scan abgeschlossen ist, klicken Sie auf „Ergebnisse anzeigen“
5. Nachdem Sie auf Show result geklickt haben, wird ein weiteres Fenster geöffnet, in dem Sie die gefundenen Bedrohungen erhalten. Klicken Sie auf „Ausgewählte entfernen“

FAQ
Q. Ich möchte loswerden gadgetbox.com compltely, Wie entferne ich Gadgetbox.com ?A. Sie sind auf der richtigen Seite Bitte scrollen Sie nach oben und finden Sie die Lösung in Ihrem Browser.
Q. Meine Homepage hat sich in Gadgetbox geändert.com und ich will es deinstallieren?
A. Ja, Sie können es leicht tun, Sie müssen die obigen Schritte ausführen, um es zu entfernen.
Q. Ist Gadgetbox ein Adware / Redirect / Browser-Hijacker?A. Ja, du hast Recht Gadgetbox.com ist ein Adware-Programm, Gadgetbox leitet Ihre Browseraktivität um, Gadgetbox ist ein Browser-Hijacker.
Q. Wie Gadgetbox funktioniert auf computer?A. Gadgetbox ist adware, die Sie bietet Ihnen die Werbung & gesponserte links, wenn Sie darauf klicken, Sie macht Geld auf Ihre Klicks, Sie könnten aufgezeichnet werden, Ihr Suchverhalten, so dass Sie es verwenden können, wann immer Sie wollen, um Sie.
