Indholdsfortegnelse
denne tutorial handler om, hvordan bilforhandlere, bil fotoredigering tjenester, og bilfotografer redigere billeder af biler fra deres rå tilstand, der er, lige ud af kameraet og konvertere dem til digitale mesterværker ved hjælp af Adobe Photoshop.
bil fotoredigering er meget vigtigt for korrekt fremvisning af bilen, hvilket gør det mere præsentabel i tilfælde af bil reklamer og reklamer.
Vide Mere: Bedste bil fotoredigering-nyttige guider
den rå fil af en bil foto normalt kommer med masser af støj og farve ubalancer dermed behovet for korrekt redigering.
i denne tutorial bruges adobe photoshop til at konvertere bilfotoet til et digitalt mesterværk.
Bemærk, at der ikke er nogen direkte eller målestok til redigering af bilbilleder. Hvad der bestemmer typen af redigering er arten af den rå fil. Belysning, farve og andre egenskaber. Den rå fil af bilen nedenfor ville blive brugt til at øve bil fotoredigering på photoshop.

nedenfor er de trin, der kræves for at omdanne dette rå bilfoto til et digitalt mesterværk.
- øge klarheden og reducere eksponeringen af bilen foto
- slå dine konkurrenter med bedste kvalitet billeder
- trin 1: Sådan redigeres bilbilleder i Photoshop
- trin 2
- brug af det graduerede FILTER til at gøre himlen mørkere
- trin 1: Sådan redigeres bilbilleder i Photoshop
- trin 2
- trin 3
- brug af JUSTERINGSKURVEN til yderligere redigering af BILFOTOET
- trin 1: Sådan redigeres bilbilleder i Photoshop
- særlige rabatter foregår
- trin 2
- BOOST visse fremherskende farver i bilen foto
- trin 1: Sådan redigeres bilbilleder i Photoshop
- trin 2
- trin 3
- særlige rabatter foregår
øge klarheden og reducere eksponeringen af bilen foto
slå dine konkurrenter med bedste kvalitet billeder
få premium kvalitet bil fotoredigering service fra vores ekspert i overkommelig pris
det er tydeligt fra dette rå bilfoto, at bilens klarhed ikke er levende. Lyseksponeringen fra himlen såvel som hele billedet er for meget. Vi vil forsøge at ordne dette, før vi går videre.
trin 1: Sådan redigeres bilbilleder i Photoshop
sørg for, at dit rå bilfoto er placeret i dit photoshop-arbejdsområde. Klik på filtermenuen på øverste panel og naviger til kameraets råfilter, eller tryk på shift + control + A for vinduer eller shift + command + A på mac.
trin 2
eksponeringsværdien blev justeret til -0,50 for at reducere lyseksponeringen. Klarheden blev også øget med + 20, hvilket udryddede støj og udsatte bilens detaljer. Disse bevægelser er angivet med røde pile såvel som kameraets råfilterpanel som vist på billedet nedenfor.
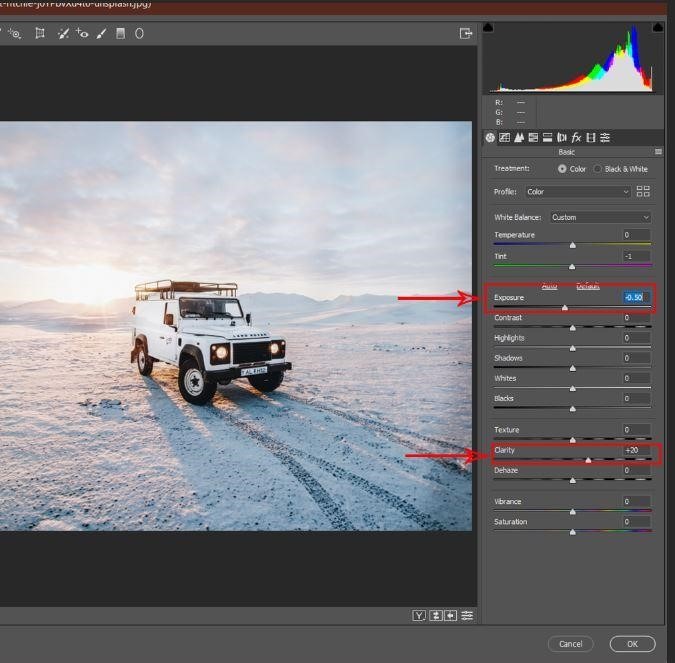
Bemærk, at værdierne af eksponering og klarhed kan varieres ikke nødvendigvis dem, der anvendes i denne tutorial. Dette skyldes, at eksponeringen og belysningen af bilfotos under redigering afhænger af bilens rå fil.
brug af det graduerede FILTER til at gøre himlen mørkere
Bemærk, at eksponeringen af himlen stadig er høj, men dette kan ikke reduceres drastisk, da det også vil påvirke eksponeringen af bilen. Dette skyldes, at både himlen og bilfotoet er på det samme billede.
et specielt underfilter i kameraets råfilter ville give os mulighed for at foretage justeringer af himlen alene uden at påvirke himlen.
det graduerede filter giver os mulighed for at udføre denne handling, da det kun ville vælge den del, vi ønsker, hvilket er himlen i dette tilfælde.
trin 1: Sådan redigeres bilbilleder i Photoshop
på oversiden af kameraets råfilterpanel er der et lille rektangulært symbol, der afslører det graduerede Filternavn, når markøren flyttes over det. Klik på dette symbol.
a + tegn dukker op, og dette plustegn bruges til at markere det område, du udelukkende vil arbejde på eller redigere.
trin 2
træk plustegnet ned for at dække det område af det bilfoto, du vil redigere, hvilket er himlen i dette tilfælde. I højre side af panelet dukker nye værdier op bortset fra den forrige værdi for hele bilfotoet. Disse nye værdier er kun for det valgte område, der er himlen.
trin 3
værdierne for eksponeringen kan også justeres efter ønske er Himmelens sorthed kontrasten og skarpheden kan også justeres i overensstemmelse hermed for at opnå det ønskede resultat.
når du er sikker på, at du har fået det ønskede resultat, mener jeg Himmelens tilstand, du trykker på ok-knappen under panelet for at gennemføre disse ændringer og vende tilbage til photoshop-regnearket.
resultatet af disse justeringer og placeringen af det graduerede filter vises på billedet nedenfor markeret med det røde rektangel.
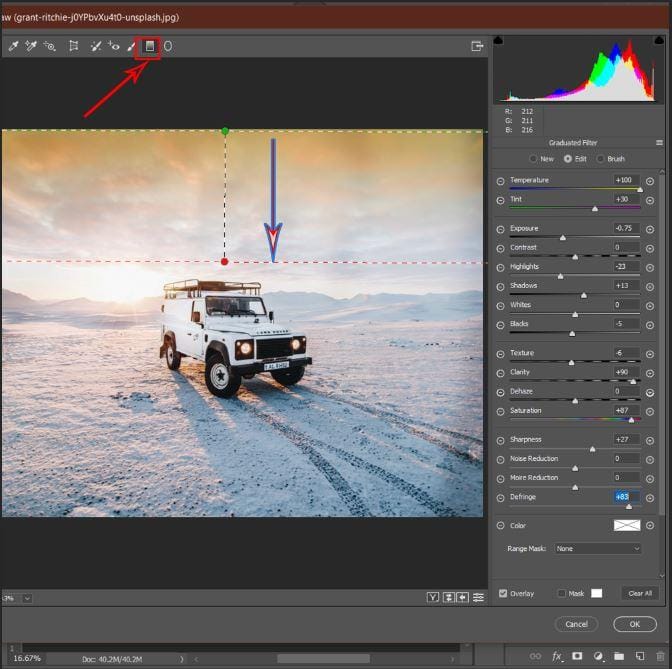
himlen er blevet mørkere, mens eksponeringen af selve bilen forbliver den samme. Temperaturen og farven på himlen kan også justeres, da der ikke er nogen envejs bilbilleder redigeres til bilreklamer.
brug af JUSTERINGSKURVEN til yderligere redigering af BILFOTOET
justeringskurven kan også bruges til at konsolidere den tidligere redigering, der er foretaget. Bemærk, at kurvejusteringen ideelt set vil påvirke hele bilfotoet. Ikke desto mindre kan bilområdet på billedet vælges bare for at få denne justering til at påvirke bilen alene. Valget kan udføres med forskellige værktøjer. Det magnetiske lasso-værktøj bruges i dette tilfælde. Dette bruges til at vælge bilen alene.
trin 1: Sådan redigeres bilbilleder i Photoshop
særlige rabatter foregår
rabatter er tilgængelige på billedredigering Service. Gå ikke glip af denne spændende mulighed.
Vælg det magnetiske lasso-værktøj fra værktøjslinjen i venstre side, vælg omhyggeligt den del af bilen, du vil redigere specielt. Du kan vælge at redigere lampen eller fronten af bilen alene, afhængigt af bilens farve og lyssammensætning. Men i dette tilfælde blev hele bilen valgt ved hjælp af magnetic lasso-værktøjet.
trin 2
øverst til højre i photoshop-grænsefladen skal du vælge justeringsmenuen, og flere indstillinger vises. Klik på kurven mulighed, som er angivet, hvorfor en lille graf boks med en indlejret kurve. Derefter vises kurvepanelet som vist på billedet nedenfor. Juster kurven i overensstemmelse hermed, indtil den ønskede kontrast og dodginess opnås.
indlysende fra lagpanelet vil du se en maske af den valgte del af hele bilfotoet, som er selve bilen i dette tilfælde maskeret i et andet lag automatisk, efter at kurven er justeret for at få det ønskede resultat.
sørg for, at du ikke bevæger kurven for højt eller for lavt, da dette kan fordreje bilbilledet og eksponeringen og ødelægge hele bilfotoredigeringen. I hvilket omfang disse justeringer foretages, afhænger stadig af fotografens eller bilfotoredigeringens skøn.
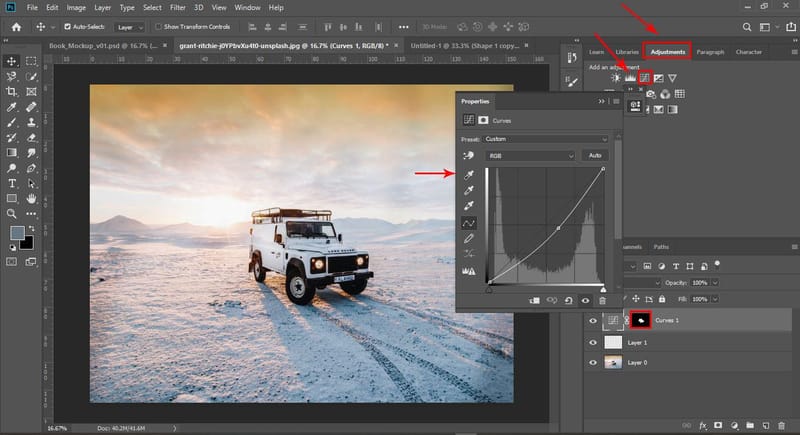
der er andre værktøjer i værktøjspanelet, der kan udføre lignende funktioner som nogle af disse førnævnte teknikker til bilfotoredigering. Dodge og burn-værktøjerne er sådanne værktøjer. Brændeværktøjet kan reducere eksponeringen af en bestemt del af det bilfoto, det er blevet anvendt på, det giver også en forbrændingseffekt på billedet. Disse værktøjer kan anvendes på specifikke punkter, hvor vi vil justere uden at påvirke andre dele.
BOOST visse fremherskende farver i bilen foto
hvert foto har visse farver, der bringer detaljerne i hele bilen foto. To forskellige teknikker ville blive brugt til at få disse detaljer frem.
farvetone og mætningsteknik ville blive brugt i dette tilfælde. Den åbenlyse effekt vil blive bemærket og sammenlignet med den tidligere tilstand af bilfotoet.
trin 1: Sådan redigeres bilbilleder i Photoshop
Naviger til øverste højre hjørne af photoshop-layoutet, og klik på justeringsindstillingen. Denne indstilling er muligvis ikke altid i øverste højre hjørne i nogle tilfælde, og søgeknappen skal muligvis bruges i nogle tilfælde.
Vælg indstillingen justering, og der ville være en pop-up af flere symboler, der angiver justeringsteknikker, såsom kurven, der blev brugt i en af de tidligere metoder.
trin 2
Vælg de teknikker til justering af farvetone/mætning, der er angivet med et rektangulært partitionssymbol.
et panel skal dukke op, der viser det eksisterende farvetone/mætningsniveau for det eksisterende bilfoto. Farven er farvedybden af farver, der findes i bilfotoet. Indstillingen hue bruges i bil fotoredigering for at ændre forekomsten af de eksisterende farver.
når som helst farven justeres til en bestemt farve, hvor som helst farven er til stede bliver mere dominerende. Nogle farver kan være til stede i bilen foto, men måske ikke være indlysende for øjnene, denne nuance udsætter sådan farve. Derfor kan farven justeres korrekt i henhold til bilens fotoredigerings skøn.
i dette tilfælde vil jeg have, at den blå del af bilbilledet skal være lidt indlysende, den forreste skygge og jorden har lidt af det, så justering af farvetone til en værdi på +20 gør det mere levende som det ses på billedet nedenfor sammenlignet med den tidligere tilstand.
trin 3
særlige rabatter foregår
få premium kvalitet bil fotoredigering fra vores ekspert i overkommelig pris.
mætningen kan også justeres. Dette forbedrer sprednings-og mætningsniveauet for de farver, der findes i bilbilledet. Mætningen blev justeret til en værdi på +10 som det ses på billedet nedenfor.
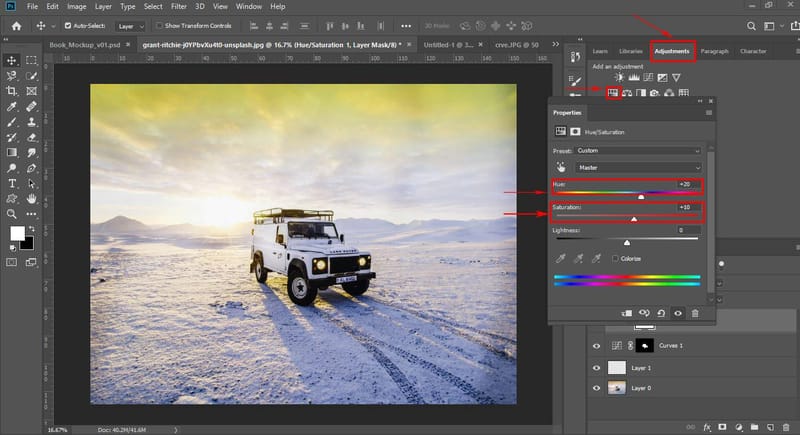
Bemærk, at der også er flere justeringer eller redigering, der kan foretages på dette bilfoto. Men af hensyn til disse tutorials ville justeringerne være begrænset til dette, da det er nok.
når det ønskede resultat opnås, er der ikke behov for yderligere justeringer.
Bemærk også, at hvis det anvendte bilbillede skulle have et nærmere billede sammenlignet med dette, kan der være behov for at vælge en anden del af bilfotos ved hjælp af de tilgængelige markeringsværktøjer og redigere disse dele forskelligt, da detaljerne og strukturen i den del ville være mere indlysende sammenlignet med dette af en længere visning. Hvis du falder i problem til bil fotoredigering så kan du få bil billedredigering service fra klipning måde.
jeg brugte yderligere det graduerede filter fra kameraets råfilter til at justere eksponeringen af den synlige Sky. Resultatet af det endelige billede er vist nedenfor, placeret side om side med det rå bilfoto. Derfor, når en bilfotograf tager en biloptagelse til reklamer, skal det rå bilfoto redigeres for at gøre det til en digital mesterklasse og gøre det klar til reklamer eller hvilket formål det var beregnet til.
