rutediagrammer er fremragende til præsentationer og organisering af ideer. De kan også være en smerte at gøre. Chefen fortæller dig at lave et rutediagram, og du frygter det. Måske frygter du ikke det, men hvis du gør det, denne artikel er til dig. Dette beskriver nøjagtigt, hvordan man opretter et rutediagram i ord 2007 og afmystificerer processen, så det er noget, der vil være let at gøre. Med denne tutorial og lidt øvelse vil oprettelse af rutediagrammer være noget, du nemt kan gøre.
Start med et tomt orddokument. Placer din titel øverst. Generelt vil du gerne centrere det. Klik på Indsæt derefter figurer på båndet, og vælg en figur i afsnittet rutediagram i figurmenuen. Brugere af ord 2010 skifter til Indsæt og vælger en figur i menuen figurer under illustrationer.
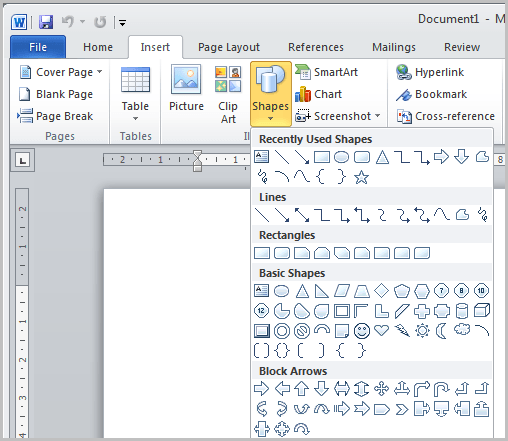
du bruger derefter den plusformede markør til at placere og vælge størrelsen på figuren. Det vil være tydeligt, hvordan det ser ud, når du slipper museknappen. Du kan ændre positionen ved at venstreklikke på figuren og flytte den.
der er mange muligheder for at forbinde figurerne på rutediagrammet. I denne demonstration vil en pil blive brugt. Du ønsker at få det grundlæggende design etableret før om dig selv med grafiske effekter.
her er hvor du kan vælge pilen. Du kan oprette en ny figur til at linke pilen til, eller du kan kopiere den figur, du startede med. Her kopieres formen.
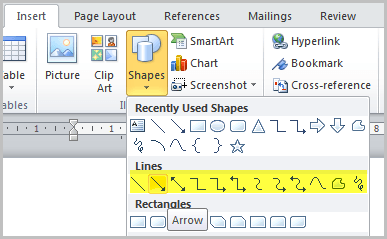
bare kopier og indsæt og træk figuren til den ønskede position. Gør dig bekendt med de forskellige former og positionsjusteringer. Alt hvad du skal gøre er at vælge figurer, størrelse og placere dem, kopiere dem om nødvendigt og linke dem sammen. Tag 20 minutter eller deromkring, og leg bare rundt, indtil du har det godt med det. Nu er det tid til at begynde at tilføje tekst. Højreklik på et givet felt, og vælg Tilføj tekst, og start derefter med at skrive. Juster skrifttypen om nødvendigt.
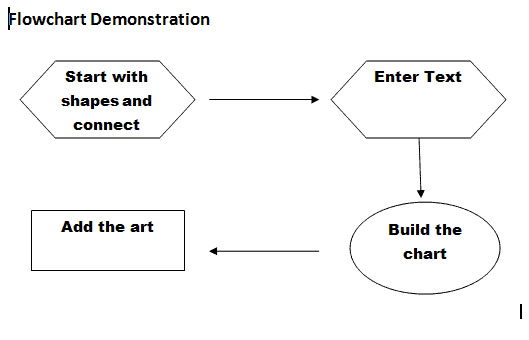
når diagrammet er skitseret, og teksten tilføjes, kan du begynde at arbejde med nogle grafiske effekter for at gøre rutediagrammet attraktivt. Gå til fanen format på båndet. Ord 2010-brugere behøver kun at vælge en figur for automatisk at få fanen Format i deres program.
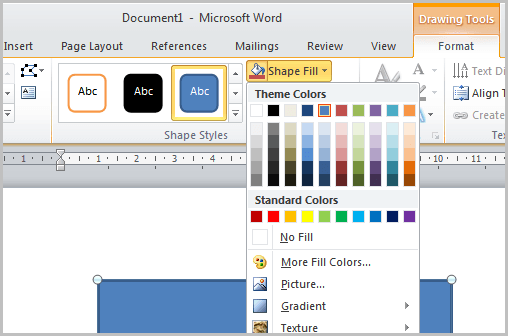
Klik på figuren i rutediagrammet, og vælg derefter en farve fra Formatfarvekortet, klik på farven, og formen får den farve.
skygge-og 3D-effekter kan tilføjes. Fra fanen Format på båndet skal du finde 3D-effekterne og klikke på en form og derefter klikke på prist3d effects prisT og vælge effekter i rullemenuen. Klik på effekten, og formen får den effekt.
Brug fanen Format til at tilføje skyggeeffekter og ændre figurer og andre effekter. Du kan også bruge Smart Art. Dette er foruddesignede grafiske layouts, der giver dig mulighed for at indsætte professionelt udseende indhold uden at være grafisk designer. Vælg Smart Art på fanen Indsæt på båndet, og vælg et design.
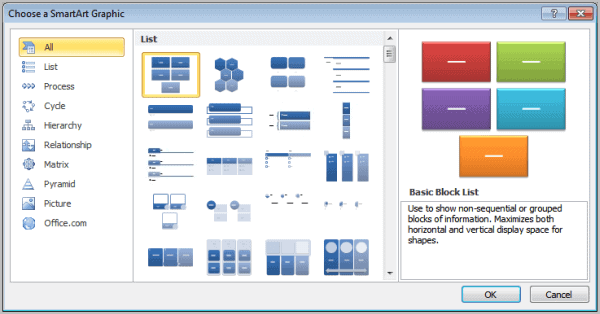
her er hvad du kan komme med, når du har indtastet teksten og ændret farverne på skabelondesignet.
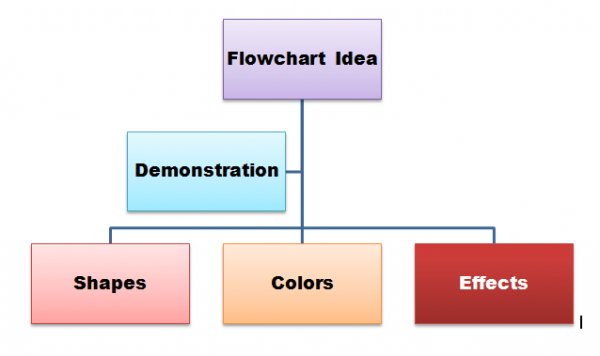
der er meget mere, du kan gøre. Dette giver en grundlæggende ide om proceduren for dem uden erfaring med at lave rutediagrammer i Microsoft-ord. Du vil være en pro på ingen tid.
reklame
