jeg har nogle GIF-filer i Outlook, men de animerer ikke.
Hvordan kan jeg få dem til at fungere?
 understøttelse af animerede GIF-filer er lidt forskelligartet i hele Outlook ‘ s levetid, så lad mig give dig et overblik over, hvornår en GIF vil, og hvornår en GIF ikke vil animere.
understøttelse af animerede GIF-filer er lidt forskelligartet i hele Outlook ‘ s levetid, så lad mig give dig et overblik over, hvornår en GIF vil, og hvornår en GIF ikke vil animere.
kort sagt; kun Outlook som en del af et Microsoft 365-abonnement tilbyder fuld support til animerede GIF-filer.
Microsoft 365
 som sagt understøttes afspilning og indsættelse af animerede GIF ‘ er i e-mails fuldt ud, når du bruger Outlook som en del af et Microsoft 365-abonnement.
som sagt understøttes afspilning og indsættelse af animerede GIF ‘ er i e-mails fuldt ud, når du bruger Outlook som en del af et Microsoft 365-abonnement.
GIF-animationen løber ikke på ubestemt tid, men løber kun 3 gange. Efter 3 animationssløjfer stopper animationen, og en afspilningsknap vises på billedet. Ved at trykke på denne afspilningsknap sløjfes animationen yderligere 3 gange.

pausede GIF-animation efter looping 3 gange.
når der er flere animerede GIF ‘ er indsat i e-mailen, selv når de er de samme, har hver animeret GIF sin egen afspilningsknap for kun at starte det animerede billede.
når som helst kan animationen stoppes ved at klikke på den animerede GIF. Animationen sættes på pause, og afspilningsknappen vises igen. Ved at klikke på afspilningsknappen genoptages animationen (fortsætter fra hvor du pausede den) og derefter sløjfer 3 fulde animationscyklusser.
hvis du ikke kan lide at se GIF-animationer i Outlook, eller når du ikke kan se GIF-animationen i Outlook, selv når du bruger en opdateret version af Outlook til Microsoft 365, kan du slå den fra eller til igen i vinduer indstillinger.
- Start-> indstillinger-> nem adgang-> skærm-> Vis animationer i vinduer
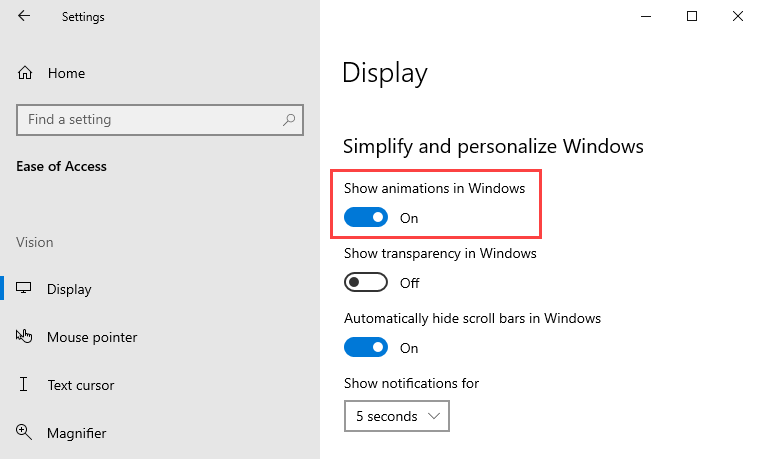
hvorvidt GIFs animere i Outlook kan styres inden vinduer indstillinger.
Outlook 2007, Outlook 2010, Outlook 2013, Outlook 2016 og Outlook 2019
 der er ingen understøttelse af animerede GIF-filer, når du komponerer eller læser en e-mail. Hvis du vil se animationen, skal du åbne meddelelsen i en bro.ser.
der er ingen understøttelse af animerede GIF-filer, når du komponerer eller læser en e-mail. Hvis du vil se animationen, skal du åbne meddelelsen i en bro.ser.
for at gøre dette skal du dobbeltklikke på meddelelsen for at åbne den i sit eget vindue. Vælg derefter (andre) handlinger- > Vis. Dette åbner meddelelsen i Internetudforsker.
du kan springe over trinnet med at skulle åbne meddelelsen i sit eget vindue først og åbne meddelelsen direkte i enhver bro.ser (Microsoft Edge, Google Chrome, det er dit valg) fra hovedvinduet i Outlook via denne makro.
Bemærk: Selvom GIF-filen ikke animeres under komponering, når modtageren modtager din besked i en mailklient, der understøtter GIF-animation, fungerer GIF-animationen stadig.
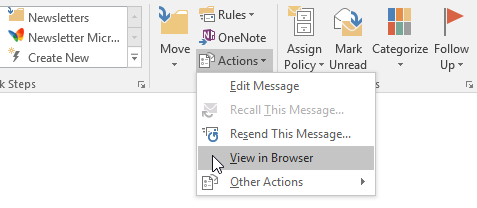
indstillingen Vis i Bro. ser findes i menuen Handlinger i Flyt gruppe.
som vedhæftet fil i enhver version af Outlook
 hvorvidt vedhæftede GIF ‘ er animeres, når du åbner dem, er helt op til det program, du åbner dine GIF-filer med. Outlook har ingen kontrol over dette.
hvorvidt vedhæftede GIF ‘ er animeres, når du åbner dem, er helt op til det program, du åbner dine GIF-filer med. Outlook har ingen kontrol over dette.
du kan konfigurere vinduer til at åbne GIF-filerne i et program, der understøtter animation som f.eks.
gemt fra en integreret animeret GIF
 når du højreklikker på en animeret GIF i en e-mail i Outlook 2016, Outlook 2019 eller Microsoft 365, kan du vælge “Gem som billede…” for at gemme den animerede GIF-fil med dens animation intakt.
når du højreklikker på en animeret GIF i en e-mail i Outlook 2016, Outlook 2019 eller Microsoft 365, kan du vælge “Gem som billede…” for at gemme den animerede GIF-fil med dens animation intakt.
når du gør dette i Outlook 2013, får du i øjeblikket en fejl og kan ikke gemme den animerede GIF-fil. Du kan gemme det i et andet format, men som BMF, JPG eller PNG, men selvfølgelig understøtter dette format ikke animation.
når du gør dette i Outlook 2010, gemmer du kun den første ramme i animationen, og resten går tabt.
i Outlook 2007 finder du, at du kun kan gemme det i BMP-format eller slet ikke har mulighed for at gemme det. Når du gemmer det som en BMP-fil, vil det naturligvis ikke længere animere.
for at gemme den indlejrede GIF-fil på din harddisk og vedligeholde animationen kan du bruge denne makro. Denne makro fungerer for ethvert indlejret billede (png, jpg osv…) og giver dig mulighed for at holde det i deres oprindelige format, præcis som den oprindelige afsender har sendt det til dig.
