mám nějaké GIF soubory v aplikaci Outlook, ale nemají animovat.
jak je mohu přimět, aby fungovaly?
 podpora animovaných souborů GIF je po celou dobu životnosti aplikace Outlook trochu různorodá, takže mi dovolte, abych vám poskytl přehled o tom, kdy bude GIF a kdy nebude GIF animovat.
podpora animovaných souborů GIF je po celou dobu životnosti aplikace Outlook trochu různorodá, takže mi dovolte, abych vám poskytl přehled o tom, kdy bude GIF a kdy nebude GIF animovat.
zkrátka; pouze aplikace Outlook jako součást předplatného Microsoft 365 nabízí plnou podporu animovaných souborů GIF.
Microsoft 365
 jak již bylo řečeno, přehrávání a vkládání animovaných Gifů do e-mailů je plně podporováno, pokud používáte aplikaci Outlook jako součást předplatného Microsoft 365.
jak již bylo řečeno, přehrávání a vkládání animovaných Gifů do e-mailů je plně podporováno, pokud používáte aplikaci Outlook jako součást předplatného Microsoft 365.
GIF-animace nebude smyčka na dobu neurčitou, ale bude smyčka pouze 3 krát. Po 3 animačních smyčkách se animace zastaví a na obrázku se zobrazí tlačítko přehrávání. Stisknutím tohoto tlačítka přehrávání bude animace smyčka další 3 krát.

pozastavena animace GIF po opakování 3 krát.
pokud je do e-mailu vloženo více animovaných Gifů, i když jsou stejné, každý animovaný GIF má své vlastní tlačítko přehrávání, které spustí pouze tento animovaný obrázek.
animaci lze kdykoli zastavit kliknutím na animovaný GIF. Animace bude pozastavena a tlačítko přehrávání se znovu zobrazí. Kliknutím na tlačítko Přehrát obnovíte animaci (pokračuje od místa, kde jste ji pozastavili) a poté smyčky 3 plné animační cykly.
pokud nechcete vidět animace GIF v aplikaci Outlook nebo pokud nevidíte animaci GIF v aplikaci Outlook, i když používáte aktuální vydání aplikace Outlook pro Microsoft 365, můžete ji vypnout nebo znovu zapnout v nastavení systému Windows.
- Start – > nastavení – > snadnost přístupu – > displej – > zobrazit animace v systému Windows
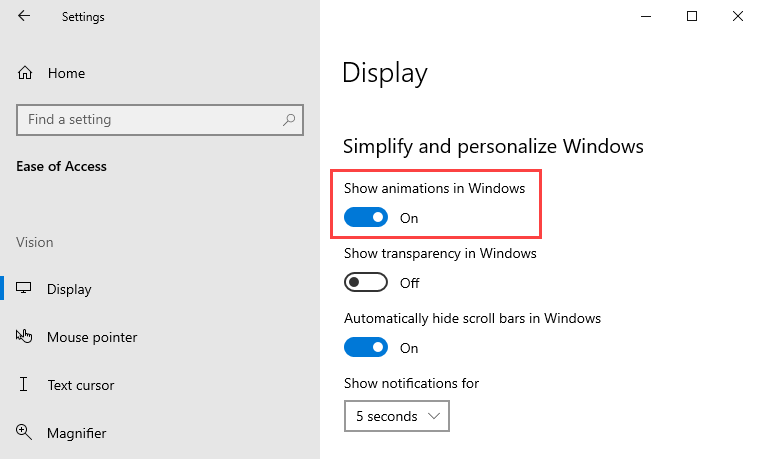
zda GIF animovat v aplikaci Outlook lze ovládat v nastavení systému Windows.
Outlook 2007, Outlook 2010, Outlook 2013, Outlook 2016 a Outlook 2019
 při vytváření nebo čtení e-mailu neexistuje žádná podpora animovaných souborů GIF. Pokud chcete vidět animaci, musíte ji otevřít v prohlížeči.
při vytváření nebo čtení e-mailu neexistuje žádná podpora animovaných souborů GIF. Pokud chcete vidět animaci, musíte ji otevřít v prohlížeči.
Chcete-li to provést, poklepejte na zprávu a otevřete ji ve vlastním okně. Poté zvolte (jiné) akce – > zobrazit v prohlížeči. Tím se otevře zpráva v aplikaci Internet Explorer.
můžete přeskočit krok, kdy musíte nejprve otevřít zprávu ve svém vlastním okně a přímo ji otevřít v libovolném prohlížeči (Microsoft Edge, Google Chrome, Firefox, je to váš výběr) z hlavního okna aplikace Outlook pomocí tohoto makra.
poznámka: i když se soubor GIF nebude animovat při psaní, když příjemce obdrží vaši zprávu v poštovním klientovi, který podporuje animaci GIF, animace GIF bude stále fungovat.
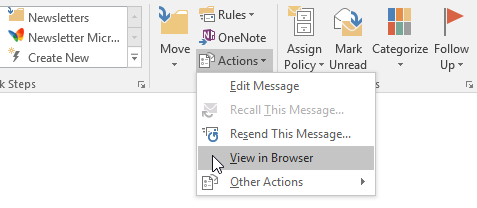
možnost zobrazit v prohlížeči se nachází v nabídce Akce skupiny přesunout.
jako příloha v libovolné verzi aplikace Outlook
 zda připojené GIF animovat, když je otevřete, je zcela na aplikaci, kterou otevřete soubory GIF. Outlook nemá žádnou kontrolu nad tím.
zda připojené GIF animovat, když je otevřete, je zcela na aplikaci, kterou otevřete soubory GIF. Outlook nemá žádnou kontrolu nad tím.
můžete nakonfigurovat systém Windows tak, aby otevíral soubory GIF v aplikaci, která podporuje animaci, jako je Microsoft Edge nebo jakýkoli jiný internetový prohlížeč.
uloženo z vloženého animovaného GIF
 když kliknete pravým tlačítkem myši na animovaný GIF v e-mailu v aplikaci Outlook 2016, Outlook 2019 nebo Microsoft 365, můžete zvolit „Uložit jako obrázek…“ pro uložení animovaného souboru GIF s jeho animací neporušenou.
když kliknete pravým tlačítkem myši na animovaný GIF v e-mailu v aplikaci Outlook 2016, Outlook 2019 nebo Microsoft 365, můžete zvolit „Uložit jako obrázek…“ pro uložení animovaného souboru GIF s jeho animací neporušenou.
když to uděláte v aplikaci Outlook 2013, v současné době se zobrazí chyba a nelze uložit animovaný soubor GIF. Můžete jej uložit v jiném formátu, jako je BMF, JPG nebo PNG, ale samozřejmě tento formát nepodporuje animaci.
když to uděláte v aplikaci Outlook 2010, uložíte pouze první snímek animace a zbytek se ztratí.
v aplikaci Outlook 2007 zjistíte, že ji můžete uložit pouze ve formátu BMP nebo nemáte možnost ji vůbec uložit. Když jej uložíte jako soubor BMP, samozřejmě již nebude animovat.
Chcete-li uložit vložený soubor GIF na pevný disk a zachovat animaci, můžete použít toto makro. Toto makro funguje pro jakýkoli vložený obrázek (png, jpg atd…) a umožňuje, aby ji v původním formátu, přesně tak, jak původní odesílatel poslal na vás.
