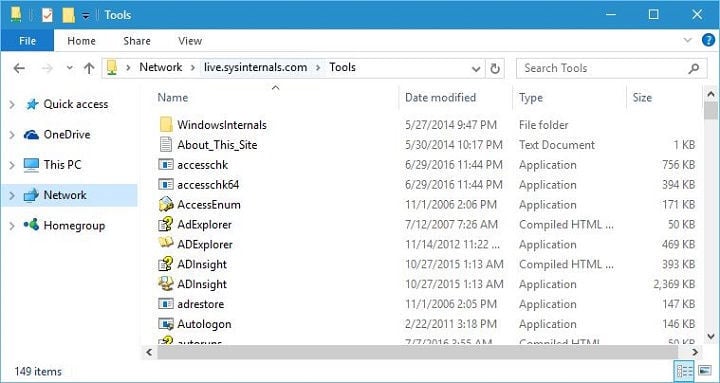
problémy s počítačem se mohou vyskytnout jednou za čas, a pokud máte problémy s počítačem, doporučuje se použít vhodný software k jejich diagnostice a opravě. Mnoho uživatelů má tendenci používat Sysinternals pro řešení problémů s počítačem, proto Vám dnes ukážeme, jak tyto nástroje používat v systému Windows 10.
jak používat Sysinternals v systému Windows 10?
Windows Sysinternals je součástí webové stránky společnosti Microsoft TechNet, která nabízí všechny druhy nástrojů pro řešení problémů se systémem Windows. Nástroje Sysinternals byly vytvořeny v roce 1996 společností s názvem Winternals. V roce 2006 Microsoft získal Winternals a nástroje Sysinternals se staly součástí Technetu společnosti Microsoft.
Sysinternals Suite je sbírka aplikací, které si můžete zdarma stáhnout přímo z webových stránek Sysinternals. Mějte na paměti, že si můžete stáhnout celý archiv nebo si můžete stáhnout každou z aplikací Samostatně. Ve skutečnosti ani nemusíte stahovat žádný z těchto nástrojů, protože k nim máte přístup z libovolného počítače na dálku jednoduše postupujte podle těchto kroků:
- stisknutím klávesy Windows + R otevřete dialogové okno Spustit.
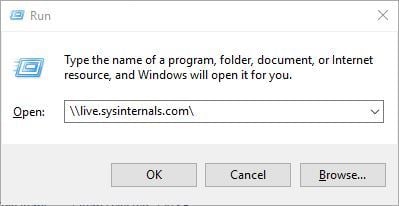
- zadejte \\live.sysinternals.com\ a klepněte na tlačítko OK nebo stiskněte klávesu Enter.
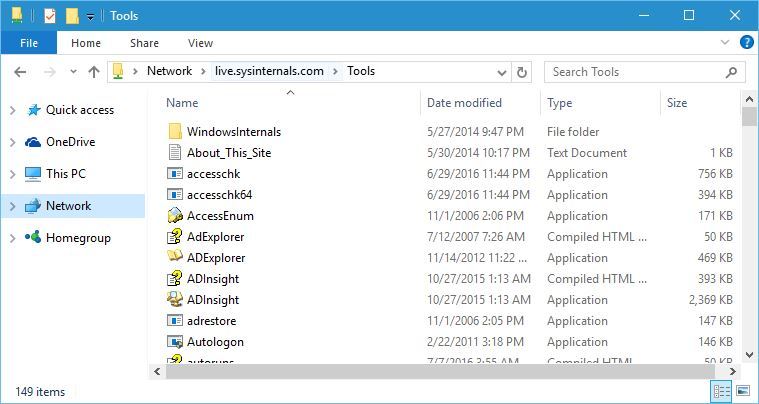
- objeví se nové okno. Přejděte do složky Nástroje a měli byste vidět všechny dostupné aplikace Sysinternals.
jak jsme již zmínili, můžete všechny tyto aplikace používat vzdáleně,ale pro vaše pohodlí doporučujeme, abyste si je stáhli a spustili lokálně.
Takže jaké aplikace má Sysinternals Suite? První na seznamu je nástroj nazvaný AccessChk. Jedná se o konzolový program a pomocí tohoto nástroje můžete zjistit, jaký přístup k souborům, adresářům, klíčům registru a službám Windows mají uživatelé.
AccessEnum je nástroj, který vám umožní rychle zobrazit bezpečnostní oprávnění, která uživatelé mají ohledně určité složky nebo klíče registru. Provedení tohoto procesu ručně vyžaduje, abyste zkontrolovali oprávnění každé složky, a to může být docela dlouhý proces, zejména pokud potřebujete zkontrolovat oprávnění několika různých složek.
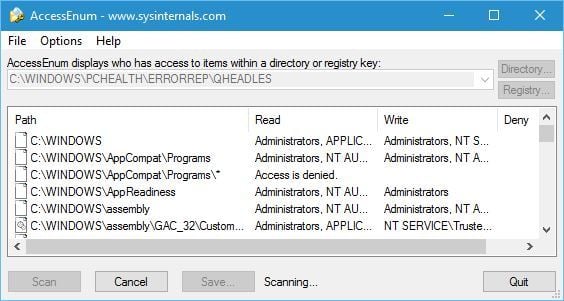
s AccessEnum stačí vybrat určitou složku a uvidíte všechna práva oprávnění. Kromě toho uvidíte také práva oprávnění pro všechny jeho podsložky. Jedná se o velmi užitečný nástroj a pro zobrazení práv oprávnění stačí vybrat příslušnou složku, kliknout na tlačítko Skenovat a počkat, až program prohledá složku a její podsložky.
- přečtěte si také: Oprava: zálohování systému se nezdařilo v systému Windows 10
AdExplorer je pokročilý editor a prohlížeč služby Active Directory. Pomocí tohoto nástroje můžete snadno procházet databází reklam, definovat oblíbená místa, zobrazit vlastnosti objektu a atributy. Kromě toho můžete tento nástroj také použít k vytvoření snímků databáze reklam, abyste je mohli prohlížet nebo porovnávat offline.
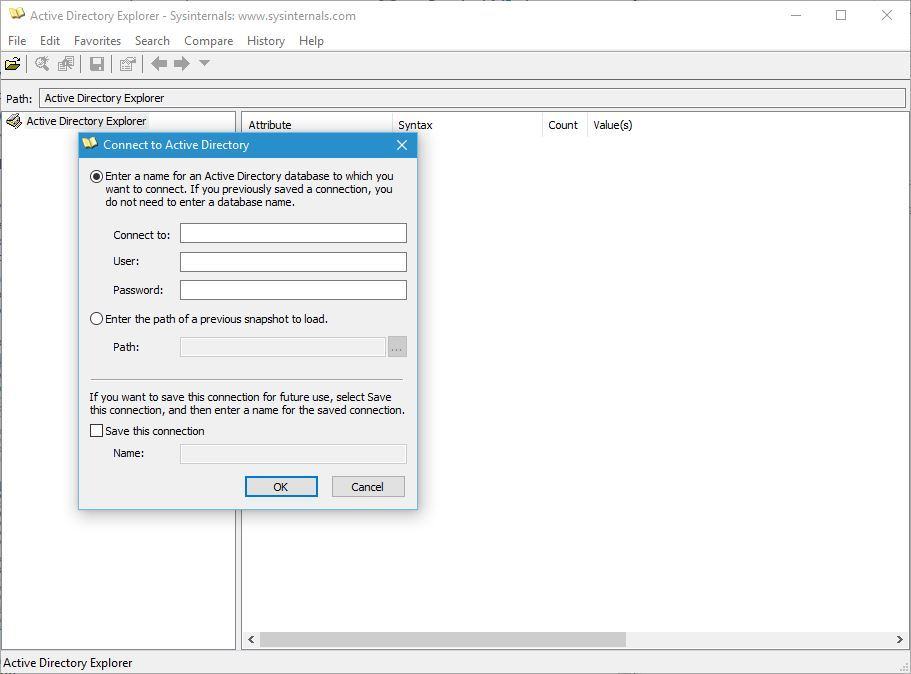
AdInsight je monitorovací nástroj v reálném čase určený pro řešení problémů s klientskými aplikacemi služby Active Directory. Pomocí tohoto nástroje můžete sledovat komunikaci klient-server služby Active Directory a řešit autentizaci a nejrůznější další problémy.
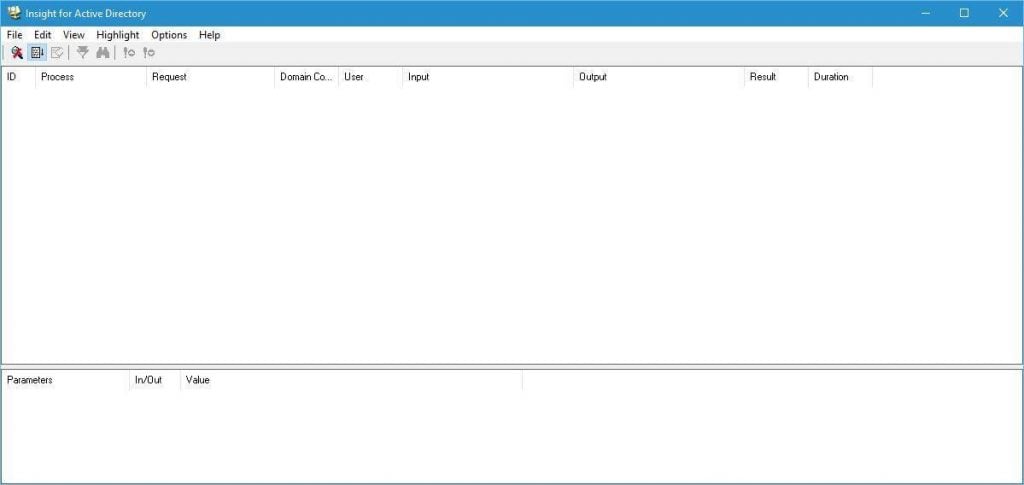
AdRestore je nástroj příkazového řádku, který zobrazuje smazané objekty v doméně a také vám umožňuje snadno obnovit každý z těchto objektů. Autologon je malý nástroj, který umožňuje konfigurovat a používat vestavěný systém autologon. Pokud nechcete pokaždé zadat své uživatelské jméno a heslo, stačí použít Autologon. Tento nástroj bude ukládat a šifrovat data v registru a použít je v případě potřeby.
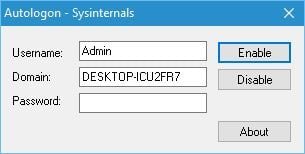
pomocí tohoto nástroje můžete snadno povolit nebo zakázat automatické přihlášení, nebo jej můžete dočasně zabránit podržením klávesy Shift dříve, než jej systém provede.
Autoruns je nástroj, který zobrazuje všechny aplikace a služby, které začínají s počítačem. Tento nástroj umožňuje třídit spouštěcí aplikace podle různých kategorií, ale také umožňuje zakázat spouštění aplikací nebo služeb. Autoruns zobrazuje umístění spouštěcí aplikace nebo ovladače, proto pokud vám určitá spouštěcí aplikace způsobuje problémy, můžete ji snadno odstranit nebo zakázat pomocí Autoruns.
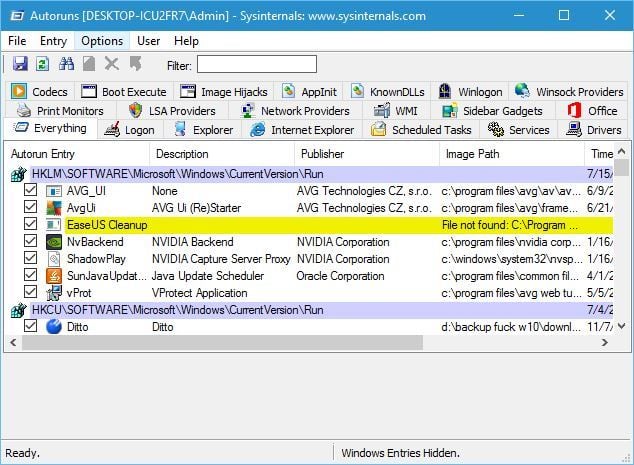
dalším nástrojem na našem seznamu je BgInfo. Tento nástroj je navržen tak, aby zobrazoval důležité informace týkající se vašeho počítače na ploše. Vzhled svých dat můžete přizpůsobit změnou stylu, písma nebo barvy a můžete také přidat všechny druhy polí pro zobrazení relevantních informací. Kromě přidání určitých polí můžete dokonce vytvořit také vlastní pole.
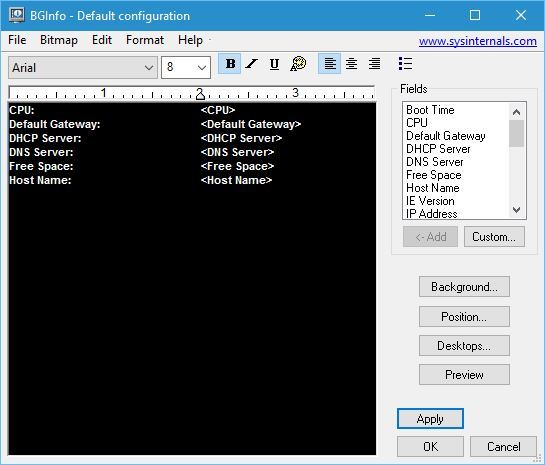
po nastavení polí, která chcete použít, stačí kliknout na tlačítko Použít a na ploše se zobrazí relevantní informace. Mějte na paměti, že tento nástroj neběží na pozadí, místo toho vytvoří nový obrázek na pozadí s potřebnými informacemi a použije jej místo obrázku na ploše.

Cacheset je malý nástroj, který vám umožní změnit velikost mezipaměti. Tento nástroj umožňuje nastavit nové minimální a maximální velikosti pro mezipaměť a obnovit je na výchozí hodnoty jediným kliknutím.
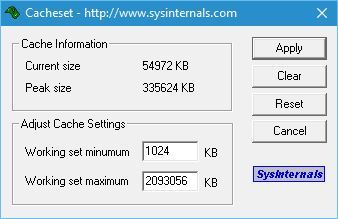
- přečtěte si také: diagnostický a srovnávací nástroj AIDA64 nyní podporuje Windows 10
Contig je nástroj příkazového řádku, který umožňuje defragmentovat zadané soubory. Tento nástroj je ideální, pokud chcete urychlit dobu provádění často používaných souborů. Coreinfo je další nástroj příkazového řádku, který vám ukáže informace týkající se vašeho procesoru. Tento nástroj vám například ukáže mapování mezi logickými procesory a fyzickým procesorem a také model soketu, který váš procesor používá.
Debugview umožňuje sledovat výstup ladění v místním počítači nebo na jakémkoli počítači, ke kterému máte přístup přes TCP / IP.
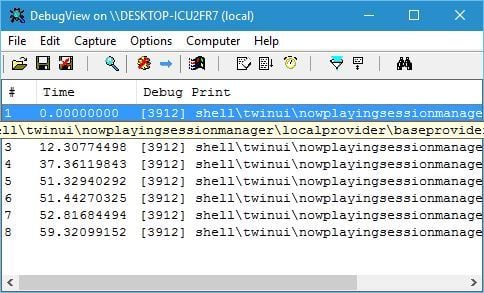
desktopy je jednoduchá a lehká aplikace, která přidává až čtyři virtuální plochy na vašem PC. Mezi stolními počítači můžete snadno přepínat pomocí klávesové zkratky nebo kliknutím na ikonu hlavního panelu.
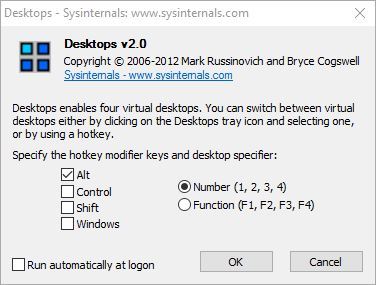
Disk2vhd je nástroj určený k vytvoření virtuálního pevného disku z fyzického pevného disku. Na rozdíl od jiných podobných nástrojů vám tento umožňuje vytvářet virtuální jednotky v systému, který je online. Virtuální pevné disky můžete dokonce ukládat do místního počítače, a to i na jednotky, které právě převádíte.
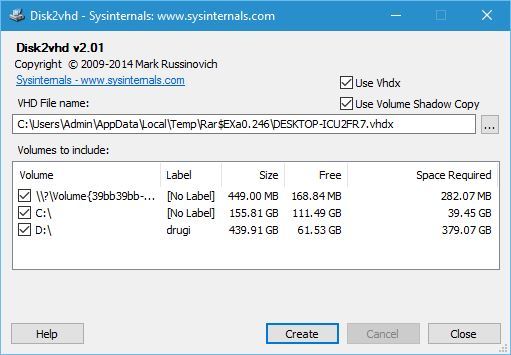
DiskMon je aplikace, která zobrazuje všechny aktivity pevného disku v systému Windows. Tento nástroj vám ukáže, jaký pevný disk je aktuálně aktivní a jaký sektor se používá.
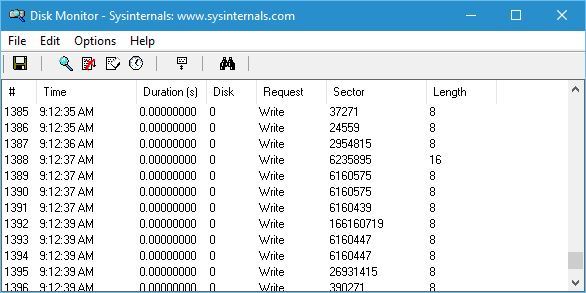
DiskView je nástroj určený k zobrazení clusterů na pevném disku. Získáte vizuální reprezentaci klastrů, ale můžete také dvakrát kliknout na určitý klastr, abyste zjistili, které soubory jej zabírají.
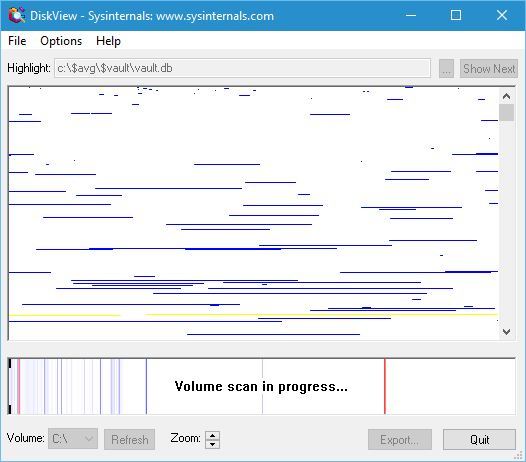
ListDLLs je nástroj příkazového řádku, který zobrazuje všechny DDL, které jsou načteny do procesů. Tento nástroj můžete použít k zobrazení všech DLL pro všechny procesy nebo jej můžete nakonfigurovat tak, aby zobrazoval DLL pouze pro konkrétní procesy. Pokud chcete vědět, které ovladače se váš systém načte a v jakém pořadí, doporučujeme vyzkoušet LoadOrder. Tato malá aplikace vám ukáže, kdy je ovladač načten, název služby nebo zařízení, které tento ovladač používá, a umístění tohoto ovladače.
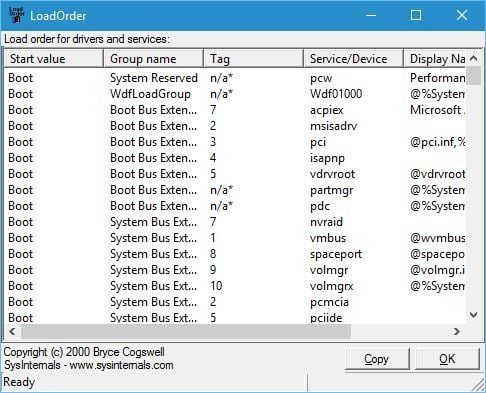
Portmon je nástroj, který monitoruje a zobrazuje veškerou činnost související se sériovým a paralelním portem ve vašem systému. Pokud nechcete používat tyto dva porty, pravděpodobně nebudete mít mnoho využití této aplikace.
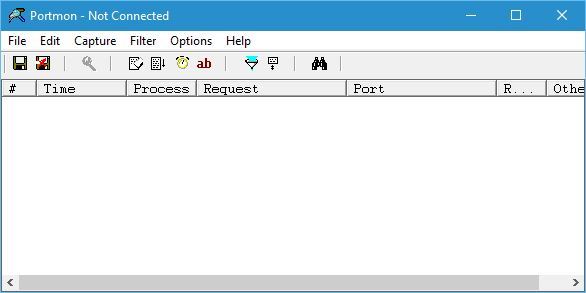
ProcDump us nástroj příkazového řádku, který je určen pro sledování určité aplikace pro CPU hroty. Pokaždé, když dojde k spike CPU, bude tato aplikace generovat crash dump, proto by uživatelé měli být schopni použít informace z crash dump k vyřešení problému.
- PŘEČTĚTE SI TAKÉ: Stáhněte a nainstalujte Microsoft MapPoint na Windows 10
Process Explorer je jedním z nejužitečnějších nástrojů, které jsme použili. Tato aplikace umožňuje zjistit, který program má otevřený konkrétní soubor nebo adresář. Ve skutečnosti vám tato aplikace může ukázat všechny druhy informací týkajících se aktuálně spuštěných aplikací. Process Explorer funguje také jako správce úloh, takže jej můžete použít ke změně priority určitých aplikací nebo jejich zavření.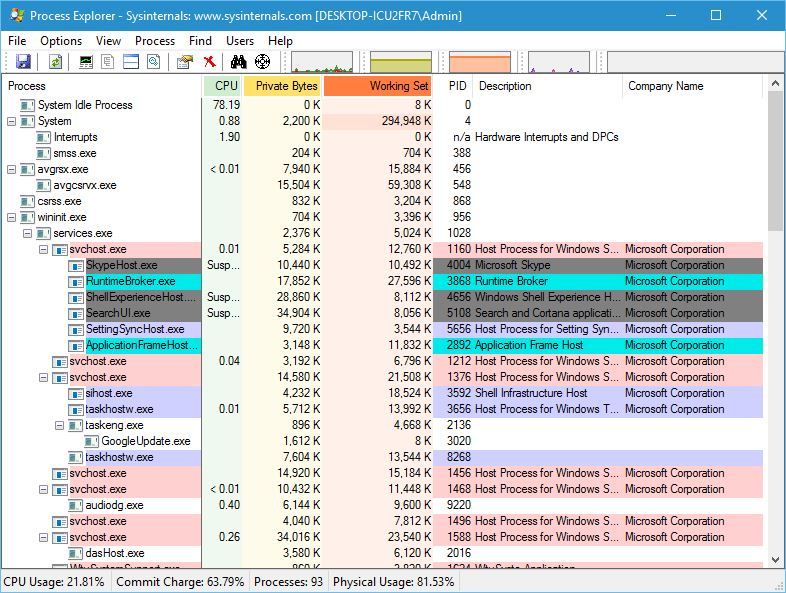
další na seznamu nástrojů je Process Monitor a tento malý nástroj vám umožní vidět v reálném čase souborový systém, registr a procesní činnost. Tato aplikace poskytuje rozsáhlé informace, proto je skvělé pro nalezení a odstranění malwaru.
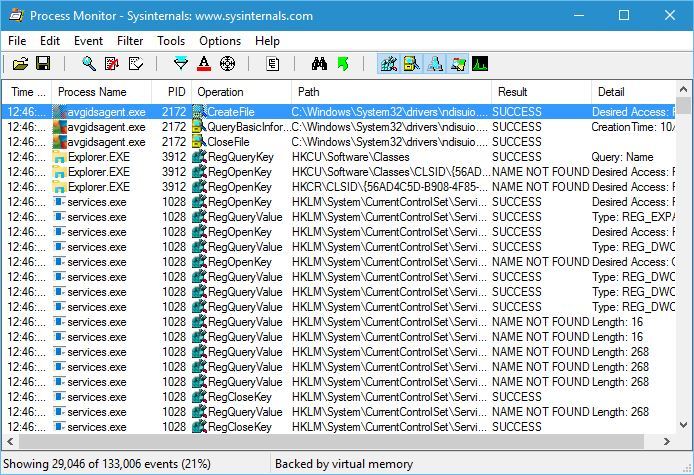
dalším nástrojem je RAMMap a tato malá aplikace vám ukáže všechny potřebné informace týkající se vaší paměti RAM. Stejně jako ve Správci úloh můžete vidět, které procesy používají nejvíce paměti RAM, ale můžete také vidět spotřebu paměti RAM na základě priority procesu. Kromě toho můžete vidět, kolik paměti RAM používají určité soubory, a dokonce můžete vidět, jakou fyzickou adresu zabírá určitý proces.
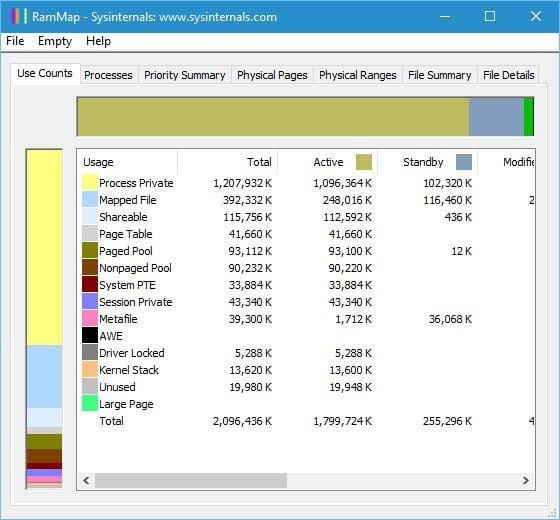
ShareEnum je jednoduchý nástroj, který vám umožní snadno vidět všechny sdílené složky. Pokud sdílíte soubory v místní síti s ostatními členy, důrazně doporučujeme použít tento nástroj pro snadné zobrazení všech sdílených složek.
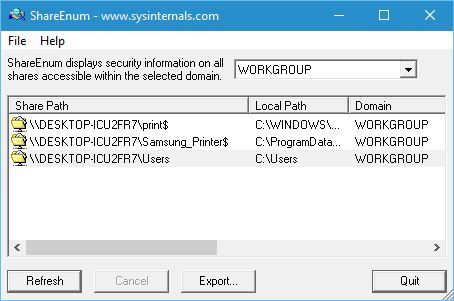
TCPView je aplikace, která vám ukáže podrobné informace týkající se všech koncových bodů TCP a UDP v počítači. Pomocí tohoto nástroje můžete vidět místní a vzdálené adresy a stav připojení TCP.
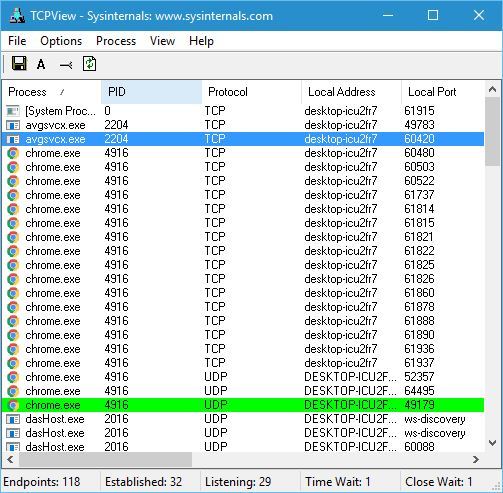
VMMap je proces a analýza paměti nástroj, a tato aplikace vám umožní vidět spáchal virtuální paměť, stejně jako množství fyzické paměti, která se používá v jednom procesu.
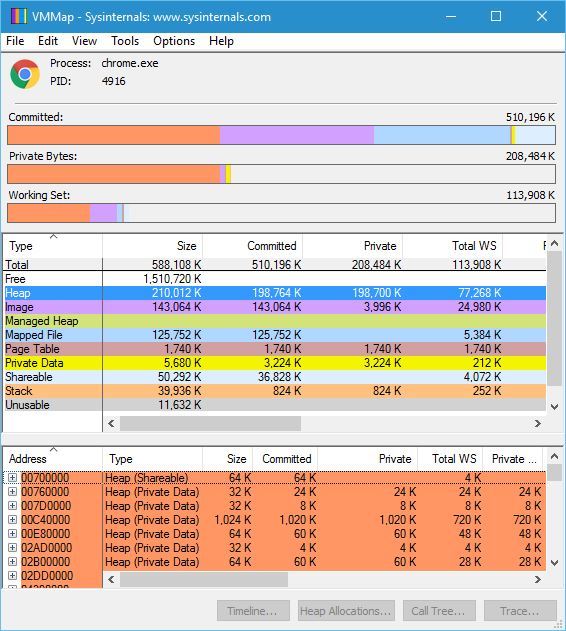
ZoomIt je aplikace pro zvětšení obrazovky, která vám umožní rychle přiblížit pomocí jediné klávesové zkratky. Kromě toho tato aplikace umožňuje čerpat ze zvětšeného obrazu,což je ideální pro prezentace.

toto jsou jen některé z aplikací obsažených v sadě Sysinternals, a zatímco některé z těchto aplikací se snadno používají, doporučujeme navštívit web Sysinternals a přečíst si návod k použití, pokud chcete lépe porozumět tomu, jak určité aplikace fungují.
Sysinternals Suite nabízí některé úžasné aplikace zdarma a my vás rádi informujeme, že většina jeho aplikací funguje bez problémů v systému Windows 10. I když jsou tyto aplikace velmi užitečné, jsou určeny pro pokročilé uživatele.
PŘEČTĚTE SI TAKÉ:
- stáhněte a nainstalujte Microsoft InfoPath v systému Windows 10
- Oprava: chyba 0x80240fff blokuje aktualizace systému Windows 10
- stáhněte a nainstalujte SyncToy v systému Windows 10
- aplikace Windows 10 Outlook Mail se zhroutí, synchronizuje opravy
- stáhněte a nainstalujte Microsoft Money v systému Windows 10
- windows 10 apps
