- jak to pomůže?
- jak povolit virtualizaci na:
- Jak mohu povolit virtualizaci na noteboocích Dell?
- Jak mohu povolit virtualizaci na noteboocích HP?
- Jak mohu povolit virtualizaci na noteboocích Asus?
- Jak mohu povolit virtualizaci na noteboocích Acer?
- Jak mohu povolit virtualizaci na noteboocích Lenovo?
- máte nějaké dotazy?
jak to pomůže?
tento článek vás provede tím, jak povolit virtualizaci prostřednictvím systému BIOS v systému Windows 7 na základě značky nebo výrobce vašeho počítače.
můžete také postupovat podle kroků popsaných v tomto článku, pokud nemůžete najít nastavení UEFI při pokusu o povolení virtualizace v systémech Windows 10, 8.1 nebo 8.
jak povolit virtualizaci na:
- Notebooky Dell
- Notebooky HP
- Notebooky Asus
- Notebooky Acer
- Notebooky Lenovo
Jak mohu povolit virtualizaci na noteboocích Dell?
1. Restartujte počítač.
2. Na spouštěcí obrazovce opakovaně klepněte na klávesu ESC.
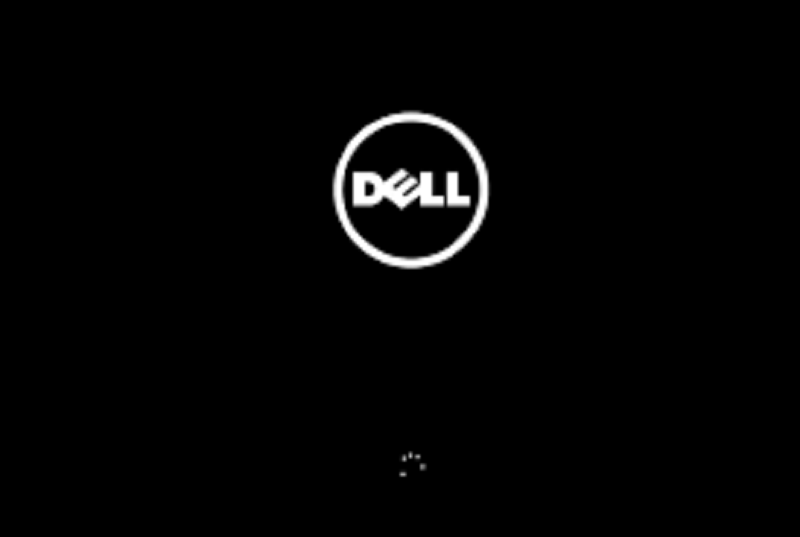
3. Když se objeví nová obrazovka, stiskněte klávesu F10 pro vstup do nastavení systému BIOS.
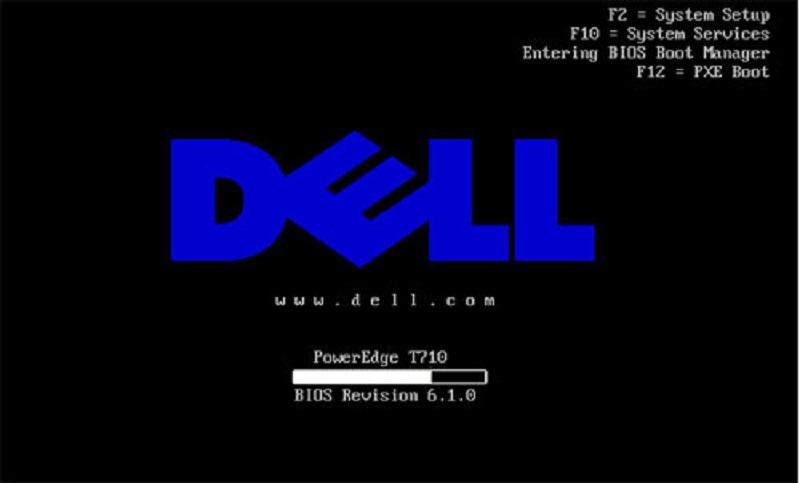
4. Pomocí kláves se šipkami přejděte na kartu Upřesnit a stiskněte klávesu Enter. Nyní z nabídky vyberte virtualizace a stiskněte klávesu Enter.
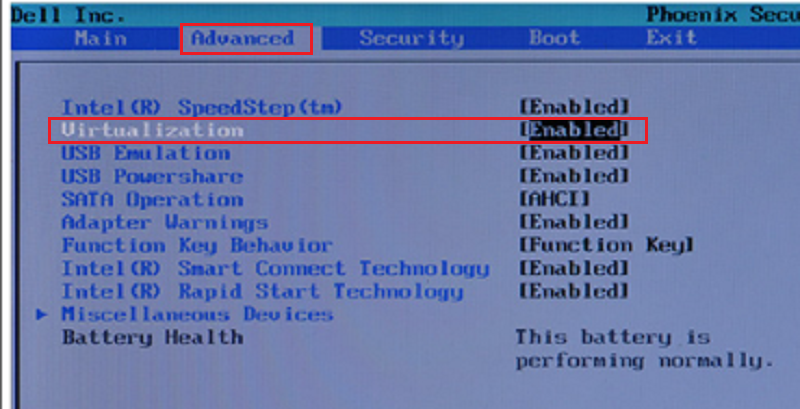
5. Vyberte Povolit a stiskněte klávesu Enter pro uložení změn. Nakonec restartujte systém.
poznámka: v případě, že váš model stroje nemá tato nastavení, zkontrolujte prosím tuto oficiální stránku společnosti Dell pro více informací.
Jak mohu povolit virtualizaci na noteboocích HP?
1. Restartujte počítač.
2. V době spuštění stiskněte klávesu F2 pro vstup do systému BIOS.

3. Stiskněte klávesu se šipkou vpravo a přejděte na kartu Konfigurace systému. Zde vyberte virtualizační technologii a stiskněte klávesu Enter.
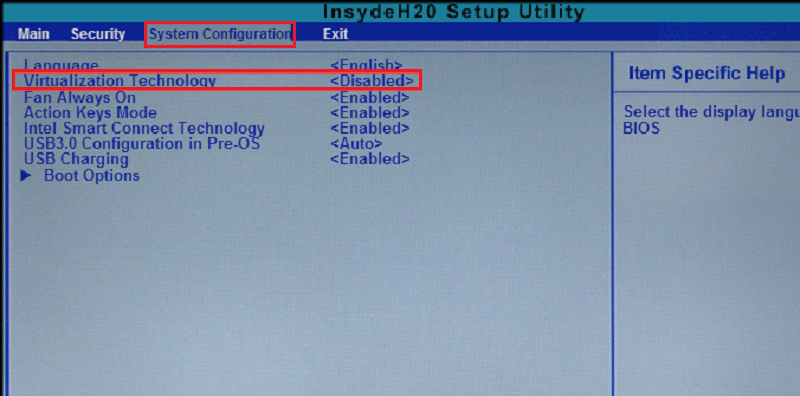
4. Vyberte Povolit a restartovat počítač.
poznámka: v případě, že váš model stroje nemá tato nastavení, zkontrolujte prosím tuto oficiální stránku společnosti HP pro více informací.
Jak mohu povolit virtualizaci na noteboocích Asus?
1. Restartujte počítač.
2. V době spuštění stiskněte klávesu F2 pro vstup do systému BIOS.
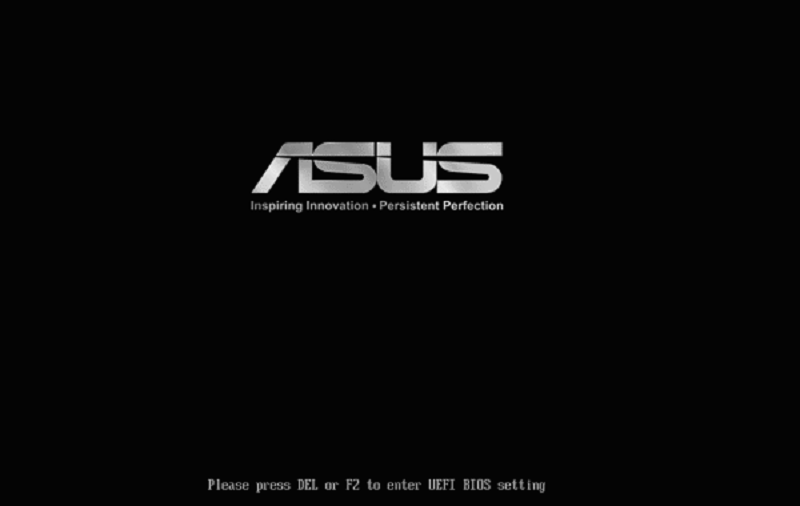
3. Pomocí kláves se šipkami přejděte na kartu Upřesnit a stiskněte klávesu Enter. Nyní z nabídky vyberte technologii Intel Virtualization Technology a stiskněte klávesu Enter.
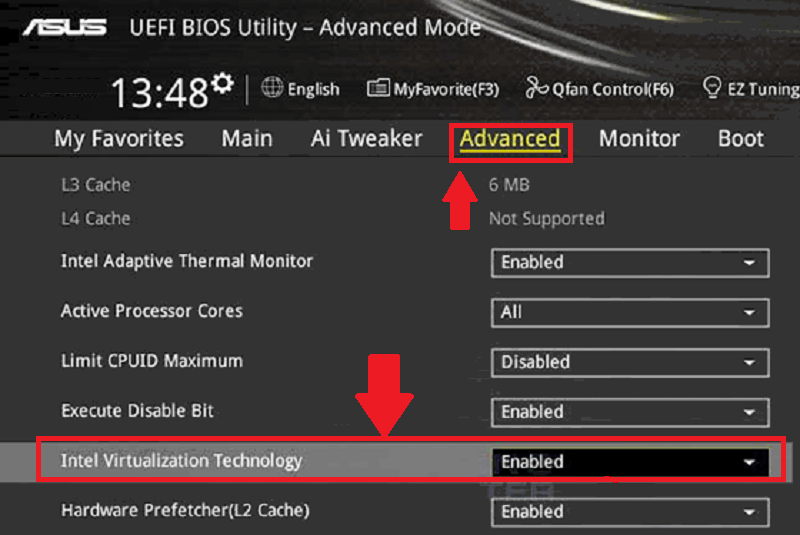
4. Vyberte povoleno a stisknutím klávesy Enter uložte změny. Restartujte systém.
poznámka: v případě, že váš model stroje nemá tato nastavení, zkontrolujte prosím tuto oficiální stránku společnosti Asus Pro více informací.
Jak mohu povolit virtualizaci na noteboocích Acer?
1. Restartujte počítač.
2. V době spuštění stiskněte klávesu F2 pro vstup do systému BIOS.
poznámka: jen málo notebooků Acer může vyžadovat stisknutí klávesy F1 nebo F12 místo klávesy F2.
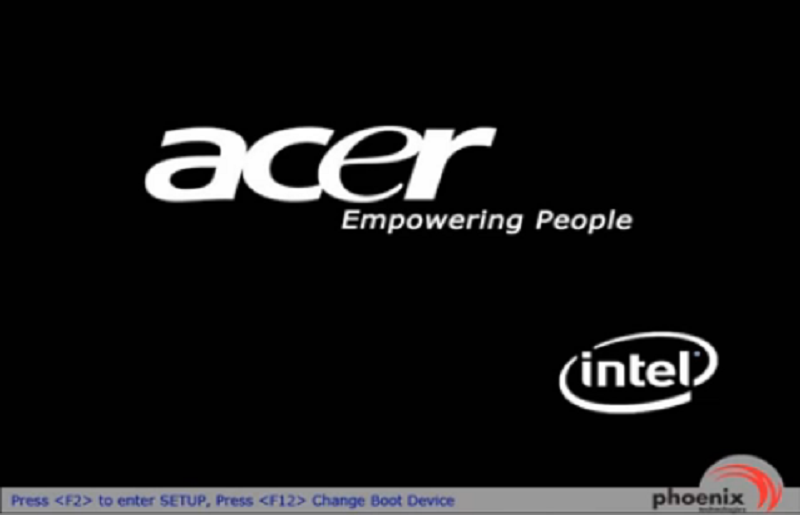
3. Stiskněte klávesu se šipkou vpravo na kartu Konfigurace systému. Vyberte virtualizační technologii a poté stiskněte klávesu Enter.
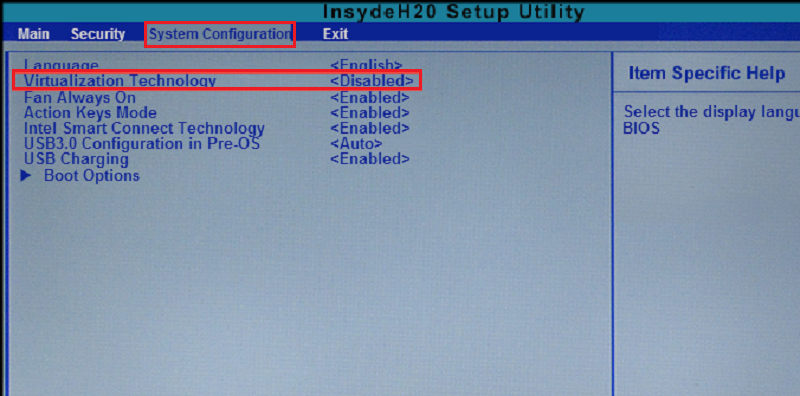
4. Vyberte povoleno a stiskněte klávesu Enter.
5. Stiskněte klávesu F10 a vyberte Ano. Stisknutím klávesy Enter uložte změny a restartujte systém Windows.
poznámka: v případě, že váš model stroje nemá tato nastavení, zkontrolujte prosím tuto oficiální stránku Acer pro více informací.
Jak mohu povolit virtualizaci na noteboocích Lenovo?
1. Restartujte počítač.
2. V době spuštění stiskněte klávesu F1 nebo F2.
3. Po zobrazení nové obrazovky stiskněte klávesu F12 pro vstup do systému BIOS.

4. Přejděte na kartu Zabezpečení a stiskněte klávesu Enter na virtualizaci.
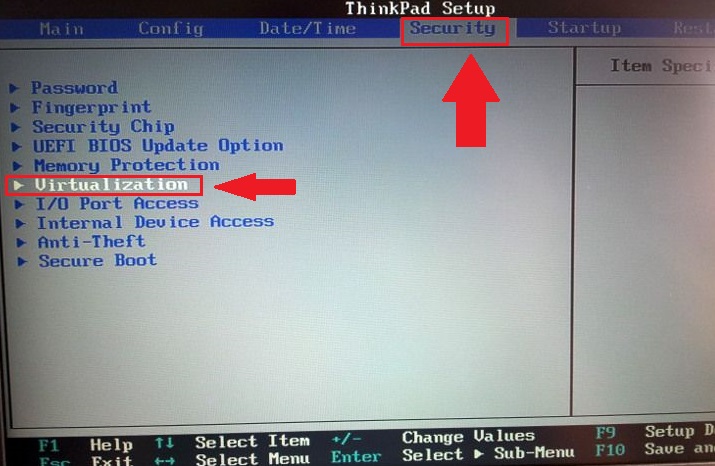
5. Vyberte virtualizační technologii Intel (R) a stiskněte klávesu Enter. Zde zvolte povoleno a stiskněte klávesu Enter.
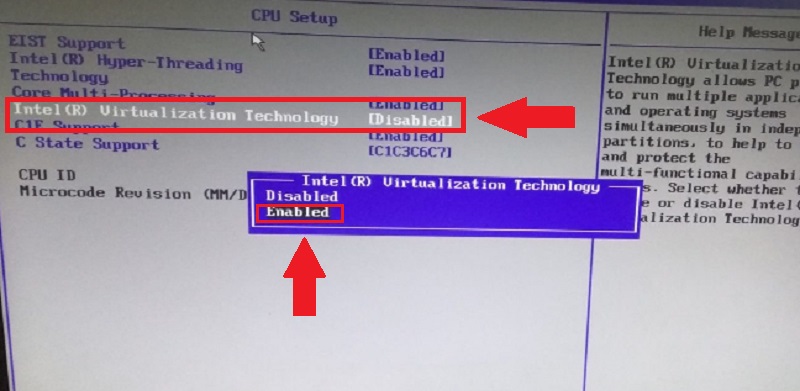
6. Stiskněte klávesu F10 a vyberte Ano. Stisknutím klávesy Enter uložte změny a restartujte systém Windows.
poznámka: v případě, že váš model stroje nemá tato nastavení, zkontrolujte prosím tuto oficiální stránku společnosti Lenovo pro více informací.
máte nějaké dotazy?
Q. nevidím svého výrobce PC v tomto seznamu. Co mám dělat?
a. Zkontrolujte prosím oficiální webové stránky výrobce počítače nebo jejich Centrum nápovědy.
Q. mohu používat BlueStacks bez povolení virtualizace?
a. BlueStacks může běžet s virtualizací zakázanou, ale důrazně doporučujeme umožnit virtualizaci hladce používat BlueStacks. Pokud tak neučiníte, může dojít k neočekávanému chování softwaru a jeho služeb
Q. můj počítač je uveden v tomto článku, ale nastavení systému BIOS vypadají jinak. Jak postupovat?
a. Pokud se vaše nastavení systému BIOS liší od nastavení uvedených v tomto článku, obraťte se na oficiální webové stránky výrobce počítače.
Q. nemohu se přihlásit ke svému účtu Google. Souvisí to s deaktivovanou virtualizací na mém PC?
a. povolení virtualizace je nezbytné pro hladký chod BlueStacks. Vypnutí může způsobit problémy, jako jsou problémy s přihlášením, pády, zpoždění a další. Doporučujeme vám povolit virtualizaci pro lepší zážitek.
Děkujeme, že jste si vybrali BlueStacks. Doufáme, že se vám bude líbit. Máte-li jakékoli další dotazy, kontaktujte nás na adrese [email protected]. šťastné hraní!
